การใช้เมาส์ คีย์บอร์ด หรือแทร็คแพดบลูทูธกับ Mac
ดูเกี่ยวกับการเชื่อมต่ออุปกรณ์ป้อนข้อมูลบลูทูธกับ Mac และดูคำแนะนำสำหรับการใช้งาน
บลูทูธคืออะไร
บลูทูธคือเทคโนโลยีไร้สายที่จะทำการเชื่อมต่อในระยะสั้นๆ ระหว่างอุปกรณ์ต่างๆ (เช่น Mac และเมาส์หรือคีย์บอร์ด) ในระยะไม่เกิน 10 เมตร (ประมาณ 30 ฟุต)
นอกจากนี้บลูทูธยังช่วยให้ iPhone หรือ iPad สามารถสร้าง "ฮอตสปอตส่วนบุคคล" เพื่อให้ Mac ใช้ในการเข้าถึงอินเทอร์เน็ตผ่านผู้ให้บริการระบบไร้สายของคุณได้ ดูเพิ่มเติมเกี่ยวกับการสร้างฮอตสปอตส่วนบุคคลด้วยอุปกรณ์ iOS
ดูว่า Mac ของคุณมีบลูทูธหรือไม่
คอมพิวเตอร์ Mac ส่วนใหญ่จะมาพร้อมเทคโนโลยีบลูทูธในตัว ซึ่งคุณสามารถตรวจสอบได้ว่าคอมพิวเตอร์ของคุณรองรับบลูทูธหรือไม่
มองหาในแถบเมนู หากมีไอคอนบลูทูธ ก็แสดงว่าคอมพิวเตอร์ของคุณมีบลูทูธ
เลือกการตั้งค่าระบบจากเมนู Apple แล้วคลิกบลูทูธ หากการตั้งค่าบลูทูธแสดงตัวเลือกสำหรับเปิดใช้งานบลูทูธ และทำให้อุปกรณ์อื่นหาอุปกรณ์ของคุณเจอ แสดงว่ามีบลูทูธติดตั้งอยู่
จากเมนู Apple ให้เลือก "เกี่ยวกับ Mac เครื่องนี้" แล้วคลิกข้อมูลเพิ่มเติม เลือกบลูทูธจากส่วนฮาร์ดแวร์ หากส่วนการตั้งค่าฮาร์ดแวร์แสดงข้อมูล แปลว่าระบบของคุณมีบลูทูธติดตั้งอยู่

เกี่ยวกับไอคอนแถบเมนูบลูทูธ
ไอคอนแถบเมนูบลูทูธทมุมบนขวาของจอภาพจะให้ข้อมูลเกี่ยวกับสถานะของบลูทูธและอุปกรณ์ที่เชื่อมต่อ ดังนี้
บลูทูธเปิดอยู่ แต่ไม่มีอุปกรณ์เชื่อมต่ออยู่กับ Mac หากคุณคิดว่าควรมีอุปกรณ์ไร้สายเชื่อมต่ออยู่ ให้ตรวจสอบว่าอุปกรณ์นั้นเปิดอยู่
บลูทูธเปิดอยู่และมีอุปกรณ์ไร้สายอย่างน้อยหนึ่งเครื่องเชื่อมต่ออยู่
อุปกรณ์ไร้สายอย่างน้อยหนึ่งเครื่องมีแบตเตอรี่เหลือน้อย คลิกไอคอนบลูทูธเพื่อหาอุปกรณ์ที่แบตเตอรี่เหลือน้อย แล้วเปลี่ยนแบตเตอรี่
บลูทูธปิดอยู่ คลิกไอคอนบลูทูธโดยใช้เมาส์หรือแทร็คแพดแบบใช้สาย หรือแทร็คแพดในตัวของโน้ตบุ๊ก Mac แล้วเลือก "เปิดบลูทูธ"
คอมพิวเตอร์ Mac ที่ไม่มีแทร็คแพดในตัวจะไม่อนุญาตให้ปิดบลูทูธเว้นแต่จะมีเมาส์ USB เชื่อมต่ออยู่
บลูทูธออฟไลน์อยู่และไม่พร้อมใช้งาน รีสตาร์ท Mac ของคุณ หากสถานะ Bluetooth ไม่เปลี่ยนแปลง ให้ยกเลิกการเชื่อมต่ออุปกรณ์ USB ทั้งหมด แล้วรีสตาร์ท Mac อีกครั้ง หากบลูทูธยังคงแสดงว่าไม่พร้อมใช้งาน คุณอาจจำเป็นต้องนำ Mac ไปเข้ารับบริการ
จับคู่ Mac กับอุปกรณ์บลูทูธ
อุปกรณ์ไร้สายบลูทูธจะผูกกับคอมพิวเตอร์ผ่านกระบวนการที่เรียกว่าการจับคู่ หลังจากที่คุณจับคู่อุปกรณ์ เครื่อง Mac จะเชื่อมต่อกับอุปกรณ์นั้นโดยอัตโนมัติเมื่อใดก็ตามที่อยู่ในระยะสัญญาณ
หาก Mac มาพร้อมกับคีย์บอร์ด เมาส์ หรือแทร็คแพดไร้สาย อุปกรณ์เหล่านี้จะได้รับการจับคู่ล่วงหน้ามาแล้วจากโรงงาน เปิดอุปกรณ์ จากนั้นเครื่อง Mac ควรเชื่อมต่อกับอุปกรณ์ดังกล่าวโดยอัตโนมัติเมื่อคอมพิวเตอร์เริ่มต้นระบบ
หากคุณซื้ออุปกรณ์ไร้สายของ Apple แยกต่างหาก ให้ดูวิธีจับคู่กับ Mac
หลังจากที่คุณจับคู่อุปกรณ์บลูทูธกับ Mac แล้ว คุณควรจะเห็นอุปกรณ์นั้นในการตั้งค่าบลูทูธดังภาพ
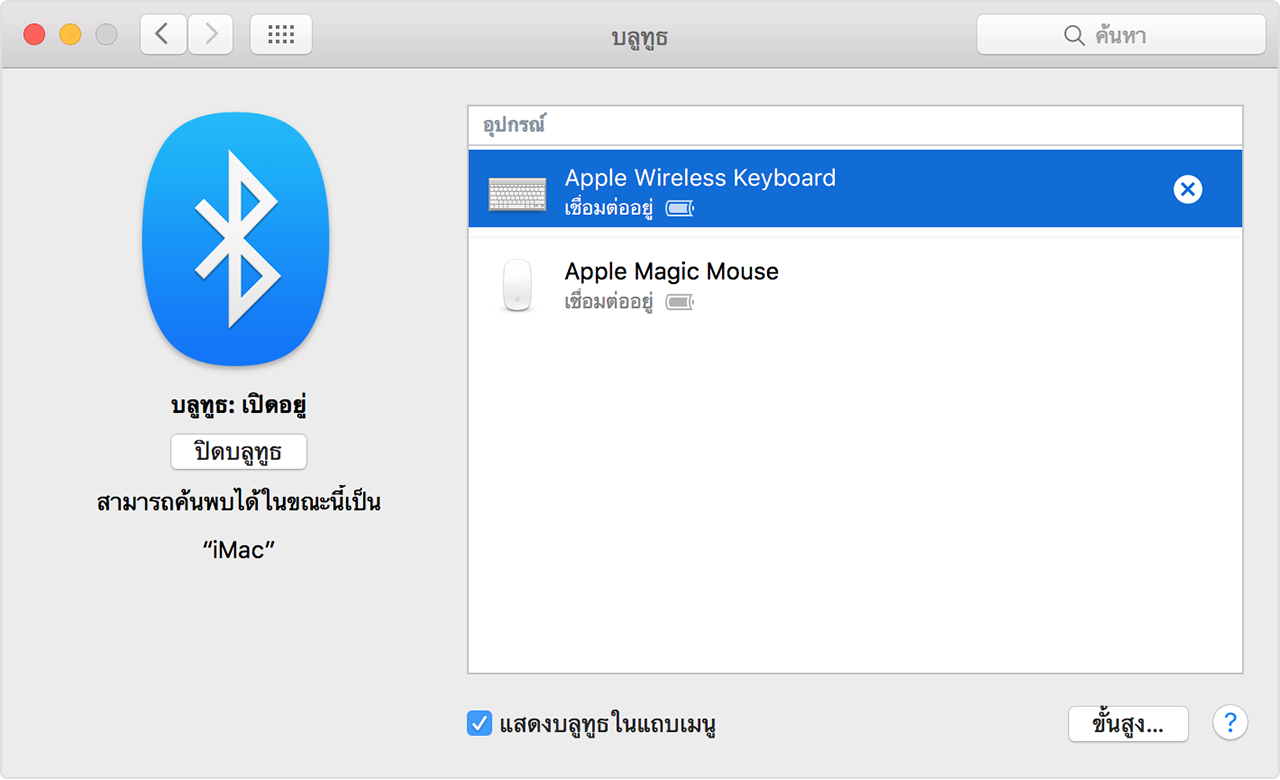
ลบอุปกรณ์บลูทูธจาก Mac
หากคุณต้องการลบ (ยกเลิกการจับคู่) อุปกรณ์บลูทูธจากรายการอุปกรณ์ของ Mac ให้ทำตามขั้นตอนต่อไปนี้
เลือกเมนู Apple > การตั้งค่าระบบ จากนั้นคลิกบลูทูธ
เลื่อนตัวชี้ไปเหนืออุปกรณ์ที่คุณต้องการลบ แล้วที่ปรากฏขึ้นถัดจากชื่อของอุปกรณ์
หลังจากที่คุณลบอุปกรณ์บลูทูธแล้ว คุณจะต้องทำกระบวนการจับคู่ใหม่หากต้องการใช้อุปกรณ์นั้นอีก
เชื่อมต่อกับอุปกรณ์บลูทูธหลังจากปลุกเครื่องหรือเริ่มต้นระบบ
โดยปกติแล้วอุปกรณ์บลูทูธจะพร้อมใช้งานในเวลาไม่นานจากที่ Mac เสร็จสิ้นกระบวนการเริ่มต้นระบบ และหลังจากที่ปลุกจากการพักเครื่องแล้ว Mac ควรค้นหาอุปกรณ์ไร้สาย Apple เจอทันที ส่วนอุปกรณ์ไร้สายอื่นๆ อาจใช้เวลาถึง 5 วินาทีจึงจะเจอ และคุณอาจต้องคลิกปุ่มบนเมาส์ไร้สาย
อุปกรณ์บลูทูธบางประเภท เช่น หูฟัง อาจตัดการเชื่อมต่อเพื่อประหยัดพลังงานแบตเตอรี่ของอุปกรณ์หลังจากที่ไม่มีสัญญาณเสียงหรือข้อมูลเป็นระยะเวลาหนึ่ง ซึ่งในกรณีเช่นนี้ คุณอาจต้องกดปุ่มบนอุปกรณ์เพื่อให้มีการทำงานอีกครั้ง ตรวจสอบข้อมูลเพิ่มเติมในเอกสารที่มาพร้อมกับอุปกรณ์ของคุณ
ปลุกคอมพิวเตอร์ด้วยอุปกรณ์บลูทูธ
คุณสามารถคลิกเมาส์บลูทูธที่จับคู่อยู่ หรือกดปุ่มบนคีย์บอร์ดบลูทูธที่จับคู่อยู่เพื่อปลุก Mac และคุณอาจต้องกด Spacebar บนคีย์บอร์ด
หากการคลิกเมาส์หรือการกดปุ่มไม่ช่วยปลุกเครื่องคอมพิวเตอร์ คุณอาจต้องอนุญาตให้อุปกรณ์ไร้สายเรียกปลุกเครื่องคอมพิวเตอร์ของคุณโดยทำดังนี้
เลือกเมนู Apple > การตั้งค่าระบบ จากนั้นคลิกบลูทูธ
คลิกขั้นสูง
ทำเครื่องหมายในช่องหน้า "อนุญาตอุปกรณ์บลูทูธให้ปลุกคอมพิวเตอร์เครื่องนี้"

เชื่อมต่ออุปกรณ์บลูทูธหลายเครื่องกับคอมพิวเตอร์หนึ่งเครื่อง
ข้อกำหนดอย่างเป็นทางการของบลูทูธระบุว่า Mac สามารถเชื่อมต่อกับอุปกรณ์บลูทูธพร้อมกันได้สูงสุด 7 ชิ้น
แต่ข้อจำกัดในทางปฏิบัติจะอยู่ที่ 3 ถึง 4 เครื่องขึ้นอยู่กับประเภทของอุปกรณ์ที่ใช้ ทั้งนี้เนื่องจากอุปกรณ์บางประเภทต้องใช้ข้อมูลผ่านบลูทูธมาก จึงมีความต้องการมากกว่าอุปกรณอื่นๆ และอุปกรณ์ที่ใช้ข้อมูลมากอาจทำให้จำนวนอุปกรณ์ทั้งหมดที่สามารถใช้งานพร้อมกันได้ลดลง
หากอุปกรณ์บลูทูธไม่ปรากฏในการตั้งค่าบลูทูธ หรือหากการเชื่อมต่อช้าหรือทำงานไม่เสถียร ให้ลองปิดอุปกรณ์ที่คุณไม่ได้ใช้หรือเลิกจับคู่อุปกรณ์นั้นกับ Mac ของคุณ
แก้ไขการรบกวนจากอุปกรณ์เครื่องใช้ไฟฟ้าภายในบ้านอื่นๆ
บลูทูธใช้แถบคลื่นความถี่ ISM 2.4 GHz ร่วมกับอุปกรณ์เครื่องใช้ไฟฟ้าภายในบ้านอื่นๆ เช่น โทรศัพท์ไร้สาย เครือข่ายไร้สาย กล้องดูแลเด็ก และเตาไมโครเวฟ หากคุณพบปัญหาเกี่ยวกับอุปกรณ์บลูทูธที่คุณสงสัยว่าอาจเกิดจากความคับคั่งของคลื่นความถี่ โปรดดูข้อมูลเพิ่มเติมที่ AirPort และบลูทูธ: แหล่งที่อาจรบกวนสัญญาณไร้สาย
กดปุ่มเริ่มต้นระบบบนคีย์บอร์ดบลูทูธ
คุณสามารถกดปุ่มได้ทันทีหลังจากเริ่มต้นระบบเพื่อให้ Mac ทำสิ่งต่างๆ เช่น การเลือกดิสก์เริ่มต้นระบบ การใช้พาร์ติชั่นการกู้คืน หรือการรีเซ็ต NVRAM
ดูเพิ่มเติมที่การกดปุ่มร่วมกันในการเริ่มต้นระบบสำหรับ Mac
การให้ข้อมูลเกี่ยวกับผลิตภัณฑ์ที่ไม่ได้ผลิตโดย Apple หรือเว็บไซต์อิสระที่ Apple ไม่ได้ควบคุมหรือทดสอบไม่ถือเป็นการแนะนำหรือการรับรองใดๆ Apple จะไม่รับผิดชอบในส่วนที่เกี่ยวข้องกับการเลือก ประสิทธิภาพการทำงาน หรือการใช้งานเว็บไซต์หรือผลิตภัณฑ์ของบริษัทอื่น Apple ไม่รับรองความถูกต้องหรือความน่าเชื่อถือของเว็บไซต์ของบริษัทอื่น โปรดติดต่อผู้จำหน่ายหากต้องการข้อมูลเพิ่มเติม