
ใช้แป้นพิมพ์การช่วยการเข้าถึงบน Mac
แป้นพิมพ์การช่วยการเข้าถึงเป็นแป้นพิมพ์บนหน้าจอที่ช่วยให้คุณใช้ Mac ของคุณได้โดยไม่ต้องใช้แป้นพิมพ์จริง โดยจะมีคุณสมบัติการป้อนขั้นสูง (เช่น คำแนะนำขณะป้อน) และการนำทางที่คุณสามารถกำหนดเพื่อทำให้ใช้แอปโปรดของคุณได้ง่ายยิ่งขึ้น
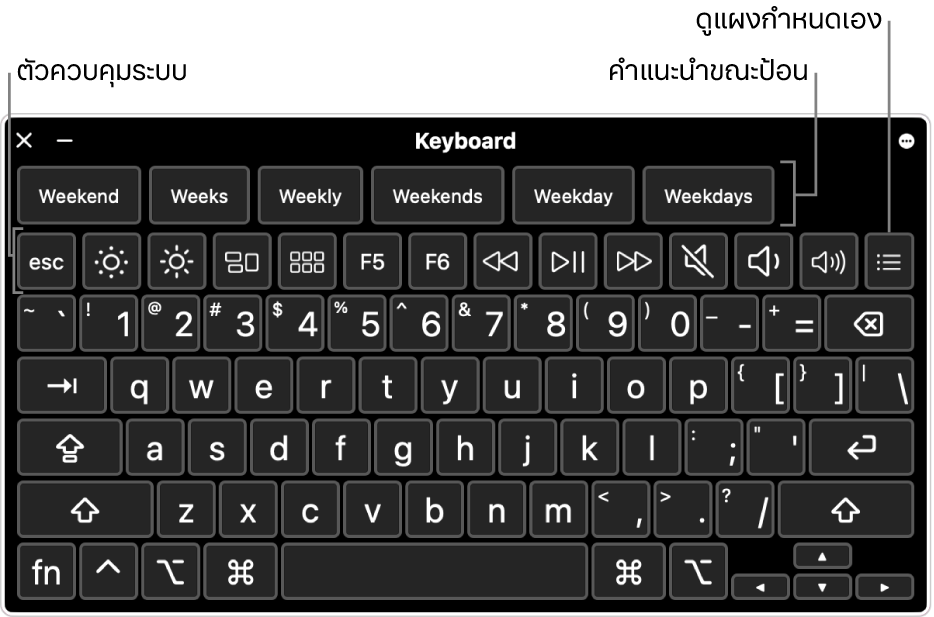
เมื่อคุณใช้แป้นพิมพ์การช่วยการเข้าถึง คุณยังสามารถเปิดใช้การอยู่นิ่งได้ด้วย ซึ่งช่วยให้คุณดำเนินการการทำงานเมาส์โดยใช้เทคโนโลยีการติดตามสายตาและศีรษะได้
เคล็ดลับ: แป้นพิมพ์การช่วยการเข้าถึงใช้สำหรับหน้าต่างแสดงแป้นพิมพ์ของ macOS ที่ช่วยให้คุณป้อนในภาษาอื่นๆ ได้เมื่อคุณเปลี่ยนแหล่งป้อนเข้า ให้ดูที่ใช้หน้าต่างแสดงแป้นพิมพ์
เปิดหรือปิดแป้นพิมพ์การช่วยการเข้าถึง
เปิดใช้: บน Mac ของคุณ ให้เลือกเมนู Apple
 > การตั้งค่าระบบ แล้วคลิก การช่วยการเข้าถึง
> การตั้งค่าระบบ แล้วคลิก การช่วยการเข้าถึง  ในแถบด้านข้าง คลิก แป้นพิมพ์ ทางด้านขวา จากนั้นเปิดใช้แป้นพิมพ์การช่วยการเข้าถึง (คุณอาจต้องเลื่อนลง)
ในแถบด้านข้าง คลิก แป้นพิมพ์ ทางด้านขวา จากนั้นเปิดใช้แป้นพิมพ์การช่วยการเข้าถึง (คุณอาจต้องเลื่อนลง)เปิดการตั้งค่าแป้นพิมพ์สำหรับการช่วยการเข้าถึงให้ฉัน
คุณยังสามารถเปิดใช้แป้นพิมพ์การช่วยการเข้าถึงโดยคลิกที่เมนูป้อนเข้าในแถบเมนู แล้วเลือก แสดงหน้าต่างแสดงแป้นพิมพ์ ได้อีกด้วย (เมนูป้อนเข้าในแถบเมนูจะระบุได้จาก
 หรือไอคอนที่แสดงแหล่งป้อนเข้าที่ใช้งานอยู่ในตอนนี้หากคุณใช้แหล่งป้อนเข้ามากกว่าหนึ่งแบบ)
หรือไอคอนที่แสดงแหล่งป้อนเข้าที่ใช้งานอยู่ในตอนนี้หากคุณใช้แหล่งป้อนเข้ามากกว่าหนึ่งแบบ)ถ้าคุณไม่เห็นเมนูในแถบเมนู ให้ตั้งค่าตัวเลือกให้แสดงเมนูป้อนเข้าในแถบเมนู
ปิดใช้: ที่มุมซ้ายบนสุดของแป้นพิมพ์การช่วยการเข้าถึงบน Mac ของคุณ ให้คลิก

ใช้แป้นพิมพ์การช่วยการเข้าถึง
ขณะที่คุณใช้แป้นพิมพ์การช่วยการเข้าถึงบน Mac ของคุณ ให้ปฏิบัติตามวิธีใดๆ ต่อไปนี้ในแป้นพิมพ์:
ปรับการตั้งค่าระบบ: คลิกปุ่มการควบคุมระบบเพื่อปรับความสว่างจอภาพ ระดับเสียง และการเล่นวิดีโอหรือเพลง หรือเพื่อเข้าถึงคุณสมบัติต่างๆ เช่น Mission Control
ใช้คำแนะนำขณะป้อน: ขณะที่คุณป้อน ระบบจะแสดงคำที่แนะนำ คลิกคำแนะนำเพื่อแทรกลงในข้อความของคุณ
ป้อนอักขระทางเลือก: คลิกปุ่ม Option หรือปุ่ม Option-Shift แล้วคลิกอักขระ หรือคลิกปุ่ม Option เพื่อไฮไลท์ปุ่ม dead (ปุ่ม dead คือปุ่มปรับค่าที่กดพร้อมกับอีกปุ่มหนึ่งเพื่อป้อนตัวอักษรที่มีเครื่องหมายแสดงการออกเสียง) คลิกปุ่ม dead จากนั้นคลิกตัวอักษร
ป้อนข้อความแบบง่าย: คลิก
 ที่มุมขวาบนสุดของแป้นพิมพ์ แล้วเลือก การป้อน จากนั้นเลือกเพื่อแทรกและเอาช่องว่างออกหรือใช้ตัวพิมพ์ใหญ่ขึ้นต้นประโยคโดยอัตโนมัติ (เครื่องหมายถูกแสดงว่าเปิดใช้ตัวเลือกอยู่)
ที่มุมขวาบนสุดของแป้นพิมพ์ แล้วเลือก การป้อน จากนั้นเลือกเพื่อแทรกและเอาช่องว่างออกหรือใช้ตัวพิมพ์ใหญ่ขึ้นต้นประโยคโดยอัตโนมัติ (เครื่องหมายถูกแสดงว่าเปิดใช้ตัวเลือกอยู่)ใช้การอยู่นิ่ง: คลิก
 ที่มุมขวาบนสุดของแป้นพิมพ์ แล้วเลือก การอยู่นิ่ง จากนั้นเลือกตัวเลือก ให้ดูที่ควบคุมตัวชี้โดยใช้การอยู่นิ่ง
ที่มุมขวาบนสุดของแป้นพิมพ์ แล้วเลือก การอยู่นิ่ง จากนั้นเลือกตัวเลือก ให้ดูที่ควบคุมตัวชี้โดยใช้การอยู่นิ่ง
แสดงรายการเพิ่มเติมในแป้นพิมพ์การช่วยการเข้าถึง
ขณะที่คุณใช้แป้นพิมพ์การช่วยการเข้าถึงบน Mac ของคุณ ให้ปฏิบัติตามวิธีใดๆ ต่อไปนี้ในแป้นพิมพ์:
แสดงหรือซ่อนแถบเครื่องมือ: คลิก
 ที่มุมขวาบนสุดของแป้นพิมพ์ แล้วเลือก แถบเครื่องมือ จากนั้นเลือกแถบเครื่องมือที่คุณต้องการแสดงหรือซ่อน (เครื่องหมายถูกแสดงว่าแถบเครื่องมือแสดงอยู่) ตัวอย่างเช่น คุณสามารถแสดงแถบเครื่องมือข้อความปัจจุบัน ซึ่งแสดงข้อความในขณะที่คุณป้อนลงในเอกสารหรือช่องป้อนข้อความ หรือแถบเครื่องมือคำแนะนำ ซึ่งแสดงคำที่แนะนำโดยขึ้นอยู่กับสิ่งที่คุณกำลังป้อน
ที่มุมขวาบนสุดของแป้นพิมพ์ แล้วเลือก แถบเครื่องมือ จากนั้นเลือกแถบเครื่องมือที่คุณต้องการแสดงหรือซ่อน (เครื่องหมายถูกแสดงว่าแถบเครื่องมือแสดงอยู่) ตัวอย่างเช่น คุณสามารถแสดงแถบเครื่องมือข้อความปัจจุบัน ซึ่งแสดงข้อความในขณะที่คุณป้อนลงในเอกสารหรือช่องป้อนข้อความ หรือแถบเครื่องมือคำแนะนำ ซึ่งแสดงคำที่แนะนำโดยขึ้นอยู่กับสิ่งที่คุณกำลังป้อนในการ ใช้หน้าต่างแก้ไขแผง เพื่อเปลี่ยนแปลงตำแหน่งที่แถบเครื่องมือแสดงในแป้นพิมพ์ ให้เลือก กำหนดลำดับแถบเครื่องมือเอง
แสดงแผงแบบกำหนดเอง: คลิก
 เพื่อแสดงแผงแบบกำหนดเองที่มีให้ใช้งานซึ่งสร้างโดยใช้หน้าต่างแก้ไขแผง ในการกลับไปที่แป้นพิมพ์การช่วยการเข้าถึง ให้คลิก
เพื่อแสดงแผงแบบกำหนดเองที่มีให้ใช้งานซึ่งสร้างโดยใช้หน้าต่างแก้ไขแผง ในการกลับไปที่แป้นพิมพ์การช่วยการเข้าถึง ให้คลิก  ที่มุมขวาบนสุดของแผงแบบกำหนดเอง
ที่มุมขวาบนสุดของแผงแบบกำหนดเอง
ปรับขนาดแป้นพิมพ์การช่วยการเข้าถึง
ขณะที่คุณใช้แป้นพิมพ์การช่วยการเข้าถึงบน Mac ของคุณ ให้ปฏิบัติตามวิธีใดๆ ต่อไปนี้:
ทำให้แป้นพิมพ์ใหญ่ขึ้นหรือเล็กลง: ลากมุมของแป้นพิมพ์
ในการปรับขนาดโดยไม่รักษาอัตราส่วนเดิม ให้คลิก
 ที่มุมขวาบนสุดของแป้นพิมพ์ จากนั้นเลือก ปรับขนาดตามสัดส่วน (เพื่อเอาเครื่องหมายถูกออก)
ที่มุมขวาบนสุดของแป้นพิมพ์ จากนั้นเลือก ปรับขนาดตามสัดส่วน (เพื่อเอาเครื่องหมายถูกออก)รีเซ็ตแป้นพิมพ์เป็นขนาดเริ่มต้น: คลิก
 ที่มุมขวาบนสุดของแป้นพิมพ์ แล้วเลือก ซูม จากนั้นเลือก 100%
ที่มุมขวาบนสุดของแป้นพิมพ์ แล้วเลือก ซูม จากนั้นเลือก 100%
เปลี่ยนตัวเลือกแป้นพิมพ์การช่วยการเข้าถึง
ขณะที่คุณใช้แป้นพิมพ์การช่วยการเข้าถึงบน Mac ของคุณ ให้ปฏิบัติตามวิธีใดๆ ต่อไปนี้เพื่อเปลี่ยนแปลงตัวเลือกสำหรับแป้นพิมพ์:
คลิก
 ที่มุมขวาบนสุดของแป้นพิมพ์การช่วยการเข้าถึง จากนั้นเลือกตัวเลือก (เครื่องหมายถูกแสดงว่าเปิดใช้ตัวเลือกอยู่) ตัวอย่างเช่น คุณสามารถเปลี่ยนลักษณะของแป้นพิมพ์เพื่อใช้ข้อความสีเข้มบนพื้นหลังสีอ่อน ทำให้แป้นพิมพ์เป็นสีจางตามระยะเวลาที่ไม่ได้ใช้งาน หรือเปิดใช้หรือปิดใช้การอยู่นิ่งได้
ที่มุมขวาบนสุดของแป้นพิมพ์การช่วยการเข้าถึง จากนั้นเลือกตัวเลือก (เครื่องหมายถูกแสดงว่าเปิดใช้ตัวเลือกอยู่) ตัวอย่างเช่น คุณสามารถเปลี่ยนลักษณะของแป้นพิมพ์เพื่อใช้ข้อความสีเข้มบนพื้นหลังสีอ่อน ทำให้แป้นพิมพ์เป็นสีจางตามระยะเวลาที่ไม่ได้ใช้งาน หรือเปิดใช้หรือปิดใช้การอยู่นิ่งได้ใช้หน้าต่างแก้ไขแผงบน Mac ของคุณในการกำหนดแป้นพิมพ์การช่วยการเข้าถึงเองสำหรับใช้กับแอปโปรดของคุณ
ถ้าคุณตั้งค่าตัวเลือกให้ซ่อนแป้นพิมพ์การช่วยการเข้าถึงหรือทำให้เป็นสีจางหลังจากไม่ได้ใช้งานเป็นระยะเวลาหนึ่ง คุณสามารถทำให้แป้นพิมพ์มองเห็นได้แบบชัดเจนอีกครั้งโดยเลื่อนตัวชี้ไปไว้เหนือแป้นพิมพ์ที่ถูกทำให้สีจางลง หรือถ้าแป้นพิมพ์ถูกซ่อนอยู่ ให้เลื่อนตัวชี้