ตั้งค่าโหมดช่วยเหลือการเข้าถึงบน iPhone
โหมดช่วยเหลือการเข้าถึงเป็นประสบการณ์การใช้งาน iOS ที่ไม่เหมือนใคร ซึ่งช่วยให้ผู้ที่พิการด้านการรับรู้สามารถใช้ iPhone ได้อย่างเป็นอิสระและง่ายดายยิ่งขึ้น แอปและประสบการณ์ที่จำเป็นได้รับการปรับให้เหมาะสมกับโหมดช่วยเหลือการเข้าถึง ดังนั้นรายการบนหน้าจอจึงมีขนาดใหญ่ขึ้น มีการเน้นคุณสมบัติต่างๆ มากขึ้น รวมทั้งนำทางและทำความเข้าใจได้ง่ายขึ้นว่าการทำงานใดเป็นไปได้
ก่อนที่คุณจะเริ่ม
โหมดช่วยเหลือการเข้าถึงอาจตั้งค่าได้ง่ายที่สุดด้วยความช่วยเหลือจากผู้ช่วยเหลือที่เชื่อถือ เช่น สมาชิกครอบครัวหรือผู้ดูแลซึ่งรู้จักผู้ที่จะใช้ iPhone และสามารถช่วยเขาเลือกแอปและคุณสมบัติที่เหมาะกับความต้องการของเขามากที่สุดได้ ผู้ช่วยเหลือที่เชื่อถืออาจยังต้องเข้าถึงข้อมูลบัญชีของเขาด้วย เช่น รหัสผ่านบัญชี Apple หรือรหัส iPhone
ถ้า iPhone ที่คุณต้องการใช้กับโหมดช่วยเหลือการเข้าถึงเป็นเครื่องใหม่ จะต้องตั้งค่า iPhone ก่อนที่คุณจะสามารถเริ่มตั้งค่าโหมดช่วยเหลือการเข้าถึงได้ ดูบทความบริการช่วยเหลือของ Apple ตั้งค่า iPhone หรือ iPad
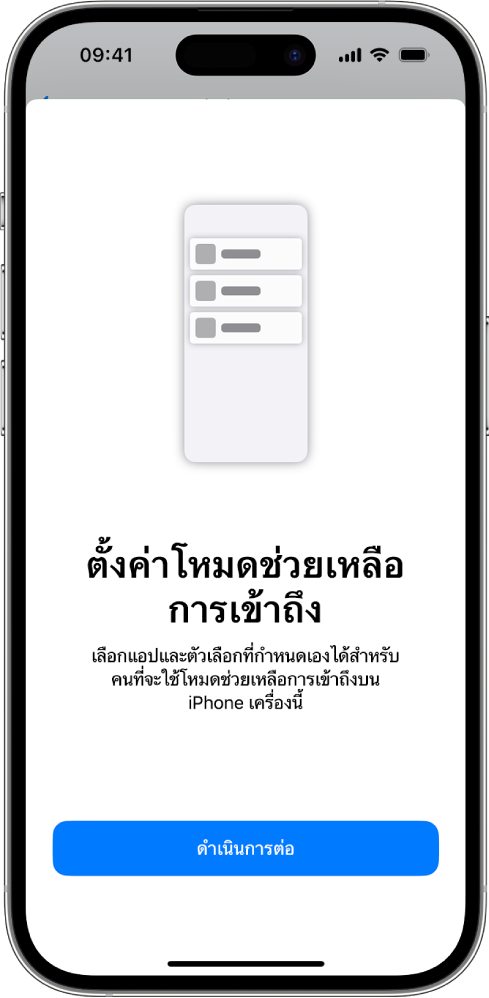
ขั้นตอนที่ 1: เริ่มตั้งค่าโหมดช่วยเหลือการเข้าถึง
ไปที่ การตั้งค่า ![]() > การช่วยการเข้าถึง > โหมดช่วยเหลือการเข้าถึง แล้วแตะ ตั้งค่าโหมดช่วยเหลือการเข้าถึง จากนั้นแตะ ดำเนินการต่อ
> การช่วยการเข้าถึง > โหมดช่วยเหลือการเข้าถึง แล้วแตะ ตั้งค่าโหมดช่วยเหลือการเข้าถึง จากนั้นแตะ ดำเนินการต่อ
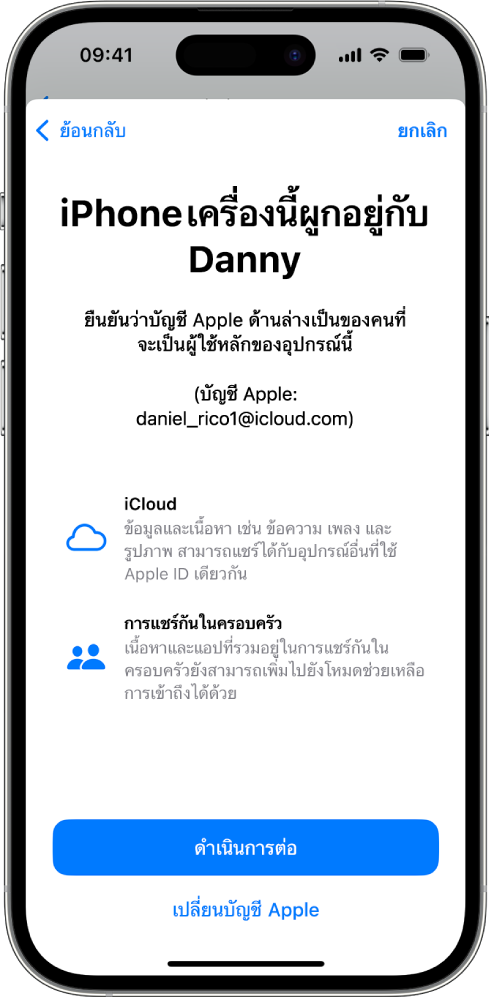
ขั้นตอนที่ 2: ตรวจสอบยืนยันบัญชี Apple
ถ้า iPhone ลงชื่อเข้าบัญชี Apple อยู่ ให้ตรวจสอบให้แน่ใจว่าบัญชี Apple ที่แสดงอยู่เป็นของผู้ที่จะใช้โหมดช่วยเหลือการเข้าถึง
ถ้าบัญชี Apple ที่แสดงอยู่ไม่ถูกต้อง ให้แตะ เปลี่ยนบัญชี Apple ลงชื่อออกจากบัญชี Apple ที่แสดงอยู่ จากนั้นลงชื่อเข้าบัญชี Apple ของผู้ที่จะใช้โหมดช่วยเหลือการเข้าถึง ถ้าเขาไม่มีบัญชี Apple คุณสามารถสร้างบัญชี Apple ให้เขาได้
เรียนรู้วิธีสร้างบัญชี Apple ใหม่
ถ้าคุณออกจากการตั้งค่าโหมดช่วยเหลือการเข้าถึงเพื่อทำการเปลี่ยนแปลงการตั้งค่าบัญชี Apple ให้กลับไปยัง การตั้งค่า ![]() > การช่วยการเข้าถึง > โหมดช่วยเหลือการเข้าถึง เพื่อดำเนินการต่อ
> การช่วยการเข้าถึง > โหมดช่วยเหลือการเข้าถึง เพื่อดำเนินการต่อ
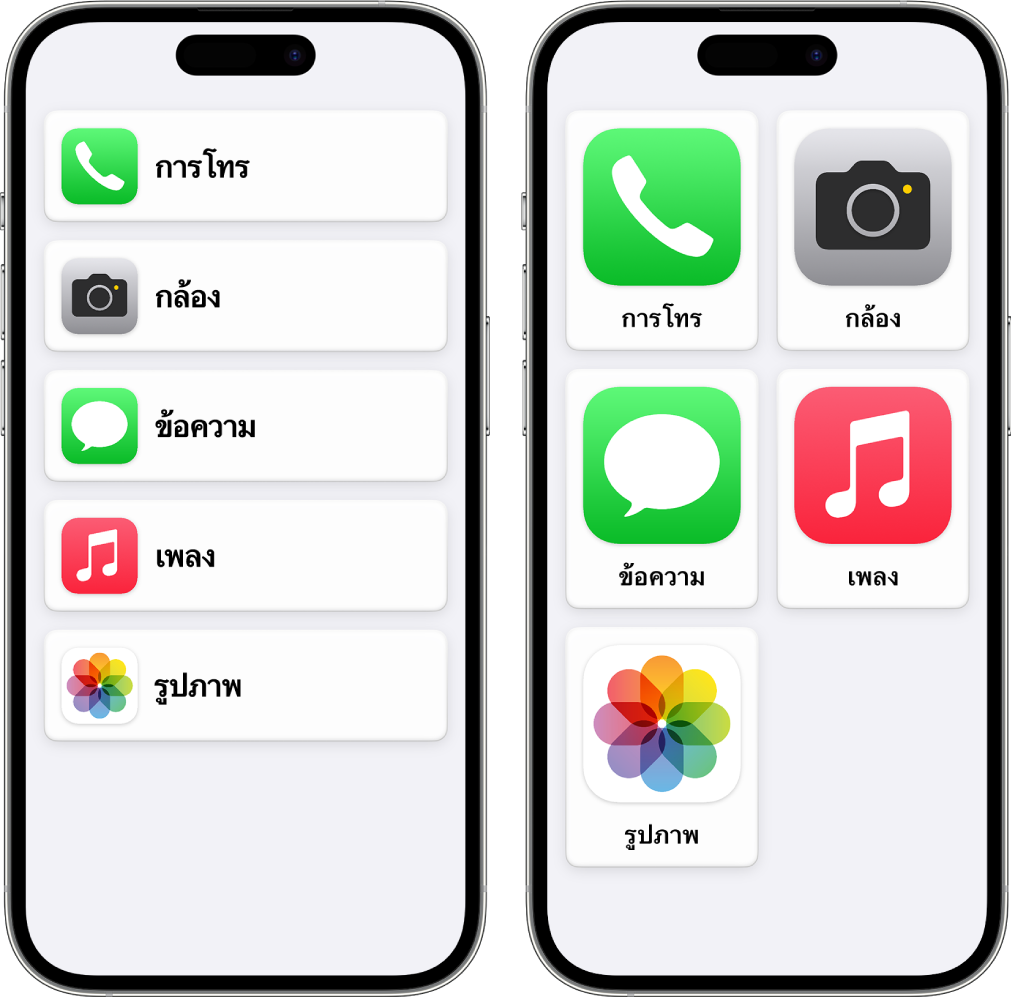
ขั้นตอนที่ 3: เลือกการจัดเรียงไอคอนสำหรับแอป
เลือกการจัดเรียงไอคอนสำหรับแอปบนหน้าจอโฮมและสำหรับรายการในแอปที่ได้รับการออกแบบมาเป็นพิเศษสำหรับโหมดช่วยเหลือการเข้าถึง
แถว: รายการบนหน้าจอถูกจัดเรียงเป็นลิสต์ที่อ่านง่าย
ตาราง: รายการบนหน้าจอมีขนาดใหญ่ขึ้นและจัดเรียงในรูปแบบตารางที่เน้นภาพและไอคอน
ขั้นตอนที่ 4: เลือกและกำหนดแอป
เพิ่มและกำหนดแอปที่คุณต้องการให้มีในโหมดช่วยเหลือการเข้าถึง คุณสามารถเพิ่มแอปที่ได้รับการปรับให้เหมาะสมกับโหมดช่วยเหลือการเข้าถึง และแอป iOS อื่นๆ ส่วนใหญ่ในการออกแบบดั้งเดิมของแอปเหล่านั้นได้
ในการเพิ่มแอป ให้แตะ ![]() จากนั้นเลือกตัวเลือกสำหรับแอปนั้น
จากนั้นเลือกตัวเลือกสำหรับแอปนั้น
เรียนรู้วิธีกำหนดแอปที่ได้รับการปรับให้เหมาะสมกับโหมดช่วยเหลือการเข้าถึง และวิธีเพิ่มแอปอื่น:
คุณสามารถเพิ่ม เอาออก และกำหนดแอปในภายหลังได้เสมอ
สิ่งสำคัญ: บางคุณสมบัติ เช่น สิทธิ์การเข้าถึงแอปและข้อมูลด้านความเป็นส่วนตัว จะทำงานแตกต่างออกไปในโหมดช่วยเหลือการเข้าถึง ให้ดูที่ทำความเข้าใจเกี่ยวกับความแตกต่างบางประการในโหมดช่วยเหลือการเข้าถึง

ขั้นตอนที่ 5: ตรวจสอบยืนยันรหัสอุปกรณ์
ตรวจสอบให้แน่ใจว่าคนที่ใช้โหมดช่วยเหลือการเข้าถึงทราบรหัสอุปกรณ์ หากมีการตั้งรหัสไว้ รหัสอุปกรณ์เป็นรหัสตัวเลขที่ใช้เพื่อปลดล็อค iPhone
คุณยังสามารถตั้งค่า Face ID หรือ Touch ID (ขึ้นอยู่กับรุ่นของ iPhone) เพื่อให้ผู้ที่ใช้ iPhone สามารถปลดล็อคด้วยใบหน้าหรือนิ้วหรือนิ้วโป้งได้ด้วย
ในการเปลี่ยนรหัสอุปกรณ์, Face ID หรือ Touch ID ให้แตะ เปลี่ยนการตั้งค่าความปลอดภัย
เรียนรู้วิธีตั้งค่า Face ID บน iPhone
เรียนรู้วิธีตั้งค่า Touch ID บน iPhone
ถ้าคุณออกจากการตั้งค่าโหมดช่วยเหลือการเข้าถึงเพื่อทำการเปลี่ยนแปลงการตั้งค่าความปลอดภัย ให้กลับไปยัง การตั้งค่า ![]() > การช่วยการเข้าถึง > โหมดช่วยเหลือการเข้าถึง เพื่อดำเนินการต่อ
> การช่วยการเข้าถึง > โหมดช่วยเหลือการเข้าถึง เพื่อดำเนินการต่อ
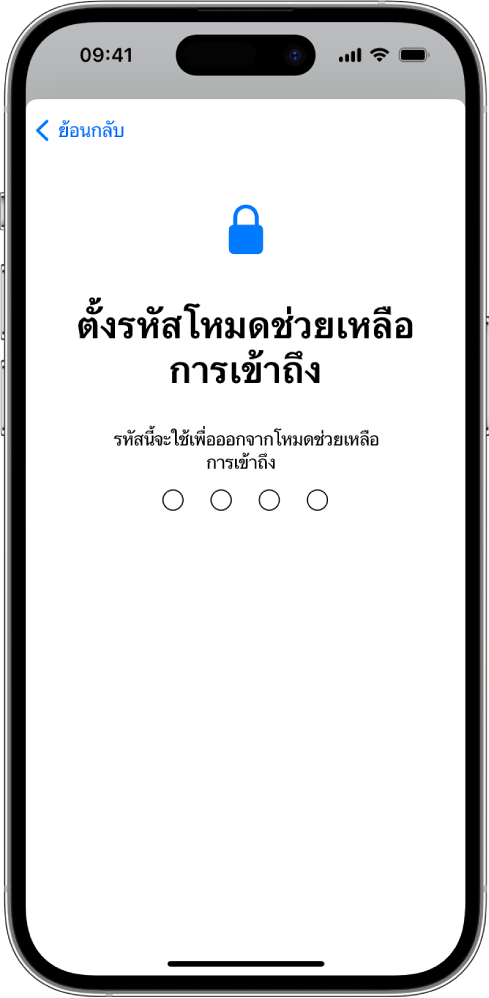
ขั้นตอนที่ 6: ตั้งรหัสโหมดช่วยเหลือการเข้าถึง
ตั้งรหัสโหมดช่วยเหลือการเข้าถึง ซึ่งคุณต้องใช้เพื่อเข้าสู่หรือออกจากโหมดช่วยเหลือการเข้าถึง
หลังจากที่คุณตั้งรหัสโหมดช่วยเหลือการเข้าถึง คุณสามารถป้อนบัญชี Apple สำหรับการกู้คืนและรหัสผ่านเพื่อใช้ในการออกจากโหมดช่วยเหลือการเข้าถึงและรีเซ็ตรหัสโหมดช่วยเหลือการเข้าถึงหากคุณลืมได้ คุณสามารถข้ามขั้นตอนนี้ได้หากคุณไม่มีบัญชี Apple
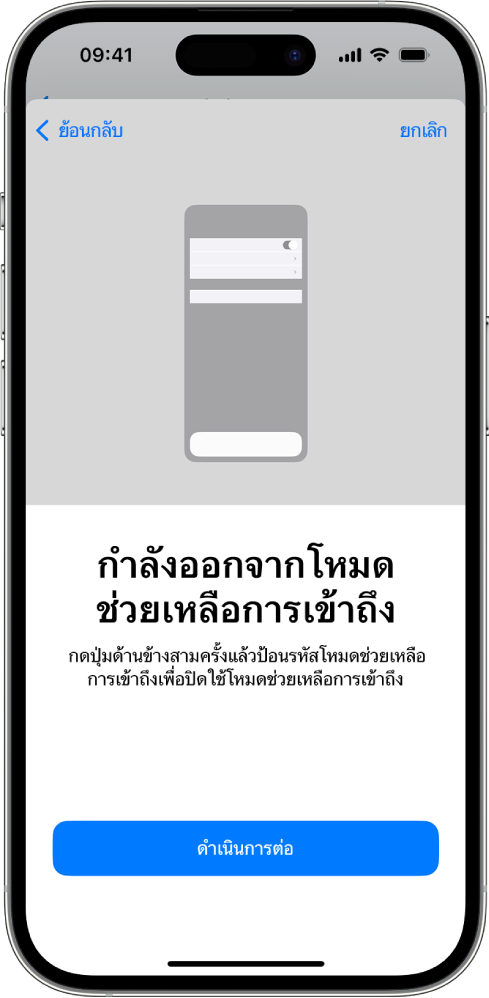
ขั้นตอนที่ 7: เรียนรู้วิธีออกจากโหมดช่วยเหลือการเข้าถึง
ในการออกจากโหมดช่วยเหลือการเข้าถึงทุกครั้ง ให้กดปุ่มด้านข้างสามครั้ง (บน iPhone ที่มี Face ID) หรือกดปุ่มโฮมสามครั้ง (บน iPhone รุ่นอื่น) แล้วแตะ ออกจากโหมดช่วยเหลือการเข้าถึง จากนั้นป้อนรหัสโหมดช่วยเหลือการเข้าถึง

ขั้นตอนที่ 8: เริ่มใช้โหมดช่วยเหลือการเข้าถึง
ในการเข้าสู่โหมดช่วยเหลือการเข้าถึงตอนนี้ ให้แตะ เริ่มใช้โหมดช่วยเหลือการเข้าถึง จากนั้นป้อนรหัสโหมดช่วยเหลือการเข้าถึง
ในการเข้าสู่โหมดช่วยเหลือการเข้าถึงในภายหลัง ให้ไปที่ การตั้งค่า ![]() > การช่วยการเข้าถึง > โหมดช่วยเหลือการเข้าถึง แล้วแตะ เริ่มโหมดช่วยเหลือการเข้าถึง จากนั้นป้อนรหัสโหมดช่วยเหลือการเข้าถึง
> การช่วยการเข้าถึง > โหมดช่วยเหลือการเข้าถึง แล้วแตะ เริ่มโหมดช่วยเหลือการเข้าถึง จากนั้นป้อนรหัสโหมดช่วยเหลือการเข้าถึง
รายการถัดไป
เรียนรู้วิธีใช้แอปที่ได้รับการออกแบบมาสำหรับโหมดช่วยเหลือการเข้าถึง เช่น การโทร, กล้อง, ข้อความ และเพลง
คุณสามารถกลับไปกำหนดแอป และเปลี่ยนการตั้งค่าระบบอื่นๆ ได้เสมอ ให้ดูที่เปลี่ยนการตั้งค่าโหมดช่วยเหลือการเข้าถึง





