เชื่อมข้อมูลอุปกรณ์ Windows กับ iPhone, iPad หรือ iPod ของคุณ
คุณสามารถเลือกข้อมูลที่คุณต้องการเชื่อมข้อมูลจากอุปกรณ์ Windows ของคุณมายัง iPhone, iPad หรือ iPod ของคุณได้ คุณสามารถเชื่อมข้อมูลรายการทั้งหมดของบางประเภทได้ (ตัวอย่างเช่น ภาพยนตร์หรือรูปภาพทั้งหมดของคุณ) หรือคุณสามารถเลือกบางรายการได้ (ตัวอย่างเช่น ภาพยนตร์บางเรื่องและรายการทีวีบางรายการ) ซึ่งจะทำให้คุณควบคุมไฟล์ที่ใช้เชื่อมข้อมูลได้มากยิ่งขึ้น
หลังจากที่คุณเลือกเนื้อหาที่คุณต้องการเชื่อมข้อมูลแล้ว รายการเหล่านั้นจะถูกอัปเดตทุกครั้งที่คุณเชื่อมข้อมูลอุปกรณ์ Windows ของคุณไปยังอุปกรณ์ Apple ของคุณ
เมื่อคุณตั้งค่าการเชื่อมข้อมูลเป็นครั้งแรก คุณต้องเชื่อมต่ออุปกรณ์ Apple ของคุณกับอุปกรณ์ Windows ของคุณโดยใช้สาย USB หรือ USB-C หลังจากที่คุณเชื่อมต่ออุปกรณ์ Apple ไอคอนของอุปกรณ์จะแสดงขึ้นในแถบด้านข้าง และการเลือกไอคอนจะแสดงตัวเลือกการเชื่อมข้อมูล จากนั้นเลือกรายการที่จะเชื่อมข้อมูล
คุณยังสามารถเชื่อมข้อมูลแบบไร้สายได้อีกด้วยเมื่ออุปกรณ์ Windows และอุปกรณ์ Apple ของคุณเชื่อมต่ออยู่กับเครือข่าย Wi-Fi เดียวกัน ให้ดูที่เชื่อมข้อมูลระหว่างอุปกรณ์ Windows และ iPhone, iPad หรือ iPod touch ของคุณผ่าน Wi-Fi
โปรดดูที่บทนำเกี่ยวกับการเชื่อมข้อมูลอุปกรณ์ Windows กับอุปกรณ์ Apple ของคุณ สำหรับข้อมูลเพิ่มเติมเกี่ยวกับการเชื่อมข้อมูล
เชื่อมข้อมูลรายการทั้งหมดของเนื้อหาประเภทหนึ่ง
เชื่อมต่ออุปกรณ์ Apple ของคุณกับอุปกรณ์ Windows ของคุณ (คุณอาจต้องแตะ เชื่อถือ บนอุปกรณ์ Apple ของคุณด้วย)
คุณสามารถเชื่อมต่ออุปกรณ์ของคุณได้โดยใช้สาย USB หรือ USB-C หรือการเชื่อมต่อ Wi-Fi ให้ดูที่เชื่อมข้อมูลระหว่างอุปกรณ์ Windows และ iPhone, iPad หรือ iPod touch ของคุณผ่าน Wi-Fi
ไปที่แอปอุปกรณ์ Apple
 บนอุปกรณ์ Windows ของคุณ
บนอุปกรณ์ Windows ของคุณเลือกอุปกรณ์ Apple ของคุณในแถบด้านข้าง
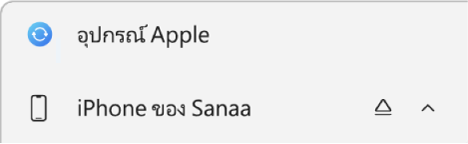
ถ้าคุณเชื่อมต่ออุปกรณ์ Apple ของคุณกับอุปกรณ์ Windows ของคุณโดยใช้สาย USB หรือ USB-C และไม่เห็นอุปกรณ์ Apple ในแถบด้านข้าง ให้ดูที่ถ้า iPhone, iPad หรือ iPod ของคุณไม่แสดงในแถบด้านข้าง
เลือกประเภทของเนื้อหาที่คุณต้องการเชื่อมข้อมูลในแถบด้านข้าง
คุณต้องมีแอป Apple TV บนอุปกรณ์ Windows ของคุณเพื่อเชื่อมข้อมูลรายการทีวีและภาพยนตร์ และมีแอป Apple Music เพื่อเชื่อมข้อมูลเพลง
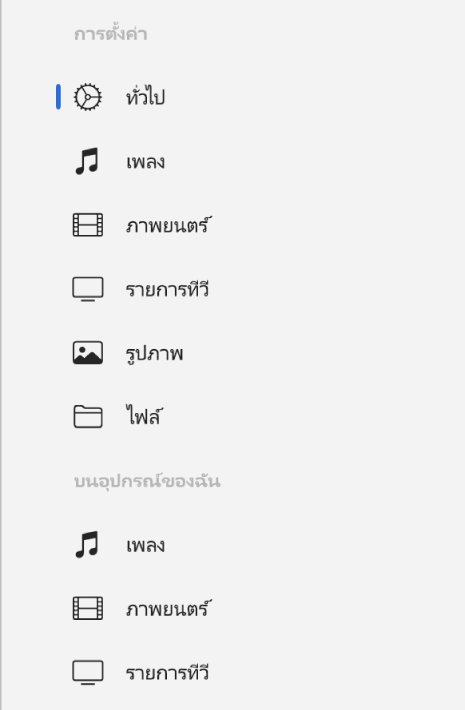
หมายเหตุ: ถ้าคุณใช้ “รูปภาพ iCloud” และ Apple Music เมื่อคุณเลือกเพลงหรือรูปภาพ จะไม่มีตัวเลือกแสดงขึ้นมาสำหรับการเชื่อมข้อมูล รูปภาพและเพลงของคุณจะเชื่อมข้อมูลโดยอัตโนมัติโดยใช้ iCloud
เลือกกล่องกาเครื่องหมาย “เชื่อมข้อมูล [ประเภทเนื้อหา] ไปยัง [ชื่ออุปกรณ์]” เพื่อเปิดใช้การเชื่อมข้อมูลสำหรับรายการประเภทนั้น ตัวอย่างเช่น เลือกกล่องกาเครื่องหมาย “เชื่อมข้อมูลภาพยนตร์ไปยัง [ชื่ออุปกรณ์]” เพื่อเชื่อมข้อมูลภาพยนตร์ของคุณ
![กล่องกาเครื่องหมาย “เชื่อมข้อมูลภาพยนตร์ไปยัง [อุปกรณ์]” ถูกเลือกอยู่ ด้านล่างกล่องกาเครื่องหมายนั้น กล่องกาเครื่องหมาย “รวมโดยอัตโนมัติ” ถูกเลือกอยู่ และ “ทั้งหมด” ถูกเลือกอยู่ในเมนูที่แสดงขึ้น](http://222.178.203.72:19005/whst/63/=gdkozZookdzbnl//assets/6717DFDCD6C613AE660C5D2B/6717DFDED6C613AE660C5D31/th_TH/bf070c327fc6a0cd6fc3e1721e837405.png)
เมื่อเลือกกล่องกาเครื่องหมาย การเชื่อมข้อมูลจะถูกตั้งค่าให้ถ่ายโอนรายการประเภทนั้นทั้งหมดไปยังอุปกรณ์ของคุณ
คุณยังสามารถตั้งค่าการเชื่อมข้อมูลเพื่อบันทึกพื้นที่จัดเก็บข้อมูลได้อีกด้วย ให้ดูที่ประหยัดพื้นที่จัดเก็บข้อมูลเมื่อเชื่อมข้อมูล
ทำซ้ำขั้นตอนที่ 4 และ 5 สำหรับเนื้อหาแต่ละประเภทที่คุณต้องการเชื่อมข้อมูล
เมื่อคุณพร้อมที่จะเชื่อมข้อมูล ให้เลือก ปรับใช้
คุณสามารถเลือกที่จะเชื่อมข้อมูลอุปกรณ์ Apple ของคุณโดยอัตโนมัติได้ทุกครั้งที่คุณเชื่อมต่อกับอุปกรณ์ Windows ของคุณ ให้ดูที่เปิดใช้หรือปิดใช้การเชื่อมข้อมูลอัตโนมัติ
ก่อนเลิกเชื่อมต่ออุปกรณ์ Apple กับอุปกรณ์ Windows ของคุณ ให้เลือก ![]() ในแถบด้านข้าง
ในแถบด้านข้าง
เชื่อมข้อมูลบางรายการของเนื้อหาประเภทหนึ่ง
ถ้าคุณต้องการเชื่อมข้อมูลแต่ละรายการแทนรายการทั้งหมดของเนื้อหาประเภทหนึ่ง ให้ดูวิธีการต่อไปนี้: