
บทนำเกี่ยวกับยูทิลิตี้ดิสก์บน Mac
คุณสามารถใช้ยูทิลิตี้ดิสก์บน Mac ของคุณเพื่อจัดการอุปกรณ์จัดเก็บข้อมูลภายในและภายนอกได้ การใช้ยูทิลิตี้ดิสก์ คุณจะสามารถ:
ฟอร์แมตและจัดการดิสก์โวลุ่มบนอุปกรณ์จัดเก็บข้อมูลจริง
สร้างภาพดิสก์ ซึ่งก็คือไฟล์เดี่ยวที่คุณสามารถใช้เพื่อย้ายไฟล์จากคอมพิวเตอร์เครื่องหนึ่งไปยังอีกเครื่องหนึ่งหรือเพื่อสำรองข้อมูลและเก็บงานของคุณถาวรได้อีกด้วย
รวมหลายฮาร์ดดิสก์ในชุด RAID ที่ทำงานเป็นดิสก์เดียว การใช้ฮาร์ดดิสก์หลายตัวในชุด RAID สามารถเพิ่มประสิทธิภาพ ความเสถียร และความสามารถเกี่ยวกับพื้นที่จัดเก็บข้อมูลของระบบพื้นที่จัดเก็บข้อมูลของคุณได้ โดยขึ้นอยู่กับประเภทของชุดที่คุณเลือก
ตรวจสอบหาและซ่อมแซมข้อผิดพลาดบนดิสก์และดิสก์โวลุ่มของคุณ
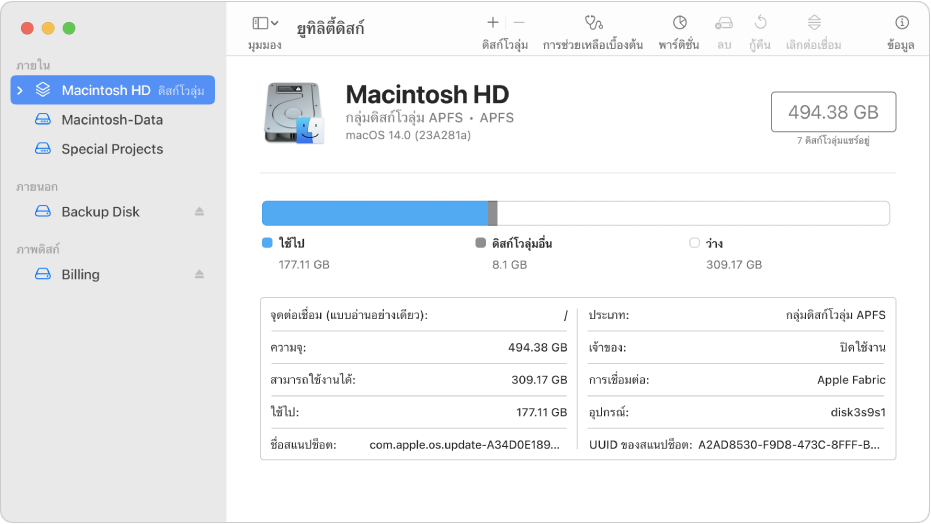
บน Mac ของคุณ คุณสามารถใช้วิธีการใดวิธีการหนึ่งต่อไปนี้ในการเปิดยูทิลิตี้ดิสก์:
ใช้ Launchpad: คลิก Launchpad
 บน Dock แล้วป้อนยูทิลิตี้ดิสก์ในช่องค้นหา จากนั้นคลิกไอคอนยูทิลิตี้ดิสก์
บน Dock แล้วป้อนยูทิลิตี้ดิสก์ในช่องค้นหา จากนั้นคลิกไอคอนยูทิลิตี้ดิสก์ 
ใช้ Finder: ใน Finder
 ให้เลือก ไป > ยูทิลิตี้ จากนั้นคลิกสองครั้งที่ไอคอนยูทิลิตี้ดิสก์
ให้เลือก ไป > ยูทิลิตี้ จากนั้นคลิกสองครั้งที่ไอคอนยูทิลิตี้ดิสก์  (ยูทิลิตี้ดิสก์จะอยู่ในโฟลเดอร์ /แอปพลิเคชัน/ยูทิลิตี้)
(ยูทิลิตี้ดิสก์จะอยู่ในโฟลเดอร์ /แอปพลิเคชัน/ยูทิลิตี้)เปิดยูทิลิตี้ดิสก์ในการกู้คืน macOS: เริ่มต้นระบบ Mac ของคุณในการกู้คืน macOS แล้วเลือกยูทิลิตี้ดิสก์ในหน้าต่างแอปการกู้คืน จากนั้นคลิก ดำเนินการต่อ ให้ดูที่บทนำเกี่ยวกับการกู้คืน macOS
ใช้ยูทิลิตี้ดิสก์ในการกู้คืน macOS เมื่อคุณต้องการลบอุปกรณ์จัดเก็บข้อมูลภายในของคุณอย่างหมดจดและติดตั้ง macOS อีกครั้ง
หมายเหตุ: ถ้าคุณต้องการเตรียม Mac ของคุณให้พร้อมสำหรับการแลกเปลี่ยน ขาย หรือยกให้คนอื่น และคอมพิวเตอร์ของคุณเป็น Mac ที่ใช้ Apple Silicon หรือ Mac ที่ใช้ Intel ที่มีชิป Apple T2 Security คุณสามารถใช้ผู้ช่วยลบข้อมูลได้ ให้ดูที่ลบ Mac ของคุณ