
ซ่อมแซมอุปกรณ์จัดเก็บข้อมูลในยูทิลิตี้ดิสก์บน Mac
ยูทิลิตี้ดิสก์สามารถตรวจหาและแก้ไขข้อผิดพลาดที่เกี่ยวกับการจัดรูปแบบและโครงสร้างไดเรกทอรีของอุปกรณ์จัดเก็บข้อมูล Mac ได้
ยูทิลิตี้ดิสก์สามารถแก้ไขปัญหาดิสก์บางอย่าง ตัวอย่างเช่น แอปหลายตัวปิดโดยไม่คาดคิด ไฟล์เสียหาย อุปกรณ์ภายนอกทำงานติดขัด หรือคอมพิวเตอร์ของคุณไม่เริ่มต้นระบบ ยูทิลิตี้ดิสก์ไม่สามารถตรวจพบหรือซ่อมแซมปัญหาทั้งหมดที่อาจเกิดขึ้นบนดิสก์ของคุณได้
ในการตรวจสอบและซ่อมแซมดิสก์ คุณจะต้องสั่งทำงานการช่วยเหลือเบื้องต้นบนดิสก์โวลุ่มแต่ละดิสก์และตัวบรรจุแต่ละตัวตามลำดับบนอุปกรณ์จัดเก็บข้อมูล จากนั้นจึงสั่งทำงานบนตัวอุปกรณ์จัดเก็บข้อมูลเอง
ถ้ายูทิลิตี้ดิสก์บอกคุณว่าดิสก์ใกล้จะล้มเหลว ให้สำรองข้อมูลของคุณและเปลี่ยนดิสก์ ซึ่งคุณจะไม่สามารถซ่อมแซมได้
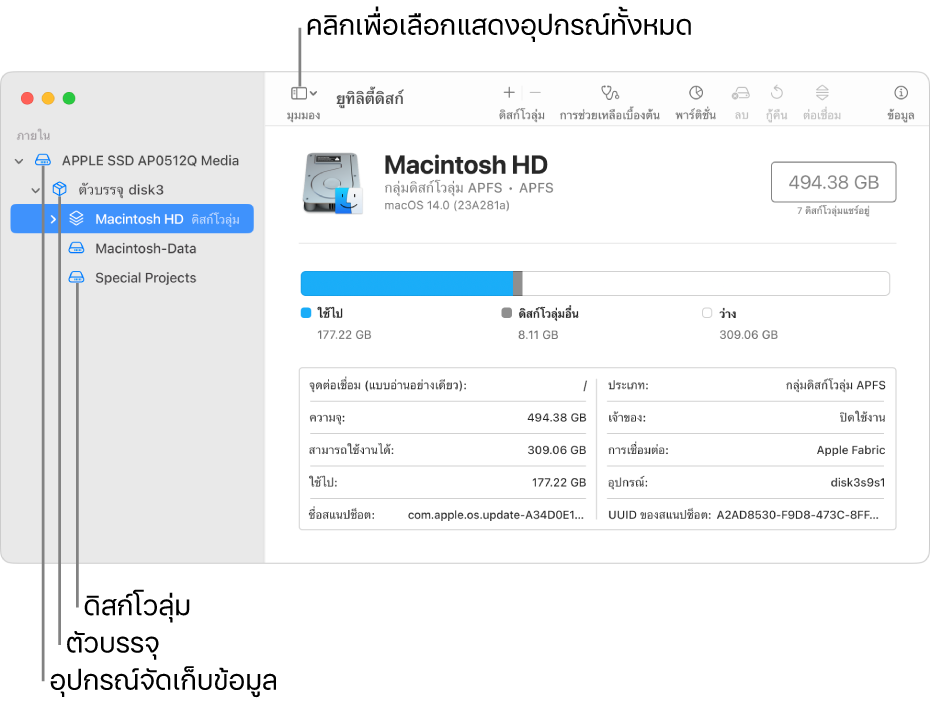
ในแอปยูทิติลิตี้ดิสก์
 บน Mac ของคุณ ให้เลือก มุมมอง > แสดงอุปกรณ์ทั้งหมด
บน Mac ของคุณ ให้เลือก มุมมอง > แสดงอุปกรณ์ทั้งหมดถ้ายูทิลิตี้ดิสก์ไม่เปิดขึ้น ให้คลิกไอคอน Launchpad
 บน Dock แล้วป้อน ยูทิลิตี้ดิสก์ ในช่องค้นหา จากนั้นคลิกไอคอนยูทิลิตี้ดิสก์
บน Dock แล้วป้อน ยูทิลิตี้ดิสก์ ในช่องค้นหา จากนั้นคลิกไอคอนยูทิลิตี้ดิสก์ 
หมายเหตุ: ถ้าคุณกำลังตรวจสอบดิสก์เริ่มต้นระบบหรือดิสก์โวลุ่มเริ่มต้นระบบของคุณอยู่ ให้เริ่มการทำงานคอมพิวเตอร์ของคุณใหม่ในการกู้คืน macOS ดูบทความบริการช่วยเหลือของ Apple ถ้าคุณไม่สามารถเริ่มต้นระบบจากการกู้คืน macOS ได้ ถัดไป ให้เลือกยูทิลิตี้ดิสก์ในหน้าต่างการกู้คืน macOS แล้วคลิก ดำเนินการต่อ ถ้าคุณตรวจสอบดิสก์โวลุ่มเริ่มต้นระบบของคุณ (Macintosh HD) ตรวจสอบให้แน่ใจว่าคุณได้ตรวจสอบดิสก์โวลุ่มข้อมูลของคุณแล้ว (Macintosh HD - ข้อมูล)
ในแถบด้านข้าง ให้เลือกดิสก์โวลุ่ม จากนั้นคลิกปุ่มการช่วยเหลือเบื้องต้น

ในหน้าต่างโต้ตอบการช่วยเหลือเบื้องต้น ให้คลิก สั่งทำงาน แล้วทำตามขั้นตอนบนหน้าจอ
เมื่อกระบวนการการช่วยเหลือเบื้องต้นสิ้นสุด ให้คลิก เสร็จสิ้น
ทำซ้ำขั้นตอนที่ 2 ถึง 4 สำหรับดิสก์โวลุ่มแต่ละดิสก์บนอุปกรณ์จัดเก็บข้อมูล
ในแถบด้านข้าง ให้เลือกตัวบรรจุ จากนั้นคลิกปุ่มการช่วยเหลือเบื้องต้น

ในหน้าต่างโต้ตอบการช่วยเหลือเบื้องต้น ให้คลิก สั่งทำงาน แล้วทำตามขั้นตอนบนหน้าจอ
เมื่อกระบวนการการช่วยเหลือเบื้องต้นสิ้นสุด ให้คลิก เสร็จสิ้น
ทำซ้ำขั้นตอนที่ 6 ถึง 8 สำหรับตัวบรรจุแต่ละตัวบนอุปกรณ์จัดเก็บข้อมูล
ในแถบด้านข้าง ให้เลือกอุปกรณ์จัดเก็บข้อมูล จากนั้นคลิกปุ่มการช่วยเหลือเบื้องต้น

ในหน้าต่างโต้ตอบการช่วยเหลือเบื้องต้น ให้คลิก สั่งทำงาน แล้วทำตามขั้นตอนบนหน้าจอ
เมื่อกระบวนการการช่วยเหลือเบื้องต้นสิ้นสุด ให้คลิก เสร็จสิ้น
หากยูทิลิตี้ดิสก์รายงานว่าดิสก์อยู่ในสภาพโอเคหรือได้รับการซ่อมแซมแล้ว แสดงว่าคุณได้ทำเสร็จสิ้นแล้ว คุณยังสามารถคลิก แสดงรายละเอียด เพื่อดูข้อมูลเพิ่มเติมเกี่ยวกับการซ่อมแซมได้อีกด้วย หรือมิฉะนั้น คุณอาจต้องเลือกทำขั้นตอนใดขั้นตอนหนึ่งของขั้นตอนต่อไปนี้
หากยูทิลิตี้ดิสก์รายงานว่า “การจัดสรรส่วนขยายเหลื่อมล้ำ” ผิดพลาด แสดงว่ามีไฟล์สองไฟล์หรือมากกว่าที่ใช้พื้นที่เดียวกันบนดิสก์ของคุณ และมีแนวโน้มว่าอย่างน้อยหนึ่งไฟล์เกิดความเสียหาย คุณจำเป็นต้องตรวจสอบไฟล์แต่ละไฟล์ในรายการไฟล์ที่ได้รับผลกระทบ ไฟล์ส่วนใหญ่ในรายการมีนามแฝงในโฟลเดอร์ DamagedFiles ที่ระดับบนสุดของดิสก์ของคุณ
หากคุณสามารถแทนที่ไฟล์นั้นหรือสร้างใหม่ ให้ลบไฟล์นั้น
หากไฟล์นั้นมีข้อมูลที่คุณต้องการ ให้เปิดแล้วตรวจสอบข้อมูลในนั้นเพื่อตรวจสอบว่าไฟล์ไม่ได้ไม่ถูกต้องสมบูรณ์
ถ้ายูทิลิตี้ดิสก์ไม่สามารถซ่อมแซมดิสก์ของคุณได้หรือคุณได้รับรายงานที่แจ้งว่ากระบวนการของการช่วยเหลือเบื้องต้นไม่สำเร็จ ให้ลองซ่อมแซมดิสก์หรือพาร์ติชั่นอีกครั้ง หากไม่สำเร็จ ให้สำรองข้อมูลของคุณให้มากที่สุดเท่าที่ทำได้ ฟอร์แมตดิสก์ใหม่ ติดตั้ง macOS ใหม่ จากนั้นกู้คืนข้อมูลของคุณที่สำรองไว้
หากดิสก์ของคุณยังคงมีปัญหาหรือไม่สามารถซ่อมแซมได้ แสดงว่าตัวดิสก์อาจเสียหายและจำเป็นต้องเปลี่ยนใหม่ สำหรับข้อมูลเพิ่มเติมเกี่ยวกับการบริการ Mac ของคุณ ให้ดูที่ค้นหาวิธีบริการหรือซ่อมแซม Mac ของคุณ