
ติดตั้งและตรวจสอบความถูกต้องของแบบอักษรในสมุดแบบอักษรบน Mac
ในการใช้แบบอักษรในแอปของคุณ คุณต้องติดตั้งแบบอักษรโดยใช้สมุดแบบอักษร เมื่อคุณกำลังติดตั้งแบบอักษร สมุดแบบอักษรจะลงรายการปัญหาใดๆ ที่ค้นพบเพื่อให้คุณทบทวน อีกทั้งคุณยังสามารถตรวจสอบความถูกต้องของแบบอักษรเหล่านั้นในภายหลังได้อีกด้วย
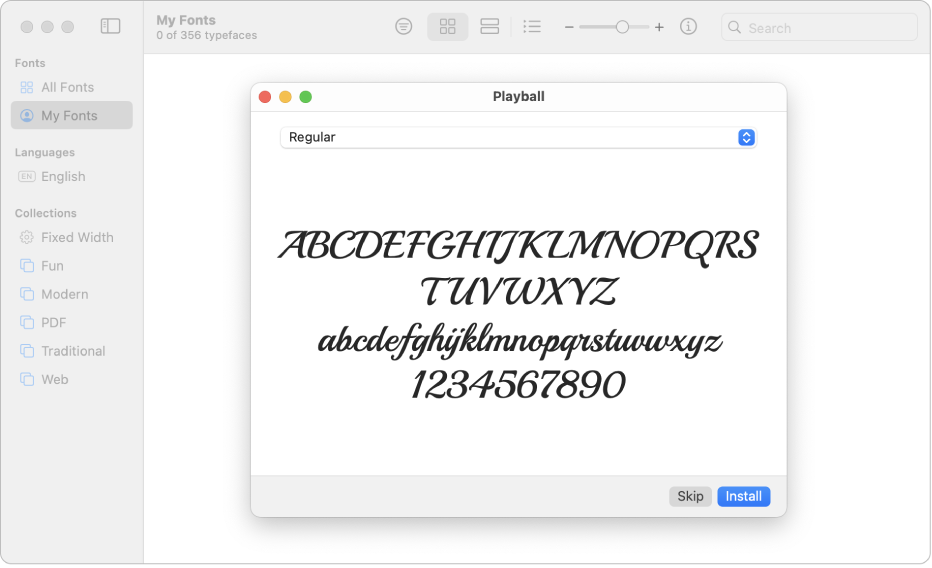
ติดตั้งแบบอักษร
บน Mac ของคุณ ให้ดาวน์โหลดไฟล์แบบอักษรจาก Apple หรือแหล่งข้อมูลอื่น
หมายเหตุ: macOS รองรับแบบอักษร TrueType (.ttf), Variable TrueType (.ttf), TrueType Collection (.ttc), OpenType และ OpenType-SVG (.otf) และ OpenType Collection (.ttc) อาจสามารถใช้ชุดแบบอักษร TrueType รุ่นเก่าและแบบอักษร PostScript Type 1 LWFN ได้ แต่ไม่แนะนำให้ใช้
ปฏิบัติตามวิธีใดๆ ต่อไปนี้:
ในแอปสมุดแบบอักษร
 ให้เลือก ไฟล์ > เพิ่มแบบอักษรไปยังผู้ใช้ปัจจุบัน ในหน้าต่างที่แสดงขึ้น ให้คลิกสองครั้งที่ไฟล์แบบอักษร
ให้เลือก ไฟล์ > เพิ่มแบบอักษรไปยังผู้ใช้ปัจจุบัน ในหน้าต่างที่แสดงขึ้น ให้คลิกสองครั้งที่ไฟล์แบบอักษรลากไฟล์แบบอักษรไปยังไอคอนแอปสมุดแบบอักษรบน Dock จากนั้นคลิก ติดตั้ง ในหน้าต่างโต้ตอบที่แสดงขึ้นมา
ลากไฟล์แบบอักษรไปยังหน้าต่างสมุดแบบอักษร
คลิกสองครั้งที่ไฟล์แบบอักษรใน Finder จากนั้นคลิก ติดตั้ง ในหน้าต่างโต้ตอบที่แสดงขึ้นมา
เมื่อคุณติดตั้งแบบอักษร สมุดแบบอักษรจะตรวจสอบความถูกต้องหรือตรวจหาข้อผิดพลาดของแบบอักษรที่คุณกำลังติดตั้งโดยอัตโนมัติ สมุดแบบอักษรยังตรวจหาแบบอักษรที่ซ้ำซ้อนอีกด้วย
แบบอักษรที่คุณติดตั้งจะสามารถใช้ได้เฉพาะคุณหรือคนที่ใช้คอมพิวเตอร์ของคุณเท่านั้น ซึ่งขึ้นอยู่กับตำแหน่งเริ่มต้นที่คุณตั้งไว้สำหรับแบบอักษรที่ติดตั้ง ให้ดูที่เปลี่ยนการตั้งค่าสมุดแบบอักษร
ดาวน์โหลดแบบอักษรระบบ
แบบอักษรระบบที่คุณสามารถดาวน์โหลดได้จะแสดงปุ่มดาวน์โหลด ![]() ในหน้าต่างสมุดแบบอักษร
ในหน้าต่างสมุดแบบอักษร
ในแอปสมุดแบบอักษร
 บน Mac ของคุณ ให้คลิกหมวดหมู่ในแถบด้านข้าง
บน Mac ของคุณ ให้คลิกหมวดหมู่ในแถบด้านข้างถ้าคุณไม่เห็นแถบด้านข้าง ให้เลือก มุมมอง > แสดงแถบด้านข้าง
ปฏิบัติตามวิธีใดวิธีหนึ่งต่อไปนี้:
คลิกปุ่มดาวน์โหลด
 ถัดจากแบบอักษร
ถัดจากแบบอักษรกดปุ่ม Control ค้างไว้แล้วคลิกแบบอักษร จากนั้นเลือก ดาวน์โหลด
เลือกแบบอักษรหลายแบบ กดปุ่ม Control ค้างไว้แล้วคลิกสิ่งที่เลือก จากนั้นเลือก ดาวน์โหลด
เลือกแบบอักษรอย่างน้อยหนึ่งแบบ จากนั้นเลือก แก้ไข > ดาวน์โหลด
ตรวจสอบแบบอักษร
ถ้าแบบอักษรแสดงไม่ถูกต้องหรือเอกสารไม่เปิดขึ้นมาเนื่องจากแบบอักษรเสียหาย ให้ตรวจสอบแบบอักษรเพื่อค้นหาปัญหาและลบแบบอักษรนั้นออก
ในแอปสมุดแบบอักษร
 บน Mac ของคุณ ให้ปฏิบัติตามวิธีใดวิธีหนึ่งต่อไปนี้:
บน Mac ของคุณ ให้ปฏิบัติตามวิธีใดวิธีหนึ่งต่อไปนี้:เลือกแบบอักษร จากนั้นเลือก ไฟล์ > ตรวจสอบการเลือก
เลือก ไฟล์ >ตรวจสอบไฟล์ จากนั้นเลือกหาไฟล์แบบอักษรใน Finder
ในหน้าต่างการตรวจสอบแบบอักษร ให้คลิกลูกศร
 ที่อยู่ถัดจากแบบอักษรเพื่อตรวจสอบรายละเอียด
ที่อยู่ถัดจากแบบอักษรเพื่อตรวจสอบรายละเอียดไอคอนสีเขียวจะบ่งบอกว่าแบบอักษรนั้นใช้ได้ ไอคอนสีเหลืองจะบ่งบอกถึงการเตือน และสีแดงจะบ่งบอกว่าล้มเหลว
ในการลบแบบอักษรที่ดำเนินการไม่สำเร็จ ให้เลือกกล่องกาเครื่องหมายถัดจากแบบอักษรนั้น จากนั้นคลิก เอาที่เลือกไว้ออก
เคล็ดลับ: ในการค้นหาคำเตือนหรือข้อผิดพลาดในรายการแบบอักษรที่ยาว ให้คลิกเมนูที่แสดงขึ้นที่ด้านบนสุดของหน้าต่างการตรวจสอบแบบอักษร จากนั้นเลือก คำเตือนหรือข้อผิดพลาด
แก้ไขปัญหาแบบอักษรซ้ำซ้อน
สมุดแบบอักษรจะตรวจหาแบบอักษรที่ซ้ำซ้อนโดยอัตโนมัติเมื่อคุณติดตั้งแบบอักษร และจะแสดงข้อความหากมีแบบอักษรนั้นติดตั้งอยู่แล้ว คุณสามารถเลือกว่าจะเก็บทั้งสองเวอร์ชั่นไว้ ข้ามการติดตั้งแบบอักษร หรือแทนที่แบบอักษรที่มีอยู่ด้วยแบบอักษรใหม่ได้
คุณยังสามารถตรวจหาแบบอักษรที่ซ้ำซ้อนด้วยตัวเองได้อีกด้วย
ในแอปสมุดแบบอักษร
 บน Mac ของคุณ ให้เลือก ไฟล์ > แก้ไขรายการซ้ำซ้อน
บน Mac ของคุณ ให้เลือก ไฟล์ > แก้ไขรายการซ้ำซ้อนการคลิกตัวเลือก:
การแก้ปัญหาโดยอัตโนมัติ: สมุดแบบอักษรจะปิดใช้งานแบบอักษรที่ซ้ำซ้อนหรือย้ายไปยังถังขยะ ทั้งนี้ขึ้นอยู่กับตัวเลือกที่ได้เลือกไว้ในการตั้งค่าสมุดแบบอักษร
การแก้ไขด้วยตนเอง: ดำเนินการในขั้นตอนต่อไปเพื่อทบทวนและจัดการตัวซ้ำซ้อนด้วยตัวคุณเอง
ตรวจสอบตัวซ้ำซ้อนและสำเนาของตัวซ้ำซ้อนเหล่านั้น จากนั้นเลือกสำเนาที่จะเก็บ
สำเนาที่สมุดแบบอักษรแนะนำให้เก็บจะถูกติดป้ายด้วยชื่อ “ใช้งานอยู่” และจะถูกเลือก ในการทบทวนสำเนาอื่น ให้เลือกสำเนา
คลิก แก้ไขรายการซ้ำซ้อนนี้ หรือถ้ามีรายการซ้ำซ้อนมากกว่าหนึ่งรายการ ให้คลิก แก้ไขรายการซ้ำซ้อนทั้งหมด
ถ้าคุณต้องการให้สำเนาที่ไม่ได้ใช้งานไปที่ถังขยะ ให้เลือก “แก้ไขรายการซ้ำซ้อนโดยย้ายไฟล์ไปไว้ในถังขยะเมื่อเป็นไปได้” ในการตั้งค่าสมุดแบบอักษร
สำหรับความช่วยเหลือในการใช้แบบอักษรในแอปของบริษัทอื่น เช่น Microsoft Word ให้ตรวจสอบกับนักพัฒนา ดูบทความบริการช่วยเหลือของ Apple ติดต่อผู้จำหน่ายของบริษัทอื่น