
อัดเสียงเครื่องดนตรีแบบสัมผัสใน GarageBand สำหรับ iPad
คุณสามารถอัดเสียงการบรรเลงเครื่องดนตรีแบบสัมผัส เพื่อเล่นและใช้ใน GarageBand ได้ เมื่อคุณอัดเสียงเครื่องดนตรีแบบสัมผัส รายการอัดของคุณจะแสดงในแถบในแทร็คเครื่องดนตรีในมุมมองแทร็ค คุณสามารถแก้ไขและเรียบเรียงรายการอัดเสียงของคุณในมุมมองแทร็คได้
คุณยังสามารถอัดเสียงแอปเพลงแอปอื่นๆ บน iPad ของคุณ ซึ่งรวมถึงทั้งเครื่องดนตรีและเอฟเฟ็กต์ ไปยัง GarageBand โดยใช้ Inter-App Audio ได้ด้วย
ถ้าคุณซื้อและติดตั้ง Audiobus บน iPad ของคุณ คุณสามารถอัดเสียงจากแอปเพลงอื่นๆ บน iPad ไปยัง GarageBand โดยใช้ Audiobus ได้ คุณสามารถอัดเสียงจาก Audiobus ไปยังเครื่องอัดเสียง แอมป์ หรือแทร็คแซมเพลอร์ได้ คุณสามารถอัดเสียงจาก Audiobus ไปยังเครื่องอัดเสียง แอมป์ หรือแทร็คแซมเพลอร์ได้
ในขณะที่เชื่อมต่อแอปพลิเคชันใน Audiobus GarageBand สามารถใช้เป็นข้อมูลออกได้เท่านั้น ไม่สามารถใช้เป็นข้อมูลเข้าหรือเอฟเฟกต์ได้
อัดเสียงเครื่องดนตรีแบบสัมผัส
แตะปุ่มอัด
 ในแถบควบคุม
ในแถบควบคุม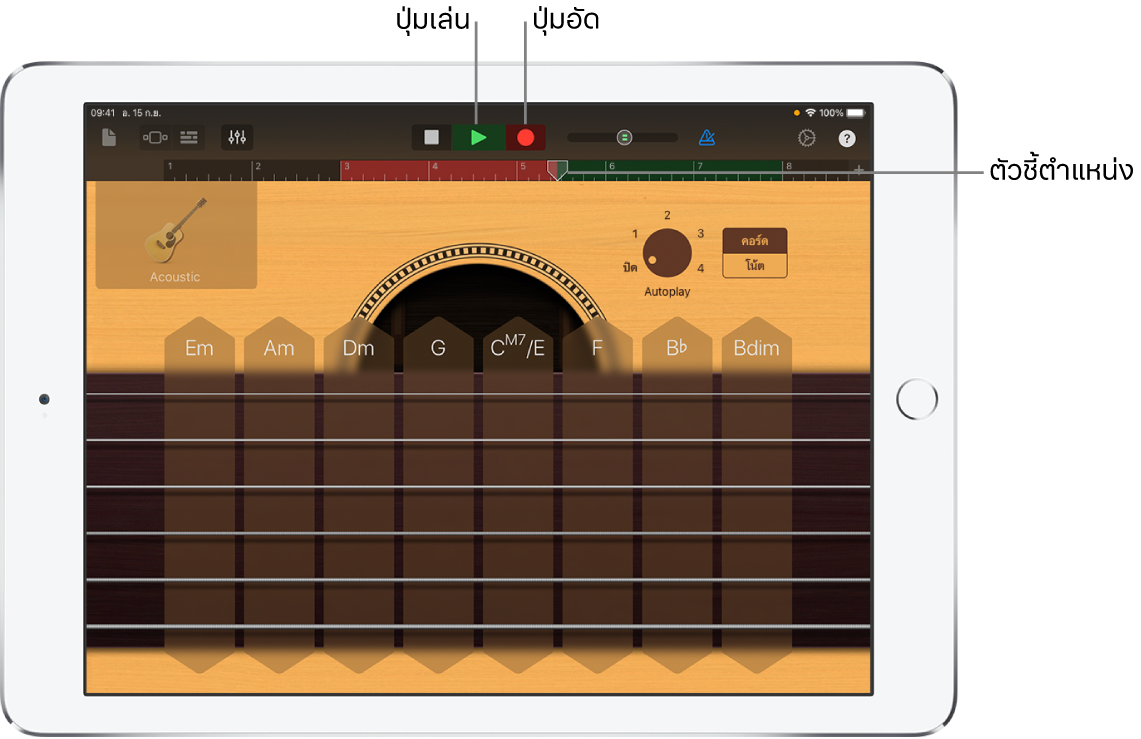
การอัดเสียงเริ่มต้นที่ตำแหน่งปัจจุบันของตัวชี้ตำแหน่ง ไม้บรรทัดจะแสดงบริเวณที่ถูกอัดเสียงอยู่ด้วยสีแดง
เล่นเครื่องดนตรีแบบสัมผัส (หรือร้องเพลงหรือเล่นเพลง หากใช้เครื่องอัดเสียงหรือแอมป์)
โน้ตต่างๆ ที่คุณเล่นรวมทั้งการเปลี่ยนแปลงใดๆ ของลูกบิด แถบเลื่อน หรือแถบควบคุมอื่นๆ จะถูกอัดไว้ด้วย
เมื่อเสร็จสิ้น ให้แตะปุ่มเล่น
 ในแถบควบคุม
ในแถบควบคุมรายการอัดใหม่จะแสดงในรูปแบบแถบในไม้บรรทัด
ถ้าคุณกำลังอัดเสียงไปยังเครื่องอัดเสียง แซมเพลอร์ หรือแอมป์ โดยใช้อุปกรณ์ที่มีสัญญาณเข้าสเตอริโอ คุณสามารถแตะปุ่มการตั้งค่าสัญญาณเข้า ![]() แล้วเลือกว่าจะอัดเสียงสัญญาณสเตอริโอด้านซ้ายหรือด้านขวาได้ ถ้าคุณใช้อินเทอร์เฟซเสียงร่วมกันหลายช่อง คุณสามารถเลือกช่องนำเข้าได้ สำหรับเครื่องอัดเสียง คุณยังสามารถอัดเสียงเต็มช่องสัญญาณสเตอริโอได้อีกด้วย
แล้วเลือกว่าจะอัดเสียงสัญญาณสเตอริโอด้านซ้ายหรือด้านขวาได้ ถ้าคุณใช้อินเทอร์เฟซเสียงร่วมกันหลายช่อง คุณสามารถเลือกช่องนำเข้าได้ สำหรับเครื่องอัดเสียง คุณยังสามารถอัดเสียงเต็มช่องสัญญาณสเตอริโอได้อีกด้วย
เมื่อคุณแตะอัดเสียง เครื่องดนตรีแบบสัมผัสที่ใช้ในปัจจุบันจะเริ่มอัดเสียงที่ตำแหน่งตัวชี้ตำแหน่ง รายการอัดก่อนหน้านี้ (ซึ่งแสดงเป็นพื้นที่สีน้ำเงินหรือสีเขียวในไม้บรรทัด) ในแทร็คเดียวกันจะถูกแทนที่ด้วยรายการอัดใหม่ ถ้าคุณไม่ต้องการอัดเสียงทับส่วนที่มีอยู่ เลื่อนตัวชี้ตำแหน่ง ไปยังแถบอื่นก่อนเริ่มอัดเสียง
เมื่อคุณอัดเสียงเครื่องดนตรีกลองสัมผัส การอัดเสียงใหม่จะควบรวมกับแถบที่มีอยู่แล้วบนแทร็ค คุณสามารถปิดการผสานได้โดยใช้ตัวควบคุมแทร็ค
อัดเสียงเครื่องดนตรีแบบสัมผัสพร้อมกันหลายชิ้น
คุณสามารถอัดเสียงเครื่องดนตรีแบบสัมผัสได้พร้อมกันมากกว่าหนึ่งชิ้น เมื่อเชื่อมต่ออินเทอร์เฟซเสียงหลายช่องสัญญาณเข้ากับ iPad ของคุณ คุณจะสามารถอัดเครื่องอัดเสียงหรือเครื่องดนตรีแบบสัมผัสแอมป์หลายชิ้นร่วมกับเครื่องดนตรีแบบสัมผัสชนิดอื่นได้อีกหนึ่งชิ้น หากไม่ได้เชื่อมต่ออินเทอร์เฟซเสียง คุณจะสามารถอัดเสียงเครื่องอัดเสียงหรือเครื่องดนตรีแบบสัมผัสแอมป์หนึ่งชิ้นร่วมกับเครื่องดนตรีแบบสัมผัสอื่นได้อีกหนึ่งชิ้น
ในการเปิดใช้การอัดเสียงแบบหลายแทร็ค ให้แตะปุ่มการตั้งค่า
 ในแถบควบคุม แล้วแตะ ขั้นสูง จากนั้นแตะที่สวิตช์การอัดแบบหลายแทร็ค
ในแถบควบคุม แล้วแตะ ขั้นสูง จากนั้นแตะที่สวิตช์การอัดแบบหลายแทร็คแตะปุ่มแทร็ค
 ในแถบควบคุม
ในแถบควบคุมลากไอคอนแทร็คไปทางขวาเพื่อแสดงส่วนหัวของแทร็ค
แตะปุ่มเปิดใช้งานการอัดเสียงรูปวงกลม
 ในส่วนหัวของแต่ละแทร็คที่คุณต้องการอัด
ในส่วนหัวของแต่ละแทร็คที่คุณต้องการอัดสำหรับเครื่องอัดเสียงหรือแอมป์แต่ละรายการที่คุณต้องการอัดเสียง ให้แตะส่วนหัวของแทร็ค แล้วแตะ สัญญาณเข้า จากนั้นเลือกช่องสัญญาณเข้า
เมื่อคุณพร้อมดำเนินการแล้ว ให้แตะปุ่มอัด ในแถบควบคุมเพื่อเริ่มอัดเสียง
เมื่อเสร็จสิ้น ให้แตะปุ่มเล่น
 ในแถบควบคุม
ในแถบควบคุม
ใช้เมโทรโนมสำหรับการอัดเสียงหรือการเล่น
GarageBand มีเมโทรโนมเพื่อช่วยให้คุณเล่นและอัดเสียงได้ตรงเวลา เมโทรโนมจะเล่นจังหวะนับเข้าก่อนการอัดเสียงจะเริ่มขึ้นเพื่อช่วยเตรียมความพร้อมให้กับคุณ เมื่อจังหวะนับเข้าแบบภาพเปิดอยู่ เมโทรโนมจะแสดงจังหวะของจังหวะนับเข้า คุณสามารถเปิดหรือปิดเมโทรโนมได้ทุกเมื่อในขณะที่คุณทำงานอยู่
เปิดหรือปิดเมโทรโนม: ในแถบควบคุม ให้แตะปุ่มเมโทรโนม

ในการตั้งค่าเพลง คุณสามารถเปิดหรือปิดจังหวะนับเข้า และเปลี่ยนเสียงของเมโทรโนมหรือปิดเสียงเมโทรโนมได้
แก้ไขการอัดเสียงเครื่องดนตรีแบบสัมผัสอย่างรวดเร็ว
หลังจากคุณอัดเสียงเครื่องดนตรีแบบสัมผัส คุณสามารถแก้ไขแถบที่ถูกอัดเสียงได้อย่างรวดเร็ว คุณสามารถย้าย ตัดต่อ ตัด คัดลอก วาง ลบ ลูป หรือแบ่งแถบในเครื่องดนตรีแบบสัมผัสได้โดยไม่ต้องสลับไปใช้มุมมองแทร็ค
ปัดลงบนไม้บรรทัดที่อยู่ด้านล่างแถบควบคุม

แถบเล่นของเครื่องดนตรีแบบสัมผัสจะเคลื่อนลง แสดงแถบที่ถูกอัดเสียง แถบเล่นจะสลัวลงแสดงว่าคุณไม่สามาถเล่นเครื่องดนตรีสัมผัสเมื่อแถบถูกมองเห็น

แตะแถบเพื่อเลือก
คุณสามารถย้ายหรือตัดต่อแถบที่เลือกตามขั้นตอนการแก้ไขแถบ
แตะแถบที่เลือกอีกครั้งเพื่อแสดงตัวเลือกการแก้ไข
คุณสามารถตัด คัดลอก วาง ลบ ลูป หรือแบ่งแถบตามขั้นตอนการแก้ไขแถบ
คุณสามารถเปลี่ยนระหว่างเครื่องดนตรีแบบสัมผัสอื่นได้อย่างรวดเร็วโดยการลากไอคอนเครื่องดนตรีในส่วนหัวของแทร็คขึ้นหรือลง คุณยังสามารถย้ายส่วนของเพลงที่อยู่ใกล้กันโดยปัดไปทางซ้ายหรือขวา
ในการซ่อนแถบหรือกลับเข้าสู่เครื่องดนตรีแบบสัมผัส ให้ลากแถบเล่นของเครื่องดนตรี (ใต้แถบ) กลับ
อัดหลายเทค
คุณสามารถอัดเสียงหลายเวอร์ชั่น หรือที่เรียกว่าเทค ต่อเนื่องกันได้อย่างรวดเร็ว จากนั้นเลือกและแก้ไขเวอร์ชั่นที่คุณชอบที่สุด เมื่อการอัดแบบหลายเทคเปิดใช้อยู่ การอัดครั้งใหม่จะถูกสร้างขึ้นทุกครั้งที่ตัวชี้ตำแหน่งเริ่มต้นใหม่ที่จุดเริ่มต้นของท่อนเพลง
ถ้าความยาวของท่อนเพลงที่คุณต้องการอัดถูกตั้งค่าเป็น อัตโนมัติ ให้แตะสวิตช์อัตโนมัติเพื่อปิดใช้
แตะแทร็คที่มีเครื่องดนตรีที่คุณต้องการอัด
แตะปุ่มตัวควบคุมแทร็ค
 แตะ การตั้งค่าแทร็ค แตะ การอัดเสียง จากนั้นแตะปุ่มการอัดแบบหลายเทค
แตะ การตั้งค่าแทร็ค แตะ การอัดเสียง จากนั้นแตะปุ่มการอัดแบบหลายเทคแตะปุ่มอัด
 ในแถบควบคุมเพื่อเริ่มการอัด
ในแถบควบคุมเพื่อเริ่มการอัดทุกครั้งที่ตัวชี้ตำแหน่งเริ่มต้นใหม่ที่จุดเริ่มต้นของท่อนเพลง เทคใหม่จะถูกสร้างขึ้น
เมื่อคุณอัดเสียงเสร็จแล้ว ให้แตะสองครั้งที่แถบใหม่ แตะ เทค จากนั้นเลือกเทคที่คุณต้องการฟังจากรายการ
ในการลบเทค ให้ทำตามขั้นตอนใดๆ ต่อไปนี้:
ลบทีละเทค: แตะแก้ไขแล้วลบเทคที่คุณไม่ต้องการเก็บ
ลบเทคทั้งหมด ยกเว้นเทคที่เลือก: แตะเทคที่คุณต้องการเก็บ แล้วแตะ ลบเทคที่ไม่ได้ใช้
ป้องกันการรบกวนขณะอัดเสียง
ในขณะที่คุณกำลังอัดเสียงเครื่องดนตรีแบบสัมผัส เป็นไปได้ว่ากิจกรรมเสียงจากแอปพลิเคชันอื่นบน iPad ของคุณจะรบกวนการอัด ใช้ขั้นตอนต่อไปนี้เพื่อลดความเป็นไปได้ในการถูกการรบกวนจากเสียงเหตุการณ์:
เปิดแอปการตั้งค่า และดูให้มั่นใจว่าโหมดเครื่องบินเปิดใช้อยู่
ตรวจสอบให้แน่ใจว่าไม่ได้ตั้งเวลาปลุกในช่วงเวลาที่คุณวางแผนจะทำการอัดเสียงในแอปปฏิทินหรือแอปอื่นๆ (รวมถึงแอปจากผู้ผลิตรายอื่น)
ห้ามต่อหรือถอดหูฟัง หรืออุปกรณ์ภายนอกอื่นๆ ระหว่างอัดเสียง
ห้ามเชื่อมต่อหรือเลิกเชื่อมต่อ iPad กับคอมพิวเตอร์ของคุณในระหว่างดำเนินการอัด
ห้ามต่อ iPad กับ (หรือถอดอุปกรณ์ออกจาก) เต้ารับไฟฟ้าขณะอัด
อัดเสียงจากแอปเพลงตัวอื่นโดยใช้ Audiobus
ใน GarageBand ให้เลือกเครื่องอัดเสียง แอมป์ หรือเครื่องดนตรีแบบสัมผัสแซมเพลอร์
เปิดแอปพลิเคชัน Audiobus และเพิ่ม GarageBand เป็นข้อมูลออก
เปิดแอปพลิเคชันที่คุณได้เพิ่มเป็นข้อมูลเข้าใน Audiobus
ในบานหน้าต่างการเชื่อมต่อ Audiobus ให้แตะ GarageBand เพื่อแสดงรีโมทคอนโทรลแล้วแตะปุ่มอัด
เล่น ร้อง หรือสร้างเสียงโดยใช้แอปพลิเคชันขาเข้า
เมื่อคุณทำเสร็จแล้ว ให้แตะที่ปุ่มเล่น ในส่วนรีโมทคอนโทรลของแผงการเชื่อมต่อ Audiobus หรือแตะที่ปุ่มอัดอีกครั้ง
รายการอัดจะแสดงขึ้นมาเป็นแถบสีน้ำเงินบนแทร็คสำหรับเครื่องอัดเสียงหรือเครื่องดนตรีแบบสัมผัสแอมป์ หรือเป็นตัวอย่างใหม่ในเครื่องดนตรีแบบสัมผัสแซมเพลอร์