
ใช้ส่วนหัวของแทร็คใน GarageBand สำหรับ iPad
เครื่องดนตรีสัมผัสแต่ละชนิดที่มีแทร็คซึ่งมีการอัดเสียง (เรียกว่า แถบ) ที่คุณสร้างด้วยเครื่องดนตรีนั้น ในมุมมองแทร็ค แต่ละแทร็คจะมีไอคอน ชื่อ และตัวควบคุมที่ช่วยให้คุณปรับระดับเสียง และเงียบ (ปิดเสียงให้เงียบ) หรือโซโล่แทร็ค คุณยังสามารถจัดเรียงใหม่ เปลี่ยนชื่อ หรือลบแทร็คในมุมมองแทร็คได้
เปิดมุมมองแทร็ค
แตะปุ่มมุมมองแทร็ค
 ที่ส่วนซ้ายบนของแถบควบคุม
ที่ส่วนซ้ายบนของแถบควบคุมปุ่มมุมมองจะมีให้ใช้งานได้หลังจากคุณอัดเสียงเพลงจากเครื่องดนตรีสัมผัสเป็นครั้งแรกแล้ว
แสดงส่วนหัวของแทร็ค
ลากไอคอนแทร็คไปทางด้านขวา ส่วนหัวของแทร็คขยายออกเพื่อแสดงแถบควบคุมสำหรับแต่ละแทร็ค รวมไปถึงการปิดเสียงและปุ่มโซโล่และที่แถบระดับเสียง
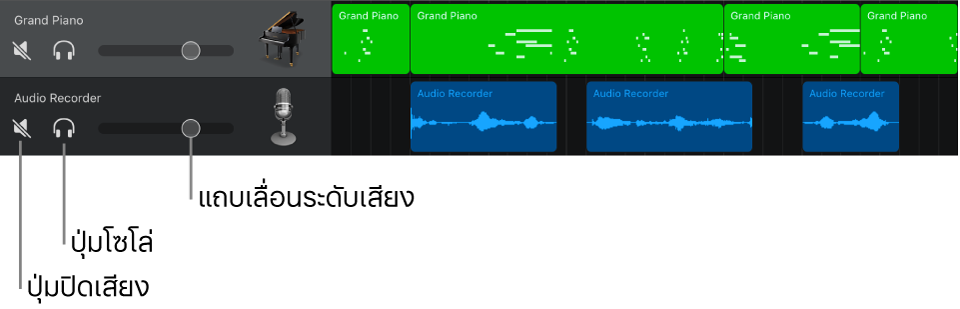
คุณสามารถซ่อนส่วนหัวของแทร็คได้โดยลากไอคอนแทร็คกลับมายังตำแหน่งเดิม
ปรับระดับเสียงแทร็ค
เพิ่มหรือลดระดับเสียง: ลากแถบเลื่อนระดับเสียงไปด้านขวาหรือซ้าย
รีเซ็ตระดับเสียงเป็นการตั้งค่าปกติ (0 dB): แตะสองครั้งที่แถบเลื่อนระดับเสียง
ปิดเสียงหรือโซโล่แทร็ค
ปิดเสียงแทร็คให้เงียบ: แตะปุ่มปิดเสียง
 ในส่วนหัวของแทร็ค
ในส่วนหัวของแทร็คโซโล่แทร็ค: แตะปุ่มโซโล่
 ในส่วนหัวของแทร็ค
ในส่วนหัวของแทร็ค
แตะปุ่มปิดเสียงหรือปุ่มโซโล่อีกครั้งเพื่อยกเลิกการปิดเสียงหรือยกเลิกการโซโล่แทร็ค คุณสามารถปิดเสียงหรือโซโล่มากกว่าหนึ่งแทร็คในแต่ละครั้ง
เปิดใช้งานแทร็คสำหรับการอัดเสียง
เมื่อการอัดเสียงแบบหลายแทร็คเปิดใช้อยู่ คุณจะสามารถอัดแทร็คหลายแทร็คพร้อมกันได้
คลิกปุ่มเปิดใช้งานการอัดเสียง
 ในส่วนหัวแทร็คของแต่ละแทร็คที่คุณต้องการอัด
ในส่วนหัวแทร็คของแต่ละแทร็คที่คุณต้องการอัด
เปิดการตรวจสอบสัญญาณเข้า
เมื่อการอัดเสียงแบบหลายแทร็คเปิดใช้อยู่ คุณจะสามารถเปิดใช้การตรวจสอบสัญญาณเข้าของเครื่องอัดเสียงและเครื่องดนตรีสัมผัสแอมป์เพื่อฟังในขณะที่คุณเล่นได้
แตะปุ่มตรวจสอบสัญญาณเข้า
 ในส่วนหัวแทร็คของเครื่องอัดเสียงหรือแทร็คแอมป์แต่ละรายการที่คุณต้องการอัด
ในส่วนหัวแทร็คของเครื่องอัดเสียงหรือแทร็คแอมป์แต่ละรายการที่คุณต้องการอัด
เปลี่ยนลำดับของแทร็ค
แตะแล้วลากไอคอนของแทร็คคุณต้องการอัดเสียง
แทร็คจะยกขึ้นเล็กน้อยเพื่อแสดงว่าสามารถเคลื่อนย้ายได้
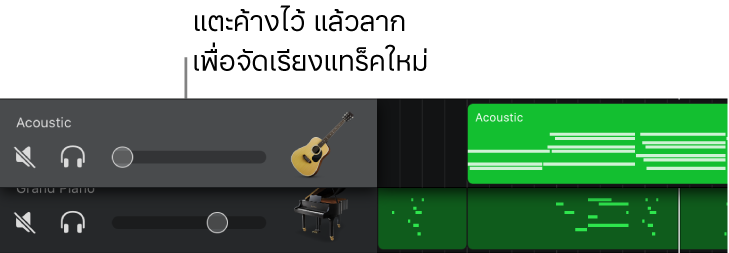
ลากแทร็คที่ยกขึ้นบนหรือล่างเพื่อจัดเรียงใหม่
เพิ่มแทร็ค
แตะปุ่ม เพิ่มแทร็ค
 ทางด้านล่างของส่วนหัวของแทร็ค
ทางด้านล่างของส่วนหัวของแทร็คถ้าแทร็คที่ถูกเลือกในปัจจุบันไม่ว่าง คุณสามารถเพิ่มแทร็คและเลือกเครื่องดนตรีสัมผัสสำหรับแทร็คโดยแตะที่ปุ่มเครื่องดนตรีในแถบควบคุม
เปลี่ยนเครื่องดนตรีสัมผัสสำหรับแทร็ค
ถ้าแทร็คที่เลือกอยู่นั้นว่างเปล่า ให้แตะปุ่มหน้าต่างเลือก
 ค้างไว้ในแถบควบคุมเพื่อเลือกเครื่องดนตรีสัมผัสอื่นสำหรับแทร็ค
ค้างไว้ในแถบควบคุมเพื่อเลือกเครื่องดนตรีสัมผัสอื่นสำหรับแทร็ค
ทำสำเนาแทร็ค
แตะหัวแถบแทร็คที่คุณต้องการทำซ้ำเพื่อเลือกแทร็ค แล้วแตะอีกครั้ง
แตะทำซ้ำ
แทร็คสำเนาที่ว่างเปล่าซึ่งมีเครื่องดนตรีสัมผัสและการตั้งค่าแทร็คเหมือนกันจะแสดงขึ้นที่ใต้ต้นฉบับ
ถ้าเพลงมีจำนวนแทร็คสูงสุดแล้ว คุณจะไม่สามารถเพิ่มหรือทำสำเนาแทร็คได้
เปลี่ยนชื่อแทร็ค
แตะที่ตัวชี้ตำแหน่งของแทร็คที่คุณต้องการเปลี่ยนชื่อ จากนั้นแตะ เปลี่ยนชื่อ
ป้อนชื่อใหม่สำหรับแทร็ค
เมื่อคุณทำเสร็จแล้ว ให้แตะ Return
ลบแทร็ค
แตะตัวชี้ตำแหน่งของแทร็คที่คุณต้องการลบเพื่อเลือกแทร็ค จากนั้นแตะอีกครั้ง
แตะ ลบ
เปลี่ยนไอคอนสำหรับแทร็ค
ส่วนหัวของแทร็คที่มีไอคอนที่คุณต้องการเปลี่ยน จากนั้นแตะไอคอนของคุณได้
เลือกไอคอนจากรายการ
เมื่อเลือกเสร็จแล้ว ให้แตะที่ใดก็ได้นอกรายการ
นอกเหนือจากตัวควบคุมในส่วนหัวของแทร็คแล้ว คุณยังสามารถใช้ตัวควบคุมแทร็คเพื่อควบคุมลักษณะอื่นๆ ของแทร็ค รวมถึงตำแหน่งรอบทิศ การจัดจังหวะหรือการย้ายระดับเสียงของแถบต่างๆ ในแทร็ค และระดับเอฟเฟ็กต์ได้อีกด้วย