
ใช้แอปเพลงอื่นกับ GarageBand สำหรับ iPhone
ถ้าคุณมีส่วนขยาย Audio Unit หรือแอปที่มีคุณสมบัติ Inter-App Audio ติดตั้งไว้บน iPhone ของคุณ คุณสามารถใช้ส่วนขยายและแอปเหล่านั้นเป็นเครื่องดนตรีหรือเอฟเฟ็กต์ให้กับ GarageBand ได้
คุณสามารถซื้อส่วนขยาย Audio Unit หรือแอป Inter-App Audio ใน App Store หรือจากผู้จำหน่ายของบริษัทอื่นได้
เพิ่มเครื่องดนตรี Audio Unit
คุณสามารถเพิ่มเครื่องดนตรี Audio Unit ไปที่เพลงของคุณ จากนั้นเล่นและอัดเสียงเครื่องดนตรีเหล่านั้นเป็นเครื่องดนตรีแบบสัมผัสได้ ซึ่งจะเหมือนกับคีย์บอร์ด คุณสามารถบันทึก เปลี่ยนชื่อ และลบเสียงแบบกำหนดเองสำหรับเครื่องดนตรี Audio Unit ได้ในลักษณะเดียวกับที่คุณทำกับเสียงสำหรับเครื่องดนตรีแบบสัมผัส
ในหน้าต่างเลือกเสียง ให้ปัดไปด้านซ้ายหรือขวาจนกว่าคุณจะเห็น ภายนอก จากนั้นแตะส่วนขยาย Audio Unit
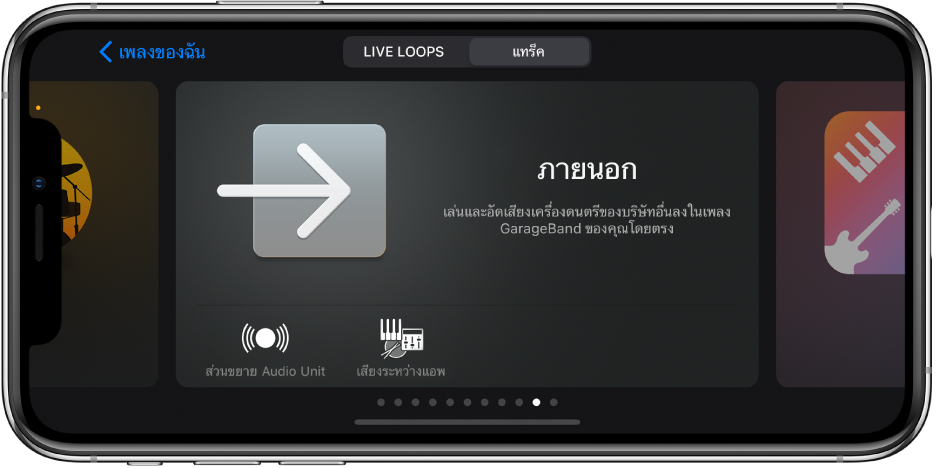
แตะเครื่องดนตรีที่คุณต้องการเพิ่ม
แตะปุ่มค่าที่ตั้งไว้
 เพื่อโหลด บันทึก และแก้ไขเสียง
เพื่อโหลด บันทึก และแก้ไขเสียง
เครื่องดนตรี Audio Unit บางตัวจะมีมุมมองแบบกำหนดเองของตัวเอง ในกรณีนี้ มุมมองแบบกำหนดเองจะแสดงขึ้นเมื่อคุณเปิดเครื่องดนตรี คุณสามารถสลับระหว่างมุมมองแบบกำหนดเองและมุมมองแบบมาตรฐานได้โดยแตะปุ่มมุมมองตัวควบคุม ![]() ถ้า iPhone ของคุณรองรับการจำใบหน้า คุณจะสามารถควบคุมลูกกลิ้งการกล้ำสัญญาณของเครื่องดนตรี Audio Unit ได้ด้วยการควบคุมด้วยใบหน้า
ถ้า iPhone ของคุณรองรับการจำใบหน้า คุณจะสามารถควบคุมลูกกลิ้งการกล้ำสัญญาณของเครื่องดนตรี Audio Unit ได้ด้วยการควบคุมด้วยใบหน้า
เพิ่มเอฟเฟ็กต์ Audio Unit
คุณสามารถใช้เอฟเฟ็กต์ Audio Unit เพื่อเปลี่ยนเสียงของเครื่องดนตรีได้เหมือนกับปลั๊กอินในตัวควบคุมแทร็ค
แตะปุ่มตัวควบคุมแทร็ค
 ในแถบควบคุม แล้วแตะ ปลั๊กอินและ EQ จากนั้นแตะ แก้ไข
ในแถบควบคุม แล้วแตะ ปลั๊กอินและ EQ จากนั้นแตะ แก้ไขบน iPhone SE ให้แตะปุ่มการตั้งค่า
 ในแถบควบคุม จากนั้นแตะ ตัวควบคุมแทร็ค แล้วแตะ ปลั๊กอินและ EQ
ในแถบควบคุม จากนั้นแตะ ตัวควบคุมแทร็ค แล้วแตะ ปลั๊กอินและ EQแตะปุ่มเพิ่มปลั๊กอิน
 ในสล็อตปลั๊กอินที่ว่างอยู่ หรือแตะชื่อของปลั๊กอินที่คุณต้องการแทนที่
ในสล็อตปลั๊กอินที่ว่างอยู่ หรือแตะชื่อของปลั๊กอินที่คุณต้องการแทนที่แตะส่วนขยาย Audio Unit
แตะเอฟเฟ็กต์ Audio Unit ในรายการ
เอฟเฟ็กต์ Audio Unit จะถูกเพิ่มไปยังรายการปลั๊กอิน
แตะเอฟเฟ็กต์ Audio Unit ในรายการเพื่อดูการตั้งค่าของเอฟเฟ็กต์นั้น
แตะค่าที่ตั้งไว้ที่ด้านซ้ายล่างของหน้าต่างปลั๊กอินเพื่อบันทึก เปลี่ยนชื่อ และลบค่าที่ตั้งไว้ที่คุณกำหนดเอง
ถ้าเอฟเฟ็กต์ Audio Unit มีค่าที่ตั้งไว้ของตัวเอง ชื่อของค่านั้นจะแสดงแทนค่าที่ตั้งไว้
เพิ่มเครื่องดนตรี Inter-App Audio
คุณสามารถอัดเสียงออกของเครื่องดนตรี Inter-App Audio ไปที่เครื่องอัดเสียง แอมป์ หรือแซมเพลอร์ได้
ปฏิบัติตามวิธีใดวิธีหนึ่งต่อไปนี้:
ในหน้าต่างเลือกเสียง ให้แตะ ภายนอก แตะ Inter-App Audio แตะ เครื่องดนตรี แล้วแตะแอป
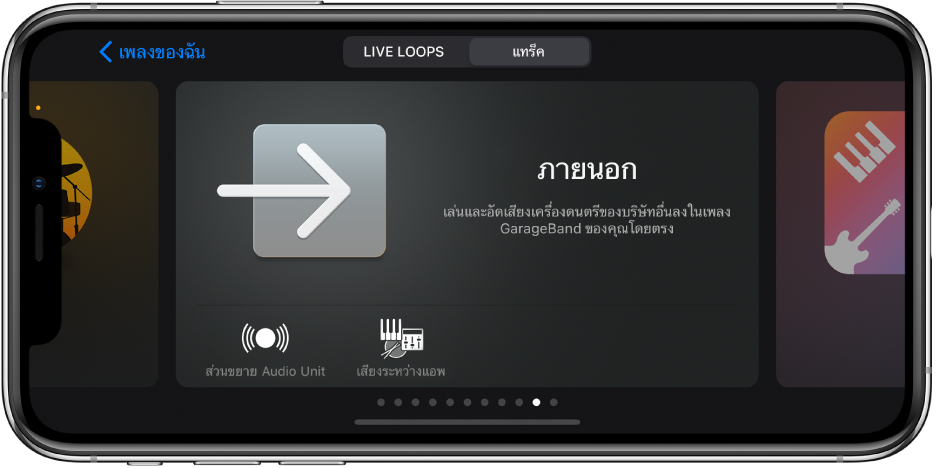
ในเครื่องอัดเสียง แอมป์ หรือเครื่องดนตรีแบบสัมผัสแซมเพลอร์ ให้แตะปุ่มการตั้งค่าสัญญาณเข้า
 แตะ Inter-App Audio จากนั้นเลือกแอปจากเมนูย่อยเครื่องดนตรี
แตะ Inter-App Audio จากนั้นเลือกแอปจากเมนูย่อยเครื่องดนตรี
เพิ่มเอฟเฟ็กต์ Inter-App Audio
คุณสามารถใช้เอฟเฟ็กต์ Inter-App Audio เพื่อแก้ไขเสียงเครื่องดนตรีแบบสัมผัสของเครื่องอัดเสียง แอมป์ หรือแซมเพลอร์ เมื่อคุณอัดเสียงใน GarageBand ได้
ปฏิบัติตามวิธีใดวิธีหนึ่งต่อไปนี้:
ในหน้าต่างเลือกเสียง ให้แตะ ภายนอก แตะ Inter-App Audio แตะ เอฟเฟ็กต์ แล้วแตะแอป
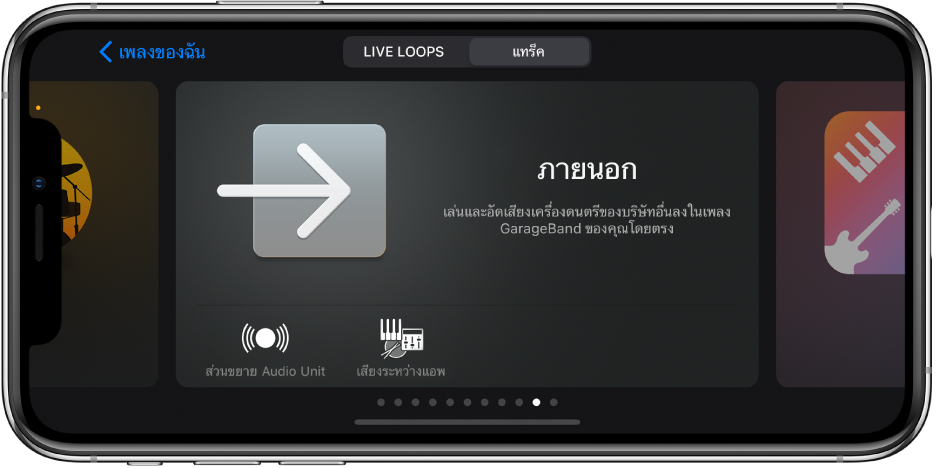
ในเครื่องอัดเสียง แอมป์ หรือเครื่องดนตรีแบบสัมผัสแซมเพลอร์ ให้แตะปุ่มการตั้งค่าสัญญาณเข้า
 แตะ Inter-App Audio จากนั้นเลือกแอปจากเมนูย่อยเอฟเฟ็กต์
แตะ Inter-App Audio จากนั้นเลือกแอปจากเมนูย่อยเอฟเฟ็กต์
อัดการแสดงด้วยเครื่องดนตรี Inter-App Audio
แอปเครื่องดนตรี Inter-App Audio บางแอปรองรับการควบคุม GarageBand ถ้าแอปรองรับการควบคุมดังกล่าว คุณจะสามารถเล่นและอัดเพลง GarageBand ของคุณไปยังแอปเครื่องดนตรีนั้นได้จากภายในแอปเครื่องดนตรีเอง
สำหรับแอปเครื่องดนตรีที่ไม่รองรับการควบคุม GarageBand ให้คุณเริ่มอัดเสียงใน GarageBand จากนั้นสลับไปยังแอปเครื่องดนตรีเพื่อเล่นการแสดงของคุณ
ก่อนที่คุณจะเริ่มอัดเสียง คุณอาจต้องการตั้งค่าความยาวส่วนของเพลงเป็นอัตโนมัติเพื่อให้การอัดเสียงไม่ถูกตัดออกเมื่อการแสดงของคุณเสร็จสิ้น
ใน GarageBand ให้แตะปุ่มอัด
 เพื่อเริ่มอัดเสียง
เพื่อเริ่มอัดเสียงเปิดแอปเครื่องดนตรี Inter-App Audio จากแถบสลับแอป
ในแอปเครื่องดนตรี Inter-App Audio ให้เล่นการแสดงของคุณ
เมื่อคุณเล่นเสร็จ ให้เปิด GarageBand อีกครั้งจากแถบสลับแอป
ใน GarageBand ให้แตะปุ่ม หยุด เพื่อหยุดอัดเสียง
คุณสามารถอัดเสียงจากแอปเพลงอื่นไปยัง GarageBand ได้โดยใช้แอป Audiobus หากแอปนี้ติดตั้งอยู่บน iPhone ของคุณ