 Safari
Safari
Safari คือเบราว์เซอร์ที่ผู้ใช้ชื่นชอบในด้านประสิทธิภาพการทำงาน การใช้พลังงานอย่างมีประสิทธิภาพ และนวัตกรรมการปกป้องความเป็นส่วนตัว เช่น พาสคีย์ รายการแถบ ส่วนขยาย และหน้าเริ่มต้นจะมีให้ใช้งานบน Mac, iPhone และ iPad ทุกเครื่อง คุณจึงได้รับ Safari ที่เหมือนกันทุกที่ที่คุณเลือกดู ตราบใดที่คุณลงชื่อเข้า iCloud ด้วย Apple ID เดียวกัน
เริ่มต้นค้นหา เริ่มป้อนคำหรือที่อยู่เว็บไซต์ แล้ว Safari จะแสดงเว็บไซต์ที่ตรงกัน รวมถึงเว็บไซต์ที่แนะนำ หรือเลือกรายการโปรดหรือรายการที่เยี่ยมชมบ่อยจากหน้าเริ่มต้นของ Safari เมื่อคุณมีไซต์ที่เปิดอยู่แล้ว คุณสามารถป้อนเกณฑ์การค้นหาของคุณในแถบที่ใช้งานอยู่เพื่อเปิดใช้การค้นหาใหม่ได้

กำหนดหน้าเริ่มต้น Safari ของคุณเอง หน้าเริ่มต้นของคุณสามารถแสดง รายการโปรด รายการอ่าน รายงานความเป็นส่วนตัว และอื่นๆ ได้ คุณสามารถนำเข้ารูปภาพของคุณเองเพื่อใช้เป็นภาพพื้นหลัง หรือเลือกภาพใดภาพหนึ่งจากพื้นหลังที่มีให้ได้ แชร์หน้าเริ่มต้นของคุณบนอุปกรณ์ทุกเครื่อง ในการตั้งค่าตัวเลือกสำหรับหน้าเริ่มต้น ให้คลิก ![]() ที่ด้านขวาล่างสุดของหน้าเริ่มต้น
ที่ด้านขวาล่างสุดของหน้าเริ่มต้น
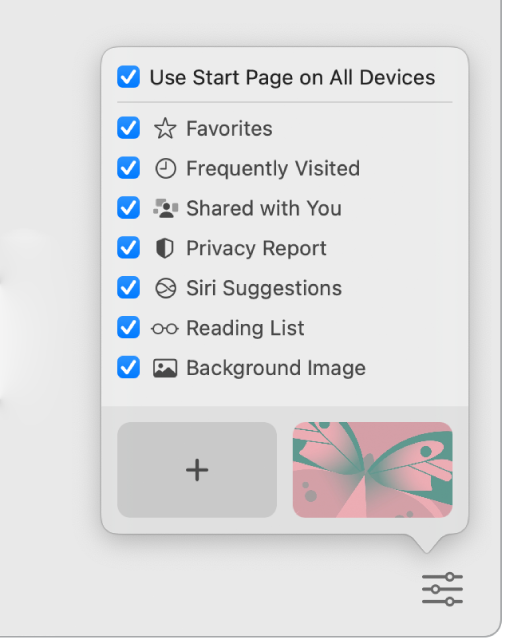
ดูหลายหน้าเว็บในหน้าต่างเดียว คลิก ![]() ที่ปลายด้านขวาของรายการแถบหรือกด Command-T เพื่อเปิดแถบใหม่ แล้วป้อนที่อยู่ แถบจะปรับขนาดแบบไดนามิกขณะที่คุณเปลี่ยนขนาดหน้าต่าง
ที่ปลายด้านขวาของรายการแถบหรือกด Command-T เพื่อเปิดแถบใหม่ แล้วป้อนที่อยู่ แถบจะปรับขนาดแบบไดนามิกขณะที่คุณเปลี่ยนขนาดหน้าต่าง

ดูเนื้อหาของแถบอย่างรวดเร็ว Favicon ซึ่งก็คือไอคอนหรือโลโก้ที่เกี่ยวข้องกับเว็บไซต์ บนแถบจะช่วยให้คุณระบุเว็บไซต์ได้ด้วยการมองเพียงครั้งเดียว วางตัวชี้ไว้เหนือแถบเพื่อดูการแสดงตัวอย่างของเนื้อหาหน้าเว็บ
ดูแถบด้านข้าง คลิกไอคอนแถบด้านข้าง ![]() เพื่อดูแถบด้านข้าง ซึ่งคุณสามารถจัดการกลุ่มแถบ ที่คั่นหน้า รายการอ่าน และลิงก์แชร์กับคุณได้ คุณยังสามารถขยายกลุ่มแถบของคุณเพื่อดูแถบทั้งหมดภายในกลุ่มได้โดยคลิก
เพื่อดูแถบด้านข้าง ซึ่งคุณสามารถจัดการกลุ่มแถบ ที่คั่นหน้า รายการอ่าน และลิงก์แชร์กับคุณได้ คุณยังสามารถขยายกลุ่มแถบของคุณเพื่อดูแถบทั้งหมดภายในกลุ่มได้โดยคลิก ![]() ถัดจากกลุ่มแถบในแถบด้านข้าง
ถัดจากกลุ่มแถบในแถบด้านข้าง
จัดระเบียบด้วยกลุ่มแถบ เมื่อคุณค้นหาข้อมูลสำหรับโปรเจ็กต์หรือวันหยุดพักผ่อน คุณสามารถเปิดแถบหลายๆ แถบ แล้วบันทึกและจัดระเบียบแถบเหล่านั้นเข้าเป็นกลุ่มได้ เมื่อแถบด้านข้าง ![]() เปิดอยู่ ให้คลิกปุ่มเพิ่มกลุ่มแถบ
เปิดอยู่ ให้คลิกปุ่มเพิ่มกลุ่มแถบ ![]() แล้วเลือก กลุ่มแถบใหม่ เพื่อสร้างกลุ่มจากแถบที่เปิดอยู่แล้ว หรือเลือก กลุ่มแถบว่างเปล่าใหม่ แล้วค้นหาแถบเพื่อเพิ่มไปยังกลุ่มแถบ กลุ่มแถบจะถูกบันทึกและมองเห็นได้ในแถบด้านข้าง สลับระหว่างกลุ่มแถบโดยใช้แถบด้านข้างหรือเมนูที่แสดงขึ้น
แล้วเลือก กลุ่มแถบใหม่ เพื่อสร้างกลุ่มจากแถบที่เปิดอยู่แล้ว หรือเลือก กลุ่มแถบว่างเปล่าใหม่ แล้วค้นหาแถบเพื่อเพิ่มไปยังกลุ่มแถบ กลุ่มแถบจะถูกบันทึกและมองเห็นได้ในแถบด้านข้าง สลับระหว่างกลุ่มแถบโดยใช้แถบด้านข้างหรือเมนูที่แสดงขึ้น ![]() หากแถบด้านข้างซ่อนอยู่
หากแถบด้านข้างซ่อนอยู่
ใช้งานร่วมกันในกลุ่มแถบ คุณสามารถส่งคำเชิญให้ใช้งานร่วมกันในกลุ่มแถบในข้อความ และทุกคนในกลุ่มชื่อเรื่องจะถูกเพิ่มไปยังกลุ่มแถบโดยอัตโนมัติ ในแถบด้านข้าง ให้คลิก ![]() ถัดจากกลุ่มแถบที่คุณต้องการแชร์ แล้วเลือก แชร์กลุ่มแถบ จากนั้นคลิก ข้อความ เมื่อคุณแชร์กลุ่มแถบแล้ว ผู้ที่ใช้งานร่วมกันจะสามารถเพิ่มแถบของตัวเองได้ และคุณสามารถดูได้ว่าคนอื่นกำลังดูหน้าใดในกลุ่มแถบอยู่
ถัดจากกลุ่มแถบที่คุณต้องการแชร์ แล้วเลือก แชร์กลุ่มแถบ จากนั้นคลิก ข้อความ เมื่อคุณแชร์กลุ่มแถบแล้ว ผู้ที่ใช้งานร่วมกันจะสามารถเพิ่มแถบของตัวเองได้ และคุณสามารถดูได้ว่าคนอื่นกำลังดูหน้าใดในกลุ่มแถบอยู่
หมายเหตุ: กลุ่มแถบมีให้ใช้งานบนอุปกรณ์ทุกเครื่องที่เข้าสู่ระบบ iCloud ด้วย Apple ID เดียวกัน คุณจึงสามารถเข้าถึงแถบของคุณได้จากทุกที่

ฟิลเตอร์การท่องเว็บของคุณด้วยโฟกัส ตั้งค่ากลุ่มแถบเป็นโฟกัสเฉพาะเพื่อจัดระเบียบการท่องเว็บของคุณ ตัวอย่างเช่น แยกแถบที่คุณใช้สำหรับการทำงานออกจากแถบอื่นๆ ที่คุณใช้เป็นประจำ เลือกเมนู Apple > การตั้งค่าระบบ แล้วคลิก โฟกัส ในแถบด้านข้าง เลือกโฟกัส เช่น งาน ทางด้านขวา แล้วคลิก ![]() จากนั้นเลือก เพิ่มฟิลเตอร์ ใต้ฟิลเตอร์โฟกัส ในการเรียนรู้เพิ่มเติมเกี่ยวกับการเพิ่มหรือกำหนดโฟกัส ให้ดูที่ตั้งค่าโฟกัสบน Mac
จากนั้นเลือก เพิ่มฟิลเตอร์ ใต้ฟิลเตอร์โฟกัส ในการเรียนรู้เพิ่มเติมเกี่ยวกับการเพิ่มหรือกำหนดโฟกัส ให้ดูที่ตั้งค่าโฟกัสบน Mac
ปกป้องข้อมูลของคุณด้วยพาสคีย์ พาสคีย์ช่วยให้คุณลงชื่อเข้าได้โดยปลอดภัยจากการหลอกลวงและการรั่วไหลของข้อมูล และใช้ Touch ID หรือ Face ID แทนการใช้รหัสผ่าน พาสคีย์ใช้งานได้บนอุปกรณ์ที่ไม่ใช่ของ Apple เช่นกัน เมื่อคุณใช้พาสคีย์ พาสคีย์จะถูกบันทึกไว้ในพวงกุญแจ iCloud ของคุณ และด้วยการเข้ารหัสแบบต้นทางถึงปลายทาง พาสคีย์จึงมีความปลอดภัยมากกว่าการตรวจสอบสิทธิ์สองปัจจัย
ในการใช้พาสคีย์ คุณต้องเปิดใช้รหัสผ่านและพวงกุญแจในการตั้งค่า iCloud เมื่อคุณลงชื่อเข้าเว็บไซต์ ให้เลือกบันทึกพาสคีย์สำหรับไซต์นั้น ในการลงชื่อเข้า คุณสามารถใช้ Touch ID หรือ iPhone หรือ iPad ของคุณได้ ในการเรียนรู้เพิ่มเติมเกี่ยวกับการตั้งค่าและการใช้พาสคีย์ ให้ดูที่ลงชื่อเข้าบัญชีบน Mac ของคุณด้วยพาสคีย์
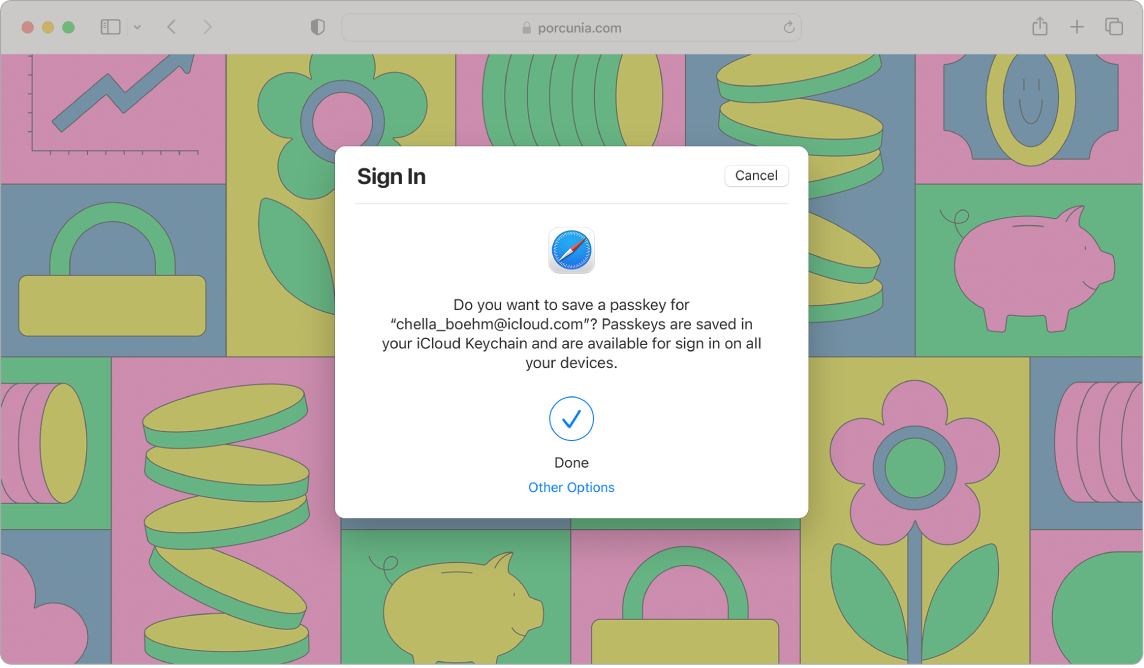
แชร์กับคุณ เมื่อเพื่อนในแอปรายชื่อของคุณแชร์บทความที่น่าสนใจ สูตรอาหาร และลิงก์อื่นๆ กับคุณในแอปข้อความ รายการเหล่านั้นจะแสดงขึ้นในส่วนแชร์กับคุณบนหน้าเริ่มต้นของ Safari และในแถบด้านข้างโดยอัตโนมัติ ข่าวที่พบทั้งใน Safari และ News จะแสดงในแถบด้านข้างของทั้งสองแอป คุณจึงสามารถอ่านข่าวเหล่านั้นได้ในที่ที่สะดวกที่สุด
ค้นพบส่วนขยาย ส่วนขยายเพิ่มฟังก์ชั่นการทำงานให้กับ Safari เพื่อปรับประสบการณ์การท่องอินเทอร์เน็ตสำหรับคุณโดยเฉพาะ คุณสามารถค้นหาส่วนขยายที่ปิดกั้นโฆษณา ค้นหาคูปอง แก้ไขไวยากรณ์ของคุณ และบันทึกเนื้อหาอย่างรวดเร็วจากเว็บไซต์โปรดของคุณได้ เลือก Safari > ส่วนขยายของ Safari เพื่อดูหมวดหมู่ส่วนขยายใน App Store ซึ่งมีส่วนขยายและหมวดหมู่ของ Safari ที่โดดเด่น (Browse Better, Read with Ease, แอปฟรียอดนิยม และอื่นๆ) หลังจากคุณรับส่วนขยาย ให้เปิดใช้ส่วนขยายนั้นในการตั้งค่า Safari เลือกแถบส่วนขยาย แล้วคลิกกล่องกาเครื่องหมายเพื่อเปิดใช้ส่วนขยาย
จดโน้ตบนหน้าเว็บ ไฮไลท์และจดโน้ตโดยตรงบนหน้าเว็บด้วยโน้ตด่วน ซึ่งจะทำให้โน้ตของคุณถูกบันทึกไว้สำหรับครั้งถัดไปที่คุณเยี่ยมชม คลิกปุ่มแชร์ ![]() สำหรับเว็บไซต์แล้วเลือก เพิ่มโน้ตด่วน เปิดและดูโน้ตด่วนที่บันทึกไว้จากแถบด้านข้างโน้ต หรือกลับไปที่เว็บไซต์แล้วแตะรูปย่อของโน้ตที่บันทึกไว้เพื่อเปิดโน้ต
สำหรับเว็บไซต์แล้วเลือก เพิ่มโน้ตด่วน เปิดและดูโน้ตด่วนที่บันทึกไว้จากแถบด้านข้างโน้ต หรือกลับไปที่เว็บไซต์แล้วแตะรูปย่อของโน้ตที่บันทึกไว้เพื่อเปิดโน้ต
ท่องเว็บอย่างปลอดภัยและเป็นส่วนตัว Safari จะอัปเกรดไซต์ที่คุณเยี่ยมชมเป็น HTTPS โดยอัตโนมัติ และจะเตือนคุณเมื่อคุณเยี่ยมชมเว็บไซต์ที่ไม่ปลอดภัย หรือเว็บไซต์ที่อาจพยายามหลอกให้คุณแชร์ข้อมูลส่วนบุคคลของคุณ นอกจากนี้ยังปกป้องคุณจากการติดตามข้ามไซต์อีกด้วย โดยจะระบุและเอาข้อมูลที่ตัวติดตามทิ้งไว้ออก Safari จะขออนุญาตคุณก่อนที่จะอนุญาตให้เครือข่ายสังคมดูสิ่งที่คุณกำลังทำอยู่บนไซต์ของบริษัทอื่น และ Safari จะปกป้องคุณจากการติดตามบนเว็บด้วยการทำให้การระบุตัวตนของเครื่อง Mac ของคุณทำได้ยากยิ่งขึ้น การป้องกันการติดตามอัจฉริยะจะป้องกันไม่ให้ตัวติดตามสร้างโปรไฟล์ของคุณโดยใช้ที่อยู่ IP ของคุณ
ซ่อนที่อยู่อีเมลของคุณ เมื่อสมัครรับ iCloud+ คุณจะสามารถสร้างที่อยู่อีเมลแบบสุ่มที่ไม่ซ้ำกันได้ทุกเวลาที่คุณต้องการ (เช่น เมื่อคุณกรอกแบบฟอร์มบนเว็บไซต์) โดยไม่จำกัดจำนวนที่อยู่ที่คุณสามารถใช้ได้ เมื่อคุณสร้างที่อยู่ซ่อนอีเมลของฉันสำหรับไซต์ อีเมลใดๆ ที่ส่งไปยังที่อยู่นั้นจะถูกส่งต่อไปยังบัญชีอีเมลส่วนบุคคลของคุณ คุณสามารถรับอีเมลได้โดยไม่ต้องแชร์ที่อยู่อีเมลจริงของคุณ และคุณสามารถปิดใช้งานที่อยู่ซ่อนอีเมลของฉันได้ตลอดเวลา ให้ดูที่สร้างที่อยู่อีเมลแบบสุ่มที่ไม่ซ้ำกันด้วยซ่อนอีเมลของฉันใน iCloud+
ดูรายงานความเป็นส่วนตัว ในการทำความเข้าใจให้มากยิ่งขึ้นว่าไซต์ปฏิบัติต่อความเป็นส่วนตัวของคุณอย่างไร ให้คลิกปุ่มรายงานความเป็นส่วนตัว ![]() ทางด้านซ้ายของแถบที่ใช้งานอยู่เพื่อดูตัวติดตามข้ามไซต์ที่ Safari ปิดกั้นอยู่บนเว็บไซต์แต่ละเว็บ คลิก
ทางด้านซ้ายของแถบที่ใช้งานอยู่เพื่อดูตัวติดตามข้ามไซต์ที่ Safari ปิดกั้นอยู่บนเว็บไซต์แต่ละเว็บ คลิก ![]() เพื่อดูรายงานความเป็นส่วนตัวพร้อมรายละเอียดเพิ่มเติมเกี่ยวกับตัวติดตามที่ใช้งานอยู่ของเว็บไซต์
เพื่อดูรายงานความเป็นส่วนตัวพร้อมรายละเอียดเพิ่มเติมเกี่ยวกับตัวติดตามที่ใช้งานอยู่ของเว็บไซต์
แปลภาษาหน้าเว็บ คุณสามารถแปลทั้งหน้าเว็บได้ทันทีใน Safari เมื่อคุณพบหน้าที่ Safari สามารถแปลได้ คุณจะเห็นปุ่มแปล ![]() ในช่องที่อยู่เว็บไซต์ คลิกเพื่อแปลระหว่างภาษาต่างๆ ปุ่มจะเปลี่ยนสี
ในช่องที่อยู่เว็บไซต์ คลิกเพื่อแปลระหว่างภาษาต่างๆ ปุ่มจะเปลี่ยนสี ![]() เพื่อแสดงเมื่อหน้าเว็บได้รับการแปล
เพื่อแสดงเมื่อหน้าเว็บได้รับการแปล
หมายเหตุ: คุณสมบัติการแปลไม่มีให้ใช้ได้ครบทุกภูมิภาคหรือภาษา คุณสามารถค้นหารายการภาษาที่มีได้ที่ Safari: การแปลหน้าเว็บ
เรียนรู้เพิ่มเติม ให้ดูที่คู่มือผู้ใช้ Safari