
ปรับลักษณะเปลี่ยนผ่านใน iMovie บน iPhone
ลักษณะเปลี่ยนผ่านจะส่งผลถึงวิธีของลักษณะของคลิปเมื่อคลิปหนึ่งเปลี่ยนไปยังคลิปถัดไป ตามค่าเริ่มต้น iMovie จะแทรกลักษณะเปลี่ยนผ่านระหว่างคลิปวิดีโอและรูปภาพทุกแบบในโปรเจ็กต์ของคุณ
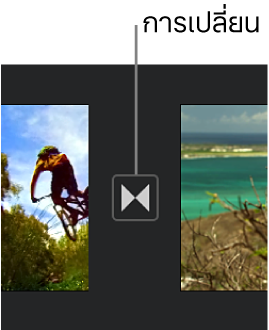
คุณสามารถเปลี่ยนแต่ละลักษณะเปลี่ยนผ่านเพื่อให้ลักษณะเปลี่ยนผ่านเหล่านี้มีเอฟเฟ็กต์ภาพที่แตกต่างกัน และคุณยังสามารถปรับช่วงของลักษณะเปลี่ยนผ่าน โดยยาวสูงสุดได้ 2 วินาที (โดยมีเงื่อนไขว่าคลิปรอบๆ ยาวนานกว่า 2 วินาที)
เปลี่ยนลักษณะเปลี่ยนผ่าน
เมื่อโปรเจ็กต์ของคุณเปิดอยู่ แตะไอคอนในเส้นเวลาสำหรับลักษณะเปลี่ยนผ่านที่คุณต้องการเปลี่ยน
ในตัวตรวจสอบที่ด้านล่างสุดของหน้าจอ แตะเลือกหนึ่งในลักษณะเปลี่ยนผ่านต่อไปนี้:
ไม่มี
 : ตัดจากคลิปหนึ่งคลิปไปยังคลิปอื่นโดยไม่มีเอฟเฟ็กต์
: ตัดจากคลิปหนึ่งคลิปไปยังคลิปอื่นโดยไม่มีเอฟเฟ็กต์ชุดรูปแบบ
 : ใช้เอฟเฟ็กต์แบบกำหนดเองจากชุดรูปแบบภาพยนตร์ที่คุณกำลังใช้
: ใช้เอฟเฟ็กต์แบบกำหนดเองจากชุดรูปแบบภาพยนตร์ที่คุณกำลังใช้เปลี่ยนภาพแบบจางซ้อนตัดกัน
 : การเปลี่ยนภาพแบบจางซ้อนของคลิปหนึ่งในคลิปอื่น ถ้าไม่มีตัวเลือกนี้ให้ใช้งาน แสดงว่าคลิปใดคลิปหนึ่งของลักษณะเปลี่ยนผ่านมีความยาวไม่พอที่จะรองรับการสร้างลักษณะเปลี่ยนผ่านแบบจางซ้อนตัดกัน
: การเปลี่ยนภาพแบบจางซ้อนของคลิปหนึ่งในคลิปอื่น ถ้าไม่มีตัวเลือกนี้ให้ใช้งาน แสดงว่าคลิปใดคลิปหนึ่งของลักษณะเปลี่ยนผ่านมีความยาวไม่พอที่จะรองรับการสร้างลักษณะเปลี่ยนผ่านแบบจางซ้อนตัดกันเลื่อน
 : คลิปหนึ่งเลื่อนไปยังคลิปอื่นในทิศทางที่คุณเลือก เลือกซ้ายไปขวา ขวาไปซ้าย ล่างขึ้นบน หรือบนลงล่าง
: คลิปหนึ่งเลื่อนไปยังคลิปอื่นในทิศทางที่คุณเลือก เลือกซ้ายไปขวา ขวาไปซ้าย ล่างขึ้นบน หรือบนลงล่างปัด
 : เส้นจะปัดคลิปหนึ่งไปยังอีกคลิปหนึ่งในทิศทางที่คุณเลือก เลือกซ้ายไปขวา ขวาไปซ้าย ล่างขึ้นบน หรือบนลงล่าง
: เส้นจะปัดคลิปหนึ่งไปยังอีกคลิปหนึ่งในทิศทางที่คุณเลือก เลือกซ้ายไปขวา ขวาไปซ้าย ล่างขึ้นบน หรือบนลงล่างจางผ่านฉากมืดหรือจากผ่านฉากขาว
 : เลือกการเฟดสีดำหรือสีขาวจากคลิปหนึ่งไปยังอีกคลิปหนึ่ง
: เลือกการเฟดสีดำหรือสีขาวจากคลิปหนึ่งไปยังอีกคลิปหนึ่ง
ไอคอนจะเปลี่ยนเพื่อระบุประเภทของลักษณะเปลี่ยนผ่านที่คุณเลือกไว้
ในการเปลี่ยนระยะเวลาของลักษณะเปลี่ยนผ่าน ให้แตะช่วงเวลาที่แสดง จากนั้นแตะระยะเวลาอื่น
ช่วงที่มีให้ใช้งานได้จะถูกกำหนดโดยความยาวของคลิปบนด้านใดด้านหนึ่งของลักษณะเปลี่ยนผ่านซึ่งได้สูงสุด 2 วินาที ลักษณะเปลี่ยนผ่านแบบตัดตรง (
 ) ไม่มีระยะเวลา
) ไม่มีระยะเวลาแตะด้านนอกตัวตรวจสอบเพื่อปิด
เพิ่มเอฟเฟ็กต์เสียงไปยังลักษณะเปลี่ยนผ่าน
ลักษณะเปลี่ยนผ่านแต่ละลักษณะใน iMovie จะมากับเอฟเฟ็กต์เสียงสไตล์ฮอลลีวูดเพื่อยกระดับสิ่งที่คุณดู คุณสามารถเปิดหรือปิดเอฟเฟ็กต์เสียงสำหรับแต่ละลักษณะเปลี่ยนผ่านได้
เมื่อโปรเจ็กต์ของคุณเปิดอยู่ แตะไอคอนในเส้นเวลาสำหรับลักษณะเปลี่ยนผ่านที่คุณต้องการเปลี่ยน
ในตัวตรวจสอบที่ด้านล่างสุดของหน้าจอ ให้แตะปุ่มปิดเสียง
 เพื่อเปิดหรือปิดเอฟเฟ็กต์เสียง (ตามค่าเริ่มต้นจะปิดอยู่)
เพื่อเปิดหรือปิดเอฟเฟ็กต์เสียง (ตามค่าเริ่มต้นจะปิดอยู่)ในการแสดงตัวอย่างเอฟเฟ็กต์เสียง ให้เลื่อนเส้นเวลาจนตัวชี้ตำแหน่งอยู่ก่อนลักษณะเปลี่ยนผ่าน แล้วแตะปุ่มเล่น
 ในหน้าต่างแสดง
ในหน้าต่างแสดงแตะด้านนอกตัวตรวจสอบเพื่อปิด
เอาลักษณะเปลี่ยนผ่านออก
ในการเอาลักษณะเปลี่ยนผ่านออกจากโปรเจ็กต์ของคุณ ให้คุณเพียงแค่เปลี่ยนเป็นไม่มี เพื่อให้คลิปหนึ่ง “ตัด” ไปยังคลิปถัดไปโดยไม่มีเอฟเฟ็กต์ภาพเพิ่มเติมได้โดยตรง
เมื่อโปรเจ็กต์ของคุณเปิดอยู่ แตะไอคอนในเส้นเวลาสำหรับลักษณะเปลี่ยนผ่านที่คุณต้องการเอาออก
ในตัวตรวจสอบที่ด้านล่างสุดของหน้าจอ แตะปุ่มไม่มี

แตะด้านนอกตัวตรวจสอบเพื่อปิด
เพิ่มการค่อยๆ แสดงหรือเลือนหาย
คุณสามารถทำให้โปรเจ็กต์ของคุณดูเป็นมืออาชีพได้โดยการตั้งค่าให้ค่อยๆ แสดงจากความมืดเมื่อเริ่มเล่น และให้เลือนหายไปสู่ความมืดเมื่อสิ้นสุด
เมื่อโปรเจ็กต์ของคุณเปิดอยู่ ให้แตะปุ่มการตั้งค่าโปรเจ็กต์

แตะเพื่อเปิด “ค่อยๆ แสดงจากความมืด” หรือ “ให้เลือนหายไปสู่ความมืด”
เมื่อคุณเพิ่มเอฟเฟ็กต์ค่อยๆ แสดงหรือเลือนหาย ไอคอนค่อยๆ แสดง (ที่แสดงด้านล่างทางซ้าย) หรือไอคอนเลือนหาย (แสดงด้านล่างทางขวา) จะแสดงในคลิปแรกหรือคลิปสุดท้ายในโปรเจ็กต์ของคุณในเส้นเวลา
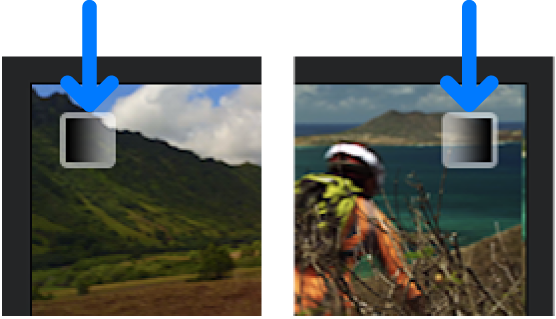
แตะ เสร็จสิ้น