
จัดเรียงคลิปในโปรเจ็กต์สตอรี่บอร์ดใน iMovie บน iPhone
เมื่อคุณสร้างโปรเจ็กต์สตอรี่บอร์ดใน iMovie สตอรี่บอร์ดที่คุณเลือกจะแนะนำชนิดของคลิปวิดีโอและรูปภาพสำหรับเพิ่มไปยังแต่ละช่องว่าง อย่างไรก็ตาม คุณสามารถลากช่องว่างและคลิปวิดีโอและรูปภาพเพิ่มเติมใดๆ ที่คุณเพิ่มขึ้นและลงได้ในรายการถ่ายเพื่อจัดเรียงคลิปวิดีโอหรือรูปภาพเหล่านั้น
เปลี่ยนชื่อกลุ่มช่องว่างของคลิปวิดีโอและรูปภาพ
ช่องว่างในโปรเจ็กต์สตอรี่บอร์ดของคุณจะจัดระเบียบในส่วนแต่ละส่วนของวิดีโอเป็นกลุ่มของคลิปวิดีโอและรูปภาพ คุณสามารถเปลี่ยนชื่อกลุ่มช่องว่างให้เหมาะสมยิ่งขึ้นกับเนื้อหาของสตอรี่บอร์ดของคุณได้
ในแอป iMovie
 บน iPhone ของคุณ ให้เปิดโปรเจ็กต์สตอรี่บอร์ด
บน iPhone ของคุณ ให้เปิดโปรเจ็กต์สตอรี่บอร์ดถ้ากลุ่มช่องว่างปิดอยู่ ให้แตะภาพรูปย่อที่แสดงถึงกลุ่มช่องว่างนั้น
กลุ่มช่องว่างจะเปิดโดยมีชื่อกลุ่มอยู่เหนือคลิปวิดีโอและรูปภาพในกลุ่ม
แตะชื่อกลุ่ม ป้อนชื่อใหม่ แล้วแตะ เสร็จสิ้น บนแป้นพิมพ์
เคล็ดลับ: คุณยังสามารถปัดไปทางซ้าย แตะ เปลี่ยนชื่อ แล้วป้อนชื่อใหม่เพื่อเปลี่ยนชื่อช่องว่างได้อีกด้วย
ลากคลิปวิดีโอ รูปภาพ หรือช่องว่างไปยังตำแหน่งใหม่ในรายการถ่าย
ในแอป iMovie
 บน iPhone ของคุณ ให้เปิดโปรเจ็กต์สตอรี่บอร์ด
บน iPhone ของคุณ ให้เปิดโปรเจ็กต์สตอรี่บอร์ดแตะคลิปวิดีโอ รูปภาพ หรือช่องว่างที่คุณต้องการย้ายค้างไว้จนกว่ารายการเหล่านั้นจะลอยออกมาจากรายการถ่าย
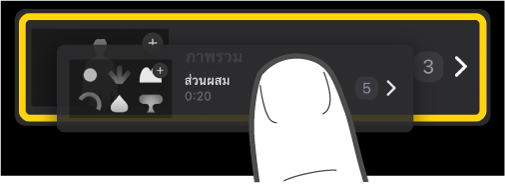
ลากคลิปวิดีโอ รูปภาพ หรือช่องว่างไปยังตำแหน่งใหม่ในรายการแล้วปล่อย
ลบคลิปวิดีโอหรือรูปภาพเดียว
ในแอป iMovie
 บน iPhone ของคุณ ให้เปิดโปรเจ็กต์สตอรี่บอร์ด
บน iPhone ของคุณ ให้เปิดโปรเจ็กต์สตอรี่บอร์ดปัดไปทางซ้ายบนคลิปที่คุณต้องการลบ จากนั้นแตะ ลบ
ลบคลิปวิดีโอ รูปภาพ หรือช่องว่างหลายรายการ
ในแอป iMovie
 บน iPhone ของคุณ ให้เปิดโปรเจ็กต์สตอรี่บอร์ด
บน iPhone ของคุณ ให้เปิดโปรเจ็กต์สตอรี่บอร์ดแตะ เลือก ที่ด้านล่างสุดของหน้าจอ
แตะวงกลมที่อยู่ทางด้านซ้ายของคลิปวิดีโอ รูปภาพ หรือช่องว่างที่คุณต้องการลบ
คลิปวิดีโอ รูปภาพ หรือช่องว่างที่เลือกจะถูกทำเครื่องหมายด้วยเครื่องหมายถูกสีฟ้า

แตะ ลบ จากนั้นปฏิบัติตามวิธีใดวิธีหนึ่งต่อไปนี้:
ลบคลิปที่อยู่ในช่องว่าง: แตะ ลบสื่อ
ลบคลิปและช่องว่าง: แตะ ลบคลิป
เคล็ดลับ: ในการลบคลิปวิดีโอ รูปภาพ หรือช่องว่างแต่ละรายการ ให้ปัดไปทางซ้ายบนรายการนั้น จากนั้นแตะ ลบ
ทำสำเนาคลิปวิดีโอ รูปภาพ หรือช่องว่าง
ในแอป iMovie
 บน iPhone ของคุณ ให้เปิดโปรเจ็กต์สตอรี่บอร์ด
บน iPhone ของคุณ ให้เปิดโปรเจ็กต์สตอรี่บอร์ดแตะ เลือก ที่ด้านล่างสุดของหน้าจอ
แตะวงกลมที่อยู่ทางด้านซ้ายของคลิปวิดีโอ ภาพ หรือช่องว่างที่คุณต้องการทำสำเนา
คลิปวิดีโอ รูปภาพ หรือช่องว่างที่เลือกจะถูกทำเครื่องหมายด้วยเครื่องหมายถูกสีฟ้า

แตะ ทำสำเนา จากนั้นแตะ เสร็จสิ้น