คู่มือผู้ใช้ iPad
- ยินดีต้อนรับ
-
-
- iPad รุ่นที่สามารถใช้งานร่วมกับ iPadOS 17 ได้
- iPad mini (รุ่นที่ 5)
- iPad mini (รุ่นที่ 6)
- iPad (รุ่นที่ 6)
- iPad (รุ่นที่ 7)
- iPad (รุ่นที่ 8)
- iPad (รุ่นที่ 9)
- iPad (รุ่นที่ 10)
- iPad Air (รุ่นที่ 3)
- iPad Air (รุ่นที่ 4)
- iPad Air (รุ่นที่ 5)
- iPad Air 11 นิ้ว (M2)
- iPad Air 13 นิ้ว (M2)
- iPad Pro 10.5 นิ้ว
- iPad Pro 11 นิ้ว (รุ่นที่ 1)
- iPad Pro 11 นิ้ว (รุ่นที่ 2)
- iPad Pro 11 นิ้ว (รุ่นที่ 3)
- iPad Pro 11 นิ้ว (รุ่นที่ 4)
- iPad Pro 11 นิ้ว (M4)
- iPad Pro 12.9 นิ้ว (รุ่นที่ 2)
- iPad Pro 12.9 นิ้ว (รุ่นที่ 3)
- iPad Pro 12.9 นิ้ว (รุ่นที่ 4)
- iPad Pro 12.9 นิ้ว (รุ่นที่ 5)
- iPad Pro 12.9 นิ้ว (รุ่นที่ 6)
- iPad Pro 13 นิ้ว (M4)
- ข้อมูลพื้นฐานเกี่ยวกับการตั้งค่า
- นำ iPad มาใช้ในแบบของคุณเอง
- ติดต่อกับเพื่อนและครอบครัว
- กำหนดพื้นที่ทำงานของคุณเอง
- ทำได้มากขึ้นด้วย Apple Pencil
- กำหนด iPad สำหรับเด็กของคุณเอง
-
- มีอะไรใหม่ใน iPadOS 17
-
-
- เริ่มต้นใช้งาน FaceTime
- สร้างลิงก์ FaceTime
- ถ่าย Live Photo
- เปิดใช้คำบรรยายเสียงสด
- ใช้แอปอื่นระหว่างโทรศัพท์
- โทร FaceTime แบบกลุ่ม
- ดูผู้เข้าร่วมในรูปแบบตาราง
- ใช้ SharePlay เพื่อดู ฟัง และเล่นด้วยกัน
- แชร์หน้าจอของคุณในการโทร FaceTime
- ใช้งานเอกสารร่วมกันในการโทร FaceTime
- ใช้คุณสมบัติการประชุมสายวิดีโอ
- ส่งต่อการโทร FaceTime ไปยังอุปกรณ์ Apple อีกเครื่อง
- เปลี่ยนการตั้งค่า FaceTime แบบวิดีโอ
- เปลี่ยนการตั้งค่า FaceTime แบบเสียง
- เปลี่ยนรูปลักษณ์ของคุณ
- ออกจากการโทรหรือสลับไปใช้แอปข้อความ
- ปิดกั้นผู้โทรที่ไม่ต้องการ
- แจ้งการโทรว่าเป็นสแปม
-
- ข้อมูลเบื้องต้นเกี่ยวกับบ้าน
- อัปเกรดเป็นสถาปัตยกรรมบ้านแบบใหม่
- ตั้งค่าอุปกรณ์เสริม
- ควบคุมอุปกรณ์เสริม
- ควบคุมบ้านของคุณโดยใช้ Siri
- ใช้พยากรณ์โครงข่ายไฟฟ้าเพื่อวางแผนการใช้พลังงานของคุณ
- ตั้งค่า HomePod
- ควบคุมบ้านของคุณจากระยะไกล
- สร้างและใช้บรรยากาศ
- ใช้การทำงานอัตโนมัติ
- ตั้งค่ากล้องรักษาความปลอดภัย
- ใช้การจำใบหน้า
- กำหนดค่าเราท์เตอร์
- เชิญคนอื่นให้ควบคุมอุปกรณ์เสริม
- เพิ่มบ้านเพิ่มเติม
-
- ตั้งค่าแอปข้อความ
- เกี่ยวกับ iMessage
- ส่งและตอบกลับข้อความ
- เลิกส่งและแก้ไขข้อความ
- ติดตามข้อความ
- ค้นหา
- ส่งต่อและแชร์ข้อความ
- การสนทนาแบบกลุ่ม
- ดู ฟัง หรือเล่นด้วยกันโดยใช้ SharePlay
- ใช้งานโปรเจ็กต์ร่วมกัน
- ใช้แอป iMessage
- ถ่ายและแก้ไขรูปภาพหรือวิดีโอ
- แชร์รูปภาพ ลิงก์ และอื่นๆ
- ส่งสติกเกอร์
- ขอ ส่ง และรับการชำระเงิน
- ส่งและรับข้อความเสียง
- แชร์ตำแหน่งที่ตั้งของคุณ
- ทำให้ข้อความเคลื่อนไหว
- ส่งและบันทึก GIF
- เปิดใช้หรือปิดใช้การแจ้งว่าได้อ่านแล้ว
- เปลี่ยนการแจ้งเตือน
- ปิดกั้น ฟิลเตอร์ และแจ้งข้อความ
- ลบข้อความและไฟล์แนบ
- กู้คืนข้อความที่ลบไปแล้ว
-
- เริ่มต้นใช้งานโน้ต
- เพิ่มหรือเอาบัญชีออก
- สร้างและจัดรูปแบบโน้ต
- วาดหรือเขียน
- เพิ่มรูปภาพ วิดีโอ และอื่นๆ
- สแกนข้อความและเอกสาร
- ใช้งานกับ PDF
- เพิ่มลิงก์
- สร้างโน้ตด่วน
- ค้นหาโน้ต
- จัดระเบียบในโฟลเดอร์
- จัดระเบียบด้วยแท็ก
- ใช้โฟลเดอร์อัจฉริยะ
- แชร์และใช้งานร่วมกัน
- ส่งออกหรือพิมพ์โน้ต
- ล็อคโน้ต
- เปลี่ยนการตั้งค่าของแอปโน้ต
- ใช้ปุ่มลัดแป้นพิมพ์
-
- ดูรูปภาพและวิดีโอ
- เล่นวิดีโอและสไลด์โชว์
- ลบหรือซ่อนรูปภาพและวิดีโอ
- แก้ไขรูปภาพและวิดีโอ
- ตัดต่อความยาววิดีโอและปรับสโลว์โมชั่น
- แก้ไข Live Photo
- แก้ไขวิดีโอแบบภาพยนตร์
- แก้ไขภาพถ่ายบุคคล
- ใช้อัลบั้มรูปภาพ
- แก้ไข แชร์ และจัดระเบียบอัลบั้ม
- ฟิลเตอร์และเรียงรูปภาพและวิดีโอในอัลบั้ม
- สร้างสติกเกอร์จากรูปภาพของคุณ
- ทำสำเนาและคัดลอกรูปภาพและวิดีโอ
- ผสานรูปภาพซ้ำ
- ค้นหารูปภาพ
- ระบุผู้คนและสัตว์เลี้ยง
- เลือกหารูปภาพตามตำแหน่งที่ตั้ง
- แชร์รูปภาพและวิดีโอ
- แชร์วิดีโอแบบยาว
- ดูรูปภาพและวิดีโอที่แชร์กับคุณ
- ดูความทรงจำ
- ปรับแต่งความทรงจำของคุณสำหรับคุณโดยเฉพาะ
- จัดการความทรงจำและรูปภาพแนะนำ
- นำเข้าและส่งออกรูปภาพและวิดีโอ
- พิมพ์รูปภาพ
-
- ท่องเว็บ
- ค้นหาเว็บไซต์
- กำหนดการตั้งค่า Safari ของคุณเอง
- เปลี่ยนเค้าโครง
- ใช้โปรไฟล์ Safari
- ใช้ Siri เพื่อฟังหน้าเว็บ
- คั่นหน้าเว็บไซต์
- คั่นหน้าเว็บไซต์เป็นรายการโปรด
- บันทึกหน้าเป็นรายการอ่าน
- ค้นหาลิงก์ที่แชร์กับคุณ
- ใส่คำอธิบายประกอบและบันทึกหน้าเว็บเป็น PDF
- กรอกแบบฟอร์มโดยอัตโนมัติ
- รับส่วนขยาย
- ซ่อนโฆษณาและสิ่งรบกวน
- ล้างแคชและคุกกี้ของคุณ
- คำสั่งลัด
- เคล็ดลับ
-
- แชร์การเชื่อมต่อกับอินเทอร์เน็ตของคุณ
- โทรออกและรับสายโทรศัพท์
- ใช้ iPad เป็นจอภาพที่สองสำหรับ Mac
- ใช้ iPad เป็นเว็บแคม
- ใช้แป้นพิมพ์และเมาส์หรือแทร็คแพดบน Mac และ iPad ของคุณ
- ส่งต่องานระหว่างอุปกรณ์
- ตัด คัดลอก และวางระหว่าง iPad กับอุปกรณ์เครื่องอื่น
- สตรีมวิดีโอหรือสะท้อนหน้าจอของ iPad ของคุณ
- ใช้ AirDrop เพื่อส่งรายการ
- เชื่อมต่อ iPad และคอมพิวเตอร์ของคุณด้วยสาย
-
- เริ่มต้นด้วยคุณสมบัติการช่วยการเข้าถึง
- เปิดใช้คุณสมบัติการช่วยการเข้าถึงสำหรับการตั้งค่า
- เปลี่ยนการตั้งค่าการช่วยการเข้าถึงสำหรับ Siri
- เปิดคุณสมบัติด้วยปุ่มลัดการช่วยการเข้าถึง
-
- ภาพรวม
- ซูมเข้า
- ขยายข้อความโดยการวางเมาส์ไว้เหนือข้อความ
- เปลี่ยนสีและความสว่าง
- ทำให้อ่านข้อความง่ายขึ้น
- ลดการเคลื่อนไหวบนหน้าจอ
- กำหนดการตั้งค่าภาพเฉพาะแอป
- ฟังสิ่งที่อยู่บนหน้าจอหรือที่ถูกป้อน
- ฟังคำบรรยายเสียง
-
- เปิดใช้แล้วฝึกหัดใช้ VoiceOver
- เปลี่ยนการตั้งค่า VoiceOver ของคุณ
- ใช้คำสั่งนิ้ว VoiceOver
- สั่งงาน iPad เมื่อ VoiceOver เปิดอยู่
- ควบคุม VoiceOver โดยใช้ตัวหมุน
- ใช้แป้นพิมพ์บนหน้าจอ
- เขียนด้วยนิ้วของคุณ
- ปิดหน้าจออยู่เสมอ
- ใช้ VoiceOver กับแป้นพิมพ์ภายนอกของ Apple
- ใช้เครื่องแสดงผลอักษรเบรลล์
- ป้อนอักษรเบรลล์บนหน้าจอ
- กำหนดคำสั่งนิ้วและคำสั่งลัดแป้นพิมพ์เอง
- ใช้ VoiceOver กับอุปกรณ์ตัวชี้
- ใช้ VoiceOver สำหรับภาพและวิดีโอ
- ใช้ VoiceOver ในแอปต่างๆ
-
- ภาพรวม
- ใช้ AssistiveTouch
- ใช้อุปกรณ์ติดตามสายตา
- ปรับการตอบสนองต่อการสัมผัสของคุณของ iPad
- การรับสายอัตโนมัติ
- เปลี่ยนการตั้งค่า Face ID และการตั้งใจมอง
- ใช้การสั่งการด้วยเสียง
- ปรับปุ่มด้านบนหรือปุ่มโฮม
- ใช้ปุ่มต่างๆ ของ Apple TV Remote
- ปรับการตั้งค่าตัวชี้
- ปรับการตั้งค่าแป้นพิมพ์
- ควบคุม iPad ด้วยแป้นพิมพ์ภายนอก
- ปรับการตั้งค่า AirPods
- ปรับการตั้งค่าการแตะสองครั้งและการบีบสำหรับ Apple Pencil
-
- ใช้การปกป้องความเป็นส่วนตัวและความปลอดภัยในตัว
- ทำให้ Apple ID ของคุณปลอดภัย
-
- ใช้พาสคีย์เพื่อลงชื่อเข้าแอปและเว็บไซต์
- ลงชื่อเข้าด้วย Apple
- แชร์รหัสผ่าน
- ป้อนรหัสผ่านที่ปลอดภัยสูงโดยอัตโนมัติ
- เปลี่ยนรหัสผ่านที่ปลอดภัยต่ำหรือถูกลดหย่อนความปลอดภัย
- ดูรหัสผ่านและข้อมูลที่เกี่ยวข้องของคุณ
- แชร์พาสคีย์และรหัสผ่านอย่างปลอดภัยด้วย AirDrop
- ทำให้พาสคีย์และรหัสผ่านของคุณมีบนอุปกรณ์ทุกเครื่องของคุณ
- ป้อนรหัสการตรวจสอบยืนยันโดยอัตโนมัติ
- ลงชื่อเข้าด้วยความท้าทาย CAPTCHA ที่น้อยลง
- การตรวจสอบสิทธิ์สองปัจจัย
- ใช้กุญแจความปลอดภัย
- สร้างและจัดการที่อยู่สำหรับซ่อนอีเมลของฉัน
- ปกป้องการท่องเว็บของคุณด้วย iCloud Private Relay
- ใช้ที่อยู่เครือข่ายส่วนตัว
- ใช้การปกป้องข้อมูลขั้นสูง
- ใช้โหมดล็อคดาวน์
- รับคำเตือนเกี่ยวกับเนื้อหาที่ละเอียดอ่อน
- ใช้การตรวจสอบยืนยันรหัสผู้ติดต่อ
-
- ข้อมูลด้านความปลอดภัยที่สำคัญ
- ข้อมูลด้านการดูแลที่สำคัญ
- ค้นหาแหล่งข้อมูลเพิ่มเติมเกี่ยวกับซอฟต์แวร์และบริการ
- แถลงการณ์การปฏิบัติตามกฎเกณฑ์ของ FCC
- แถลงการณ์การปฏิบัติตามกฎเกณฑ์ของ ISED Canada
- Apple กับสิ่งแวดล้อม
- ข้อมูลเกี่ยวกับเลเซอร์คลาส 1
- ข้อมูลด้านการกำจัดและการรีไซเคิล
- การแก้ไข iPadOS โดยไม่ได้รับอนุญาต
- แถลงการณ์การปฏิบัติตามกฎเกณฑ์ของ ENERGY STAR
- ลิขสิทธิ์
ค้นหาอุปกรณ์ในแอป “ค้นหาของฉัน” บน iPad
ใช้แอป “ค้นหาของฉัน” ![]() เพื่อค้นหาและส่งเสียงดังบน iPhone, iPad, iPod touch, Mac, Apple Watch, AirPods, หูฟัง Beats (รุ่นที่รองรับ) หรือ Apple Pencil Pro ในการค้นหาอุปกรณ์ คุณต้องเปิดใช้ “ค้นหา [อุปกรณ์] ของฉัน” ก่อนที่อุปกรณ์จะสูญหาย
เพื่อค้นหาและส่งเสียงดังบน iPhone, iPad, iPod touch, Mac, Apple Watch, AirPods, หูฟัง Beats (รุ่นที่รองรับ) หรือ Apple Pencil Pro ในการค้นหาอุปกรณ์ คุณต้องเปิดใช้ “ค้นหา [อุปกรณ์] ของฉัน” ก่อนที่อุปกรณ์จะสูญหาย
หมายเหตุ: ถ้าคุณต้องการดูว่าอุปกรณ์ของคุณอยู่ห่างจากคุณเท่าใด ตรวจสอบให้แน่ใจว่าคุณเปิดใช้ตำแหน่งที่ตั้งจริงสำหรับแอป “ค้นหาของฉัน” ให้ดูที่ควบคุมข้อมูลตำแหน่งที่ตั้งที่คุณแชร์บน iPad ถ้าคุณทำ iPad สูญหายและไม่สามารถเข้าถึงแอป “ค้นหาของฉัน” ได้ คุณสามารถค้นหาหรือส่งเสียงดังบนอุปกรณ์ของคุณได้โดยใช้ “ค้นหาอุปกรณ์” บน iCloud.com
หมายเหตุ: การแชร์ตำแหน่งที่ตั้งและการค้นหาอุปกรณ์ไม่ได้มีในทุกประเทศหรือภูมิภาค
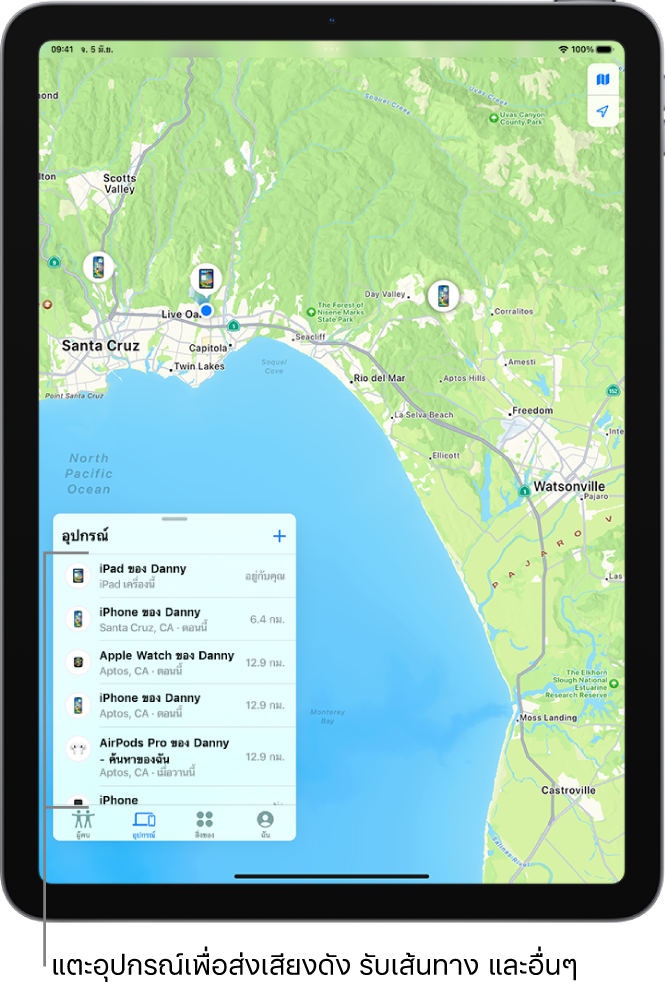
เกี่ยวกับการค้นหาอุปกรณ์
คุณสามารถใช้ “ค้นหาของฉัน” บน iPad ของคุณเพื่อดูตำแหน่งที่ตั้งของอุปกรณ์บนแผนที่ได้ ถ้าอุปกรณ์ออนไลน์อยู่ คุณจะเห็นตำแหน่งที่ตั้งของอุปกรณ์ และอุปกรณ์จะส่งเสียงดังเพื่อช่วยให้คุณหาพบ ถ้าอุปกรณ์ออฟไลน์อยู่ คุณจะเห็นตำแหน่งที่ตั้งของอุปกรณ์ แต่อุปกรณ์จะไม่ส่งเสียงดัง
สำหรับ AirPods และหูฟัง Beats ที่รองรับ คุณสามารถค้นหาหูฟังเหล่านั้นได้เมื่ออยู่ใกล้อุปกรณ์ของคุณและเชื่อมต่ออยู่กับ Bluetooth® สำหรับ AirPods รุ่นที่รองรับ คุณยังสามารถดูตำแหน่งที่ตั้งของหูฟังของคุณผ่านเครือข่าย “ค้นหาของฉัน” ได้สูงสุดถึง 24 ชั่วโมงหลังจากการเชื่อมต่อกับอุปกรณ์ของคุณครั้งสุดท้ายได้อีกด้วย แม้ว่าหูฟังของคุณจะไม่ได้อยู่ใกล้ๆ ก็ตาม
สำหรับกระเป๋าสตางค์สำหรับ iPhone พร้อม MagSafe ที่มีการรองรับ “ค้นหาของฉัน” คุณสามารถดูตำแหน่งที่ตั้งของกระเป๋าสตางค์สำหรับ iPhone พร้อม MagSafe ของคุณ และตำแหน่งที่ตั้งที่ทราบตำแหน่งล่าสุดได้หากกระเป๋าสตางค์ถูกดึงออกจาก iPhone ของคุณ
ดูตำแหน่งที่ตั้งของอุปกรณ์ของคุณบนแผนที่
คุณสามารถดูตำแหน่งที่ตั้งปัจจุบันหรือตำแหน่งที่ตั้งที่ทราบตำแหน่งล่าสุดของอุปกรณ์ของคุณได้ในแอป “ค้นหาของฉัน”
แตะ อุปกรณ์ ที่ด้านซ้ายล่างสุดของหน้าจอ แล้วแตะชื่อของอุปกรณ์ที่คุณต้องการค้นหา
ถ้าสามารถค้นหาอุปกรณ์ได้: อุปกรณ์จะแสดงขึ้นบนแผนที่ คุณจึงสามารถดูว่าอุปกรณ์อยู่ที่ไหนได้
ถ้าไม่สามารถค้นหาอุปกรณ์ได้: คุณจะเห็น “ไม่พบตำแหน่งที่ตั้ง” ที่ด้านล่างชื่อของอุปกรณ์ ให้เปิดใช้ “แจ้งเตือนให้ทราบเมื่อพบ” ที่ด้านล่างการแจ้งเตือน คุณได้รับการแจ้งเตือนเมื่อค้นพบอุปกรณ์
สิ่งสำคัญ: ตรวจสอบให้แน่ใจว่าคุณอนุญาตการแจ้งเตือนสำหรับแอป “ค้นหาของฉัน” ให้ดูที่เปลี่ยนการตั้งค่าการแจ้งเตือนบน iPad
สำหรับขั้นตอนการแก้ไขปัญหา ให้ดูที่บทความบริการช่วยเหลือของ Apple ถ้า “ค้นหาของฉัน” ออฟไลน์หรือไม่ทำงาน
ส่งเสียงดังบนอุปกรณ์ของคุณ
แตะ อุปกรณ์ ที่ด้านซ้ายล่างสุดของหน้าจอ แล้วแตะชื่อของอุปกรณ์ที่คุณต้องการให้ส่งเสียงดัง
แตะ ส่งเสียงดัง
ถ้าอุปกรณ์ออนไลน์: เสียงจะเริ่มเล่นหลังจากล่าช้าสักครู่และจะค่อยๆ เพิ่มระดับเสียง จากนั้นจะเล่นเป็นเวลาสองนาที การเตือนจากแอป “ค้นหา [อุปกรณ์] ของฉัน” จะแสดงขึ้นบนหน้าจอของอุปกรณ์ หากมี
อีเมลยืนยันจะถูกส่งไปที่ที่อยู่อีเมล Apple ID ของคุณอีกด้วย
ถ้าอุปกรณ์ออฟไลน์: คุณจะเห็นรอดำเนินการส่งเสียงดัง เสียงจะเล่นในครั้งถัดไปที่อุปกรณ์เชื่อมต่อกับเครือข่าย Wi-Fi หรือเครือข่ายเซลลูลาร์ สำหรับ AirPods และหูฟัง Beats คุณจะได้รับการแจ้งเตือนในครั้งถัดไปที่อุปกรณ์ของคุณอยู่ในระยะของ iPhone หรือ iPad ของคุณ
ถ้า AirPods ของคุณแยกออกจากกัน คุณมีตัวเลือกเพิ่มเติมให้ส่งเสียงดังได้ ให้ดูที่ค้นหา AirPods ใน “ค้นหาของฉัน” ในคู่มือผู้ใช้ AirPods
หยุดส่งเสียงดังบนอุปกรณ์
ถ้าคุณพบอุปกรณ์ของคุณและต้องการปิดเสียงก่อนที่จะหยุดโดยอัตโนมัติ ให้ปฏิบัติตามวิธีใดวิธีหนึ่งต่อไปนี้:
iPhone, iPad หรือ iPod touch: กดปุ่มเปิด/ปิดหรือปุ่มระดับเสียง หรือสลับสวิตช์เปิด/ปิดเสียง ถ้าอุปกรณ์ล็อคอยู่ คุณยังสามารถปลดล็อคหรือปัดเพื่อปิดทิ้งการเตือน “ค้นหา [อุปกรณ์] ของฉัน” ได้เช่นกัน ถ้าอุปกรณ์ปลดล็อคอยู่ คุณยังสามารถแตะ ตกลง ในการเตือน “ค้นหา [อุปกรณ์] ของฉัน” ได้เช่นกัน
Apple Watch: แตะ ละทิ้ง ในการเตือน “ค้นหานาฬิกาของฉัน” หรือกดที่ Digital Crown หรือปุ่มด้านข้าง
Mac: คลิก ตกลง ในการเตือน “ค้นหา Mac ของฉัน”
AirPods หรือหูฟัง Beats: แตะ หยุด ใน “ค้นหาของฉัน”
รับเส้นทางไปยังอุปกรณ์
คุณสามารถรับเส้นทางไปยังตำแหน่งที่ตั้งของอุปกรณ์ได้ในแอปแผนที่ ![]()
แตะ อุปกรณ์ ที่ด้านซ้ายล่างสุดของหน้าจอ แล้วแตะชื่อของอุปกรณ์ที่คุณต้องการรับเส้นทาง
แตะ เส้นทาง เพื่อเปิดแอปแผนที่
ให้ดูที่รับเส้นทางในแอปแผนที่
ค้นหาหรือส่งเสียงดังบนอุปกรณ์ของเพื่อน
ถ้าเพื่อนของคุณทำอุปกรณ์สูญหาย พวกเขาสามารถค้นหาหรือส่งเสียงดังบนอุปกรณ์นั้นได้โดยไปที่ “ค้นหาอุปกรณ์” บน iCloud.com แล้วลงชื่อเข้าด้วย Apple ID และรหัสผ่านของพวกเขา ในการเรียนรู้เพิ่มเติม ให้ดูที่ค้นหาอุปกรณ์ใน “ค้นหาอุปกรณ์” บน iCloud.com ในคู่มือผู้ใช้ iCloud
ถ้าคุณตั้งค่าการแชร์กันในครอบครัว คุณจะสามารถใช้ “ค้นหาของฉัน” เพื่อค้นหาอุปกรณ์ที่สูญหายของสมาชิกครอบครัวได้
ค้นหา Apple Pencil Pro ของคุณ
ใช้แอป “ค้นหาของฉัน” ![]() บน iPad หรือ iPhone เพื่อค้นหา Apple Pencil Pro ที่สูญหายของคุณ
บน iPad หรือ iPhone เพื่อค้นหา Apple Pencil Pro ที่สูญหายของคุณ
แตะ อุปกรณ์ ที่ด้านล่างสุดของหน้าจอ แล้วแตะ Apple Pencil Pro
ทำตามการแจ้งเตือนเพื่อค้นหา Apple Pencil Pro ของคุณ
วงกลมบนหน้าจอจะขยายใหญ่ขึ้นและข้อความจะเปลี่ยนจาก “อยู่ไกล” เป็น “อยู่ใกล้” “อยู่ในระยะเอื้อม” ขณะที่คุณเข้าใกล้มากขึ้น
หมายเหตุ: สามารถเพิ่ม Apple Pencil Pro ไปยัง “ค้นหาของฉัน” สำหรับ Apple ID ได้ครั้งละหนึ่งบัญชีเท่านั้น
คุณยังสามารถใช้ Siri ในการช่วยค้นหาอุปกรณ์ได้อีกด้วย
Siri: ลองพูดว่า: “ส่งเสียงบน iPhone ของฉัน” หรือ “iPad ของฉันอยู่ที่ไหน” เรียนรู้วิธีใช้ Siri