คู่มือผู้ใช้ iPad
- ยินดีต้อนรับ
-
-
- iPad รุ่นที่สามารถใช้งานร่วมกับ iPadOS 17 ได้
- iPad mini (รุ่นที่ 5)
- iPad mini (รุ่นที่ 6)
- iPad (รุ่นที่ 6)
- iPad (รุ่นที่ 7)
- iPad (รุ่นที่ 8)
- iPad (รุ่นที่ 9)
- iPad (รุ่นที่ 10)
- iPad Air (รุ่นที่ 3)
- iPad Air (รุ่นที่ 4)
- iPad Air (รุ่นที่ 5)
- iPad Air 11 นิ้ว (M2)
- iPad Air 13 นิ้ว (M2)
- iPad Pro 10.5 นิ้ว
- iPad Pro 11 นิ้ว (รุ่นที่ 1)
- iPad Pro 11 นิ้ว (รุ่นที่ 2)
- iPad Pro 11 นิ้ว (รุ่นที่ 3)
- iPad Pro 11 นิ้ว (รุ่นที่ 4)
- iPad Pro 11 นิ้ว (M4)
- iPad Pro 12.9 นิ้ว (รุ่นที่ 2)
- iPad Pro 12.9 นิ้ว (รุ่นที่ 3)
- iPad Pro 12.9 นิ้ว (รุ่นที่ 4)
- iPad Pro 12.9 นิ้ว (รุ่นที่ 5)
- iPad Pro 12.9 นิ้ว (รุ่นที่ 6)
- iPad Pro 13 นิ้ว (M4)
- ข้อมูลพื้นฐานเกี่ยวกับการตั้งค่า
- นำ iPad มาใช้ในแบบของคุณเอง
- ติดต่อกับเพื่อนและครอบครัว
- กำหนดพื้นที่ทำงานของคุณเอง
- ทำได้มากขึ้นด้วย Apple Pencil
- กำหนด iPad สำหรับเด็กของคุณเอง
-
- มีอะไรใหม่ใน iPadOS 17
-
-
- เริ่มต้นใช้งาน FaceTime
- สร้างลิงก์ FaceTime
- ถ่าย Live Photo
- เปิดใช้คำบรรยายเสียงสด
- ใช้แอปอื่นระหว่างโทรศัพท์
- โทร FaceTime แบบกลุ่ม
- ดูผู้เข้าร่วมในรูปแบบตาราง
- ใช้ SharePlay เพื่อดู ฟัง และเล่นด้วยกัน
- แชร์หน้าจอของคุณในการโทร FaceTime
- ใช้งานเอกสารร่วมกันในการโทร FaceTime
- ใช้คุณสมบัติการประชุมสายวิดีโอ
- ส่งต่อการโทร FaceTime ไปยังอุปกรณ์ Apple อีกเครื่อง
- เปลี่ยนการตั้งค่า FaceTime แบบวิดีโอ
- เปลี่ยนการตั้งค่า FaceTime แบบเสียง
- เปลี่ยนรูปลักษณ์ของคุณ
- ออกจากการโทรหรือสลับไปใช้แอปข้อความ
- ปิดกั้นผู้โทรที่ไม่ต้องการ
- แจ้งการโทรว่าเป็นสแปม
-
- ข้อมูลเบื้องต้นเกี่ยวกับบ้าน
- อัปเกรดเป็นสถาปัตยกรรมบ้านแบบใหม่
- ตั้งค่าอุปกรณ์เสริม
- ควบคุมอุปกรณ์เสริม
- ควบคุมบ้านของคุณโดยใช้ Siri
- ใช้พยากรณ์โครงข่ายไฟฟ้าเพื่อวางแผนการใช้พลังงานของคุณ
- ตั้งค่า HomePod
- ควบคุมบ้านของคุณจากระยะไกล
- สร้างและใช้บรรยากาศ
- ใช้การทำงานอัตโนมัติ
- ตั้งค่ากล้องรักษาความปลอดภัย
- ใช้การจำใบหน้า
- กำหนดค่าเราท์เตอร์
- เชิญคนอื่นให้ควบคุมอุปกรณ์เสริม
- เพิ่มบ้านเพิ่มเติม
-
- ตั้งค่าแอปข้อความ
- เกี่ยวกับ iMessage
- ส่งและตอบกลับข้อความ
- เลิกส่งและแก้ไขข้อความ
- ติดตามข้อความ
- ค้นหา
- ส่งต่อและแชร์ข้อความ
- การสนทนาแบบกลุ่ม
- ดู ฟัง หรือเล่นด้วยกันโดยใช้ SharePlay
- ใช้งานโปรเจ็กต์ร่วมกัน
- ใช้แอป iMessage
- ถ่ายและแก้ไขรูปภาพหรือวิดีโอ
- แชร์รูปภาพ ลิงก์ และอื่นๆ
- ส่งสติกเกอร์
- ขอ ส่ง และรับการชำระเงิน
- ส่งและรับข้อความเสียง
- แชร์ตำแหน่งที่ตั้งของคุณ
- ทำให้ข้อความเคลื่อนไหว
- ส่งและบันทึก GIF
- เปิดใช้หรือปิดใช้การแจ้งว่าได้อ่านแล้ว
- เปลี่ยนการแจ้งเตือน
- ปิดกั้น ฟิลเตอร์ และแจ้งข้อความ
- ลบข้อความและไฟล์แนบ
- กู้คืนข้อความที่ลบไปแล้ว
-
- เริ่มต้นใช้งานโน้ต
- เพิ่มหรือเอาบัญชีออก
- สร้างและจัดรูปแบบโน้ต
- วาดหรือเขียน
- เพิ่มรูปภาพ วิดีโอ และอื่นๆ
- สแกนข้อความและเอกสาร
- ใช้งานกับ PDF
- เพิ่มลิงก์
- สร้างโน้ตด่วน
- ค้นหาโน้ต
- จัดระเบียบในโฟลเดอร์
- จัดระเบียบด้วยแท็ก
- ใช้โฟลเดอร์อัจฉริยะ
- แชร์และใช้งานร่วมกัน
- ส่งออกหรือพิมพ์โน้ต
- ล็อคโน้ต
- เปลี่ยนการตั้งค่าของแอปโน้ต
- ใช้ปุ่มลัดแป้นพิมพ์
-
- ดูรูปภาพและวิดีโอ
- เล่นวิดีโอและสไลด์โชว์
- ลบหรือซ่อนรูปภาพและวิดีโอ
- แก้ไขรูปภาพและวิดีโอ
- ตัดต่อความยาววิดีโอและปรับสโลว์โมชั่น
- แก้ไข Live Photo
- แก้ไขวิดีโอแบบภาพยนตร์
- แก้ไขภาพถ่ายบุคคล
- ใช้อัลบั้มรูปภาพ
- แก้ไข แชร์ และจัดระเบียบอัลบั้ม
- ฟิลเตอร์และเรียงรูปภาพและวิดีโอในอัลบั้ม
- สร้างสติกเกอร์จากรูปภาพของคุณ
- ทำสำเนาและคัดลอกรูปภาพและวิดีโอ
- ผสานรูปภาพซ้ำ
- ค้นหารูปภาพ
- ระบุผู้คนและสัตว์เลี้ยง
- เลือกหารูปภาพตามตำแหน่งที่ตั้ง
- แชร์รูปภาพและวิดีโอ
- แชร์วิดีโอแบบยาว
- ดูรูปภาพและวิดีโอที่แชร์กับคุณ
- ดูความทรงจำ
- ปรับแต่งความทรงจำของคุณสำหรับคุณโดยเฉพาะ
- จัดการความทรงจำและรูปภาพแนะนำ
- นำเข้าและส่งออกรูปภาพและวิดีโอ
- พิมพ์รูปภาพ
-
- ท่องเว็บ
- ค้นหาเว็บไซต์
- กำหนดการตั้งค่า Safari ของคุณเอง
- เปลี่ยนเค้าโครง
- ใช้โปรไฟล์ Safari
- ใช้ Siri เพื่อฟังหน้าเว็บ
- คั่นหน้าเว็บไซต์
- คั่นหน้าเว็บไซต์เป็นรายการโปรด
- บันทึกหน้าเป็นรายการอ่าน
- ค้นหาลิงก์ที่แชร์กับคุณ
- ใส่คำอธิบายประกอบและบันทึกหน้าเว็บเป็น PDF
- กรอกแบบฟอร์มโดยอัตโนมัติ
- รับส่วนขยาย
- ซ่อนโฆษณาและสิ่งรบกวน
- ล้างแคชและคุกกี้ของคุณ
- คำสั่งลัด
- เคล็ดลับ
-
- แชร์การเชื่อมต่อกับอินเทอร์เน็ตของคุณ
- โทรออกและรับสายโทรศัพท์
- ใช้ iPad เป็นจอภาพที่สองสำหรับ Mac
- ใช้ iPad เป็นเว็บแคม
- ใช้แป้นพิมพ์และเมาส์หรือแทร็คแพดบน Mac และ iPad ของคุณ
- ส่งต่องานระหว่างอุปกรณ์
- ตัด คัดลอก และวางระหว่าง iPad กับอุปกรณ์เครื่องอื่น
- สตรีมวิดีโอหรือสะท้อนหน้าจอของ iPad ของคุณ
- ใช้ AirDrop เพื่อส่งรายการ
- เชื่อมต่อ iPad และคอมพิวเตอร์ของคุณด้วยสาย
-
- เริ่มต้นด้วยคุณสมบัติการช่วยการเข้าถึง
- เปิดใช้คุณสมบัติการช่วยการเข้าถึงสำหรับการตั้งค่า
- เปลี่ยนการตั้งค่าการช่วยการเข้าถึงสำหรับ Siri
- เปิดคุณสมบัติด้วยปุ่มลัดการช่วยการเข้าถึง
-
- ภาพรวม
- ซูมเข้า
- ขยายข้อความโดยการวางเมาส์ไว้เหนือข้อความ
- เปลี่ยนสีและความสว่าง
- ทำให้อ่านข้อความง่ายขึ้น
- ลดการเคลื่อนไหวบนหน้าจอ
- กำหนดการตั้งค่าภาพเฉพาะแอป
- ฟังสิ่งที่อยู่บนหน้าจอหรือที่ถูกป้อน
- ฟังคำบรรยายเสียง
-
- เปิดใช้แล้วฝึกหัดใช้ VoiceOver
- เปลี่ยนการตั้งค่า VoiceOver ของคุณ
- ใช้คำสั่งนิ้ว VoiceOver
- สั่งงาน iPad เมื่อ VoiceOver เปิดอยู่
- ควบคุม VoiceOver โดยใช้ตัวหมุน
- ใช้แป้นพิมพ์บนหน้าจอ
- เขียนด้วยนิ้วของคุณ
- ปิดหน้าจออยู่เสมอ
- ใช้ VoiceOver กับแป้นพิมพ์ภายนอกของ Apple
- ใช้เครื่องแสดงผลอักษรเบรลล์
- ป้อนอักษรเบรลล์บนหน้าจอ
- กำหนดคำสั่งนิ้วและคำสั่งลัดแป้นพิมพ์เอง
- ใช้ VoiceOver กับอุปกรณ์ตัวชี้
- ใช้ VoiceOver สำหรับภาพและวิดีโอ
- ใช้ VoiceOver ในแอปต่างๆ
-
- ภาพรวม
- ใช้ AssistiveTouch
- ใช้อุปกรณ์ติดตามสายตา
- ปรับการตอบสนองต่อการสัมผัสของคุณของ iPad
- การรับสายอัตโนมัติ
- เปลี่ยนการตั้งค่า Face ID และการตั้งใจมอง
- ใช้การสั่งการด้วยเสียง
- ปรับปุ่มด้านบนหรือปุ่มโฮม
- ใช้ปุ่มต่างๆ ของ Apple TV Remote
- ปรับการตั้งค่าตัวชี้
- ปรับการตั้งค่าแป้นพิมพ์
- ควบคุม iPad ด้วยแป้นพิมพ์ภายนอก
- ปรับการตั้งค่า AirPods
- ปรับการตั้งค่าการแตะสองครั้งและการบีบสำหรับ Apple Pencil
-
- ใช้การปกป้องความเป็นส่วนตัวและความปลอดภัยในตัว
- ทำให้ Apple ID ของคุณปลอดภัย
-
- ใช้พาสคีย์เพื่อลงชื่อเข้าแอปและเว็บไซต์
- ลงชื่อเข้าด้วย Apple
- แชร์รหัสผ่าน
- ป้อนรหัสผ่านที่ปลอดภัยสูงโดยอัตโนมัติ
- เปลี่ยนรหัสผ่านที่ปลอดภัยต่ำหรือถูกลดหย่อนความปลอดภัย
- ดูรหัสผ่านและข้อมูลที่เกี่ยวข้องของคุณ
- แชร์พาสคีย์และรหัสผ่านอย่างปลอดภัยด้วย AirDrop
- ทำให้พาสคีย์และรหัสผ่านของคุณมีบนอุปกรณ์ทุกเครื่องของคุณ
- ป้อนรหัสการตรวจสอบยืนยันโดยอัตโนมัติ
- ลงชื่อเข้าด้วยความท้าทาย CAPTCHA ที่น้อยลง
- การตรวจสอบสิทธิ์สองปัจจัย
- ใช้กุญแจความปลอดภัย
- สร้างและจัดการที่อยู่สำหรับซ่อนอีเมลของฉัน
- ปกป้องการท่องเว็บของคุณด้วย iCloud Private Relay
- ใช้ที่อยู่เครือข่ายส่วนตัว
- ใช้การปกป้องข้อมูลขั้นสูง
- ใช้โหมดล็อคดาวน์
- รับคำเตือนเกี่ยวกับเนื้อหาที่ละเอียดอ่อน
- ใช้การตรวจสอบยืนยันรหัสผู้ติดต่อ
-
- ข้อมูลด้านความปลอดภัยที่สำคัญ
- ข้อมูลด้านการดูแลที่สำคัญ
- ค้นหาแหล่งข้อมูลเพิ่มเติมเกี่ยวกับซอฟต์แวร์และบริการ
- แถลงการณ์การปฏิบัติตามกฎเกณฑ์ของ FCC
- แถลงการณ์การปฏิบัติตามกฎเกณฑ์ของ ISED Canada
- Apple กับสิ่งแวดล้อม
- ข้อมูลเกี่ยวกับเลเซอร์คลาส 1
- ข้อมูลด้านการกำจัดและการรีไซเคิล
- การแก้ไข iPadOS โดยไม่ได้รับอนุญาต
- แถลงการณ์การปฏิบัติตามกฎเกณฑ์ของ ENERGY STAR
- ลิขสิทธิ์
ท่องเว็บแบบส่วนตัวใน Safari บน iPad
คุณสามารถใช้โหมดท่องเว็บแบบส่วนตัว ดูรายงานความเป็นส่วนตัว และปรับการตั้งค่าในแอป Safari ![]() เพื่อทำให้กิจกรรมการท่องเว็บของคุณเป็นส่วนตัวอยู่เสมอและช่วยปกป้องตัวคุณจากเว็บไซต์ที่เป็นอันตรายได้
เพื่อทำให้กิจกรรมการท่องเว็บของคุณเป็นส่วนตัวอยู่เสมอและช่วยปกป้องตัวคุณจากเว็บไซต์ที่เป็นอันตรายได้
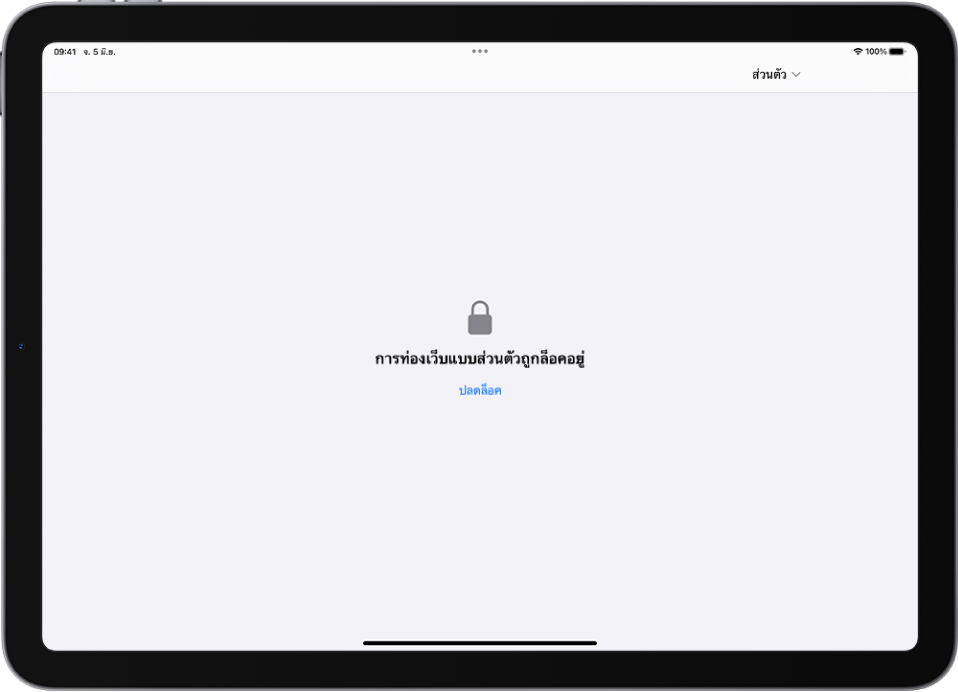
เยี่ยมชมไซต์อย่างเป็นส่วนตัว
คุณสามารถใช้ท่องเว็บแบบส่วนตัวในการเปิดแถบซึ่งจะไม่แสดงขึ้นในประวัติบน iPad หรือในรายการของแถบบนอุปกรณ์เครื่องอื่นของคุณได้ แถบในท่องเว็บแบบส่วนตัวไม่ได้แชร์กับอุปกรณ์ Apple เครื่องอื่นของคุณ แม้ว่าคุณจะลงชื่อเข้าด้วย Apple ID เดียวกัน
ถ้าคุณตั้งรหัสไว้บน iPad ของคุณ การท่องเว็บแบบส่วนตัวจะล็อคเมื่อไม่ได้ใช้งานอยู่ ท่องเว็บแบบส่วนตัวอาจไม่ล็อคในทันที
เปิดแอป Safari
 บน iPad ของคุณ
บน iPad ของคุณแตะ
 จากนั้นแตะ ส่วนตัว
จากนั้นแตะ ส่วนตัวทำตามคำแนะนำบนหน้าจอเพื่อปลดล็อคท่องเว็บแบบส่วนตัว
ในการออกจากการท่องเว็บแบบส่วนตัว ให้แตะ
 จากนั้นแตะกลุ่มแถบ เว็บไซต์ที่คุณเปิดไว้ในท่องเว็บแบบส่วนตัวจะยังคงเปิดอยู่ และท่องเว็บแบบส่วนตัวจะล็อค
จากนั้นแตะกลุ่มแถบ เว็บไซต์ที่คุณเปิดไว้ในท่องเว็บแบบส่วนตัวจะยังคงเปิดอยู่ และท่องเว็บแบบส่วนตัวจะล็อค
ในการป้องกันไม่ให้การท่องเว็บแบบส่วนตัวล็อค ให้ไปที่ การตั้งค่า ![]() > Safari แล้วปิดใช้ ต้องใช้รหัสเพื่อปลดล็อคการท่องเว็บแบบส่วนตัว, ต้องใช้ Face ID เพื่อปลดล็อคการท่องเว็บแบบส่วนตัว (รุ่นที่รองรับ) หรือ ต้องใช้ Touch ID เพื่อปลดล็อคการท่องเว็บแบบส่วนตัว (รุ่นที่รองรับ)
> Safari แล้วปิดใช้ ต้องใช้รหัสเพื่อปลดล็อคการท่องเว็บแบบส่วนตัว, ต้องใช้ Face ID เพื่อปลดล็อคการท่องเว็บแบบส่วนตัว (รุ่นที่รองรับ) หรือ ต้องใช้ Touch ID เพื่อปลดล็อคการท่องเว็บแบบส่วนตัว (รุ่นที่รองรับ)
หมายเหตุ: ส่วนขยายของ Safari ที่คุณติดตั้งไว้ที่มีสิทธิ์เข้าถึงข้อมูลการท่องเว็บจะถูกปิดใช้โดยอัตโนมัติในท่องเว็บแบบส่วนตัว ในการเปิดใช้ส่วนขยายในท่องเว็บแบบส่วนตัว ให้ดูที่ใช้ส่วนขยาย
เลือกเครื่องมือค้นหาสำหรับท่องเว็บแบบส่วนตัว
ไปที่ การตั้งค่า
 > Safari จากนั้นปิดใช้ ใช้ในการท่องเว็บแบบส่วนตัวด้วย
> Safari จากนั้นปิดใช้ ใช้ในการท่องเว็บแบบส่วนตัวด้วยแตะ เครื่องมือค้นหาส่วนตัว จากนั้นเลือกเครื่องมือค้นหา
ดูรายงานความเป็นส่วนตัว
Safari จะช่วยป้องกันตัวติดตามไม่ให้ติดตามคุณบนเว็บไซต์ต่างๆ และดูที่อยู่ IP ของคุณ คุณสามารถทบทวนรายงานความเป็นส่วนตัวเพื่อดูสรุปของตัวติดตามที่พบและป้องกันโดยการป้องกันการติดตามอัจฉริยะบนหน้าเว็บปัจจุบันที่คุณกำลังเยี่ยมชม คุณยังสามารถตรวจสอบและปรับการตั้งค่า Safari เพื่อทำให้กิจกรรมการท่องเว็บของคุณเป็นส่วนตัวอยู่เสมอจากคนอื่นที่ใช้อุปกรณ์เดียวกัน และช่วยปกป้องตัวคุณจากเว็บไซต์ที่ประสงค์ร้ายได้ด้วย
แตะ ![]() ทางด้านขวาของช่องค้นหา จากนั้นแตะ รายงานความเป็นส่วนตัว
ทางด้านขวาของช่องค้นหา จากนั้นแตะ รายงานความเป็นส่วนตัว ![]()
ใช้ iCloud Private Relay ในการท่องเว็บด้วยความเป็นส่วนตัวที่มากขึ้น
เมื่อคุณสมัครรับ iCloud+ บน iPad คุณสามารถใช้ iCloud Private Relay เพื่อช่วยป้องกันไม่ให้เว็บไซต์และผู้ให้บริการเครือข่ายสร้างโปรไฟล์ที่มีรายละเอียดเกี่ยวกับคุณได้ เมื่อเปิดใช้ iCloud Private Relay การรับส่งข้อมูลที่ออกจาก iPad ของคุณจะถูกเข้ารหัสและส่งผ่านรีเลย์อินเทอร์เน็ตแยกกันสองตัว การทำงานนี้จะป้องกันไม่ให้เว็บไซต์เห็นที่อยู่ IP และตำแหน่งที่ตั้งที่แท้จริงของคุณ ในขณะที่ป้องกันไม่ให้ผู้ให้บริการเครือข่ายเก็บรวบรวมกิจกรรมการท่องเว็บของคุณใน Safari ให้ดูที่ปกป้องการท่องเว็บของคุณด้วย iCloud Private Relay บน iPad
ให้ดูที่ปกป้องการท่องเว็บของคุณด้วย iCloud Private Relay บน iPad เพื่อเรียนรู้วิธี:
เปิดใช้หรือปิดใช้ iCloud Private Relay อย่างสมบูรณ์สำหรับ iPad ของคุณ
เปิดใช้หรือปิดใช้ iCloud Private Relay สำหรับเครือข่าย Wi-Fi หรือเซลลูลาร์ที่ระบุเฉพาะ
ปิดใช้ iCloud Private Relay แบบชั่วคราว
ตั้งค่าความจำเพาะของตำแหน่งที่ตั้งที่อยู่ IP ของคุณ
อนุญาตให้เว็บไซต์ดูที่อยู่ IP ของคุณได้แบบชั่วคราว
ถ้าเว็บไซต์พึ่งพาการฟิลเตอร์ การตรวจสอบ หรือการจำกัดอัตรา IP เว็บไซต์อาจกำหนดให้ที่อยู่ IP ของคุณต้องมองเห็นได้ คุณสามารถปิดใช้ iCloud Private Relay เป็นการชั่วคราวได้สำหรับเว็บไซต์นั้นเท่านั้น
หมายเหตุ: iCloud Private Relay ไม่ได้มีในทุกประเทศหรือภูมิภาค ให้ดูที่เว็บไซต์ความพร้อมใช้งานของคุณสมบัติต่างๆ ใน iOS และ iPadOS
ใน Safari ให้แตะ
 ทางด้านซ้ายของช่อง URL
ทางด้านซ้ายของช่อง URLแตะ แสดงที่อยู่ IP (หากมี)
ที่อยู่ IP ของคุณจะยังคงมองเห็นได้โดยเว็บไซต์นั้นจนกว่าคุณจะออกจากเว็บไซต์หรือหรือปิดแถบ Safari ของเว็บไซต์นั้น iCloud Private Relay จะยังคงเปิดอยู่สำหรับเว็บไซต์อื่นๆ
ในการปิดใช้หรือหยุดพัก iCloud Private Relay สำหรับทุกเว็บไซต์ ให้ดูที่ปกป้องการท่องเว็บของคุณด้วย iCloud Private Relay บน iPad
ควบคุมการตั้งค่าความเป็นส่วนตัวและความปลอดภัยสำหรับ Safari
ไปที่ การตั้งค่า ![]() > Safari จากนั้นเปิดใช้หรือปิดใช้สิ่งต่อไปนี้:
> Safari จากนั้นเปิดใช้หรือปิดใช้สิ่งต่อไปนี้:
ป้องกันการติดตามข้ามไซต์: Safari จะจำกัดคุกกี้และข้อมูลจากบริษัทหรือบุคคลอื่นตามค่าเริ่มต้น ปิดใช้ตัวเลือกนี้เพื่ออนุญาตให้ใช้การติดตามข้ามไซต์
ซ่อนที่อยู่ IP: Safari จะปกป้องที่อยู่ IP ของคุณจากตัวติดตามที่รู้จักโดยอัตโนมัติ สำหรับผู้สมัครรับ iCloud+ ที่เข้าเกณฑ์ ที่อยู่ IP ของคุณจะได้รับการปกป้องจากตัวติดตามและเว็บไซต์ต่างๆ ในระหว่างที่คุณท่องเว็บใน Safari ถ้าตัวเลือกนี้ปิดอยู่ ที่อยู่ IP ของคุณจะไม่ถูกซ่อน
คำเตือนเว็บไซต์หลอกลวง: Safari จะแสดงคำเตือนหากคุณกำลังเยี่ยมเว็บไซต์ที่น่าจะหลอกลวง ปิดใช้ตัวเลือกนี้หากคุณไม่ต้องการได้รับการเตือนเกี่ยวกับเว็บไซต์หลอกลวง
กล้อง: เลือกว่าจะให้เว็บไซต์ Safari สามารถใช้กล้องของคุณได้โดยไม่ขออนุญาตจากคุณก่อนหรือไม่ แตะ กล้อง แล้วเลือก ถาม ปฏิเสธ หรือ อนุญาต
ไมโครโฟน: เลือกว่าจะให้เว็บไซต์ Safari สามารถใช้ไมโครโฟนของคุณได้โดยไม่ขออนุญาตจากคุณก่อนหรือไม่ แตะ ไมโครโฟน แล้วเลือก ถาม ปฏิเสธ หรือ อนุญาต
ตำแหน่งที่ตั้ง: เลือกว่าจะให้เว็บไซต์ Safari สามารถใช้ตำแหน่งที่ตั้งของคุณได้โดยไม่ขออนุญาตจากคุณก่อนหรือไม่ แตะ ตำแหน่งที่ตั้ง แล้วเลือก ถาม ปฏิเสธ หรือ อนุญาต
ในการตั้งค่าส่วนขยายสำหรับเว็บไซต์ใดเว็บไซต์หนึ่ง ให้เปิดเว็บไซต์ในแอป Safari แล้วแตะ ![]() แตะ การตั้งค่าเว็บไซต์ จากนั้นแตะการตั้งค่าที่คุณต้องการเปลี่ยน
แตะ การตั้งค่าเว็บไซต์ จากนั้นแตะการตั้งค่าที่คุณต้องการเปลี่ยน