คู่มือผู้ใช้ iPhone
- ยินดีต้อนรับ
-
- รุ่นที่รองรับ
- iPhone 13 mini
- iPhone 13
- iPhone 13 Pro
- iPhone 13 Pro Max
- iPhone 12 mini
- iPhone 12
- iPhone 12 Pro
- iPhone 12 Pro Max
- iPhone 11
- iPhone 11 Pro
- iPhone 11 Pro Max
- iPhone XR
- iPhone XS
- iPhone XS Max
- iPhone X
- iPhone SE (รุ่นที่ 3)
- iPhone SE (รุ่นที่ 2)
- iPhone SE (รุ่นที่ 1)
- iPhone 8
- iPhone 8 Plus
- iPhone 7
- iPhone 7 Plus
- iPhone 6s
- iPhone 6s Plus
- มีอะไรใหม่ใน iOS 15
-
- เครื่องคิดเลข
- เข็มทิศ
-
- ตั้งค่า FaceTime
- โทรออกและรับสาย
- สร้างลิงก์ FaceTime
- ถ่าย Live Photos
- ใช้แอปอื่นระหว่างโทรศัพท์
- โทร FaceTime แบบกลุ่ม
- ดูผู้เข้าร่วมในรูปแบบตาราง
- ใช้ SharePlay เพื่อดูและฟังด้วยกัน
- แชร์หน้าจอของคุณ
- เปลี่ยนการตั้งค่าวิดีโอ
- เปลี่ยนการตั้งค่าเสียง
- เพิ่มเอฟเฟ็กต์กล้อง
- ออกจากการโทรหรือสลับไปใช้แอปข้อความ
- ปิดกั้นผู้โทรที่ไม่ต้องการ
-
- ดูแผนที่
-
- ค้นหาสถานที่
- ค้นหาสถานที่น่าสนใจ ร้านอาหาร และบริการที่อยู่ใกล้เคียง
- รับข้อมูลเกี่ยวกับสถานที่
- ทำเครื่องหมายสถานที่
- แชร์สถานที่
- จัดอันดับสถานที่
- บันทึกสถานที่โปรด
- สำรวจสถานที่ใหม่ๆ ด้วยสถานที่น่าสนใจ
- จัดระเบียบสถานที่ในสถานที่น่าสนใจของฉัน
- รับข้อมูลจราจรและข้อมูลสภาพอากาศ
- ลบตำแหน่งที่ตั้งสำคัญ
- ค้นหาการตั้งค่าแผนที่ของคุณอย่างรวดเร็ว
-
- ใช้ Siri, แผนที่ และวิดเจ็ตแผนที่เพื่อรับเส้นทาง
- เลือกตัวเลือกเส้นทางอื่นๆ
- สิ่งต่างๆ ที่คุณสามารถทำได้ในระหว่างเดินทางตามเส้นทาง
- ตั้งค่าเส้นทางยานยนต์ไฟฟ้า
- รับเส้นทางขับขี่
- รับเส้นทางไปยังรถที่คุณจอดอยู่
- แจ้งเหตุการณ์จราจรในแอปแผนที่บน iPhone
- รับเส้นทางปั่นจักรยาน
- รับเส้นทางเดิน
- รับเส้นทางโดยสาร
- ลบเส้นทางล่าสุด
- ใช้แอปแผนที่บน Mac ของคุณเพื่อรับเส้นทาง
- เรียกรถรับส่ง
-
- ดูรูปภาพ
- เล่นวิดีโอและสไลด์โชว์
- ลบและซ่อนรูปภาพและวิดีโอ
- แก้ไขรูปภาพและวิดีโอ
- ตัดต่อความยาววิดีโอและปรับสโลว์โมชั่น
- แก้ไขวิดีโอโหมดแบบภาพยนตร์
- แก้ไข Live Photos
- แก้ไขรูปภาพในโหมดภาพถ่ายบุคคล
- สร้างอัลบั้มรูปภาพ
- แก้ไขและจัดระเบียบอัลบั้ม
- ฟิลเตอร์และเรียงรูปภาพในอัลบั้ม
- ค้นหาในแอปรูปภาพ
- แชร์รูปภาพและวิดีโอ
- ดูรูปภาพและวิดีโอที่แชร์กับคุณ
- โต้ตอบกับรูปภาพโดยใช้ข้อความในภาพและค้นดูจากภาพ
- ดูความทรงจำ
- ปรับแต่งความทรงจำสำหรับคุณโดยเฉพาะ
- ค้นหาผู้คนในแอปรูปภาพ
- แสดงคนหรือสถานที่น้อยลง
- เลือกหารูปภาพตามตำแหน่งที่ตั้ง
- ใช้ “รูปภาพ iCloud”
- แชร์รูปภาพด้วยการแชร์อัลบั้มบน iCloud
- นำเข้ารูปภาพและวิดีโอ
- พิมพ์รูปภาพ
- คำสั่งลัด
- หุ้น
- เคล็ดลับ
-
- เก็บบัตรและตั๋วในแอปกระเป๋าสตางค์
- ตั้งค่า Apple Pay
- ใช้ Apple Pay สำหรับการชำระเงินแบบไร้การสัมผัส
- ใช้ Apple Pay ในแอป แอปคลิป และ Safari
- ใช้ Apple Cash
- ใช้ Apple Card
- จัดการบัตรและกิจกรรม
- ชำระค่าโดยสาร
- ใช้กุญแจดิจิทัล
- ใช้บัตรประจำตัวนักเรียน
- ใช้ใบขับขี่หรือบัตรประจำตัวประชาชนมลรัฐของคุณ
- เพิ่มและใช้บัตร
- จัดการบัตร
- ใช้บัตรการฉีดวัคซีนโควิด-19
-
- แชร์การเชื่อมต่อกับอินเทอร์เน็ตของคุณ
- อนุญาตสายโทรศัพท์บน iPad, iPod touch และ Mac ของคุณ
- ส่งต่องานระหว่างอุปกรณ์
- สตรีมวิดีโอ รูปภาพ และเสียงแบบไร้สายไปยัง Mac
- ตัด คัดลอก และวางระหว่าง iPhone กับอุปกรณ์เครื่องอื่น
- เชื่อมต่อ iPhone และคอมพิวเตอร์ของคุณด้วยสาย
- เชื่อมข้อมูล iPhone กับคอมพิวเตอร์ของคุณ
- ถ่ายโอนไฟล์ระหว่าง iPhone กับคอมพิวเตอร์ของคุณ
-
- บทนำเรื่อง CarPlay
- เชื่อมต่อกับ CarPlay
- ใช้ Siri
- ใช้ตัวควบคุมในรถของคุณ
- รับเส้นทางแบบเลี้ยวต่อเลี้ยว
- แจ้งเหตุการณ์จราจร
- เปลี่ยนมุมมองแผนที่
- โทรออก
- เล่นเพลง
- ดูปฏิทินของคุณ
- ส่งและรับข้อความตัวอักษร
- อ่านข้อความตัวอักษรขาเข้า
- เล่นพ็อดคาสท์
- เล่นหนังสือเสียง
- ฟังข่าวสาร
- ควบคุมบ้านของคุณ
- ใช้แอปอื่นด้วย CarPlay
- จัดเรียงไอคอนต่างๆ ใหม่บนหน้าโฮมของ CarPlay
- เปลี่ยนการตั้งค่าใน CarPlay
-
- เริ่มต้นด้วยคุณสมบัติการช่วยการเข้าถึง
-
-
- เปิดใช้แล้วฝึกหัดใช้ VoiceOver
- เปลี่ยนการตั้งค่า VoiceOver ของคุณ
- เรียนรู้คำสั่งนิ้ว VoiceOver
- สั่งงาน iPhone โดยใช้คำสั่งนิ้ว VoiceOver
- ควบคุม VoiceOver โดยใช้ตัวหมุน
- ใช้แป้นพิมพ์บนหน้าจอ
- เขียนด้วยนิ้วของคุณ
- ใช้ VoiceOver กับแป้นพิมพ์ภายนอกของ Apple
- ใช้เครื่องแสดงผลอักษรเบรลล์
- ป้อนอักษรเบรลล์ให้แสดงบนหน้าจอ
- กำหนดคำสั่งนิ้วและคำสั่งลัดแป้นพิมพ์เอง
- ใช้ VoiceOver กับอุปกรณ์ตัวชี้
- ใช้ VoiceOver สำหรับภาพและวิดีโอ
- ใช้ VoiceOver ในแอปต่างๆ
- ซูม
- จอภาพและขนาดข้อความ
- การเคลื่อนไหว
- การอ่านเนื้อหา
- คำบรรยายเสียง
-
-
- ใช้การปกป้องความปลอดภัยและความเป็นส่วนตัวในตัว
-
- ทำให้ Apple ID ของคุณปลอดภัย
- ลงชื่อเข้าด้วย Apple
- ป้อนรหัสผ่านที่ปลอดภัยสูงโดยอัตโนมัติ
- เปลี่ยนรหัสผ่านที่ปลอดภัยต่ำหรือถูกลดหย่อนความปลอดภัย
- ดูรหัสผ่านและข้อมูลที่เกี่ยวข้องของคุณ
- แชร์รหัสผ่านอย่างปลอดภัยด้วย AirDrop
- ทำให้รหัสผ่านของคุณใช้งานได้บนอุปกรณ์ทุกเครื่องของคุณ
- ป้อนรหัสการตรวจสอบยืนยันโดยอัตโนมัติ
- ป้อนรหัส SMS โดยอัตโนมัติ
- จัดการการตรวจสอบสิทธิ์สองปัจจัยสำหรับ Apple ID ของคุณ
-
- ข้อมูลด้านความปลอดภัยที่สำคัญ
- ข้อมูลด้านการดูแลที่สำคัญ
- ค้นหาแหล่งข้อมูลเพิ่มเติมเกี่ยวกับซอฟต์แวร์และบริการ
- แถลงการณ์การปฏิบัติตามกฎเกณฑ์ของ FCC
- แถลงการณ์การปฏิบัติตามกฎเกณฑ์ของ ISED Canada
- ข้อมูลแถบความถี่กว้างยิ่งยวด
- ข้อมูลเกี่ยวกับเลเซอร์คลาส 1
- Apple กับสิ่งแวดล้อม
- ข้อมูลด้านการกำจัดและการรีไซเคิล
- ลิขสิทธิ์
เลือกหาและอ่านข่าวและฉบับ Apple News+ บน iPhone
ในการใช้ประโยชน์จาก Apple News+ อย่างเต็มที่ คุณสามารถติดตามสิ่งพิมพ์โปรดของคุณ และเลือกหาฉบับปัจจุบันและฉบับย้อนหลังได้
หมายเหตุ: Apple News และ Apple News+ ไม่มีให้ใช้ได้ครบทุกประเทศหรือภูมิภาค ดูบทความบริการช่วยเหลือของ Apple ความพร้อมให้บริการของบริการสื่อของ Apple
ติดตามและเลิกติดตามสิ่งพิมพ์
คุณติดตามสิ่งพิมพ์ Apple News+ โดยการติดตามช่องข่าวของสิ่งพิมพ์นั้น ปฏิบัติตามวิธีใดๆ ต่อไปนี้:
แตะแถบวันนี้หรือแถบ News+ แล้วแตะข่าวหรือฉบับจากสิ่งพิมพ์ Apple News+ แตะชื่อของสิ่งพิมพ์ที่ด้านบนสุดของหน้าจอ จากนั้นแตะ

แตะ ค้นหา แล้วป้อนชื่อสิ่งพิมพ์ในช่องค้นหา จากนั้นแตะ

แตะ News+ แล้วปัดไปทางซ้ายบนหมวดหมู่บริเวณด้านบนสุดของหน้าจอ จากนั้นแตะ หนังสือพิมพ์ หรือ แค็ตตาล็อก แล้วแตะ ติดตาม ด้านล่างหน้าปกของสิ่งพิมพ์
ในการเลิกติดตามสิ่งพิมพ์ ให้แตะ กำลังติดตาม ปัดไปทางซ้าย แล้วแตะ เลิกติดตาม
เลือกหาฉบับและข่าวของ Apple News+:
ข่าวและฉบับจาก Apple News+ จะแสดงในฟีดวันนี้และฟีดช่องข่าว ข่าว (แต่ไม่ใช่ฉบับ) ยังพบได้ในฟีดเรื่องและผลการค้นหาอีกด้วย ในการเข้าถึงทั้งฉบับ ให้แตะแถบ News+ ที่ด้านล่างสุดของหน้าจอ ซึ่งคุณสามารถทำตามวิธีใดๆ ต่อไปนี้ได้:
ดูสิ่งพิมพ์ทั้งหมดที่มี: บริเวณด้านบนสุดของหน้าจอ ให้ปัดตัวเลือกไปทางซ้าย แล้วแตะ แค็ตตาล็อก
ดูหมวดหมู่เนื้อหาบางหมวดหมู่: ปัดไปทางซ้ายบนตัวเลือกบริเวณด้านบนสุดของหน้าจอ แล้วแตะ แค็ตตาล็อก แตะ รายการแนะนำ จากนั้นแตะหมวดหมู่ เช่น ธุรกิจ ความบันเทิง หรือกีฬา
ดูฉบับใหม่และล่าสุด: แตะ นิตยสารของฉัน ตามค่าเริ่มต้น ฉบับใหม่จะแสดงบริเวณด้านบนสุดของหน้าจอ ฉบับที่คุณอ่านล่าสุดจะแสดงเป็นอันดับแรก ถ้าคุณได้ดาวน์โหลดฉบับไปเมื่อเร็วๆ นี้ ฉบับนั้นจะแสดงถัดไป ในการเลือกตัวเลือกการเรียงตัวเลือกอื่น ให้แตะ
 แล้วแตะ เรียงตามชื่อ หรือ เรียงตามวันที่
แล้วแตะ เรียงตามชื่อ หรือ เรียงตามวันที่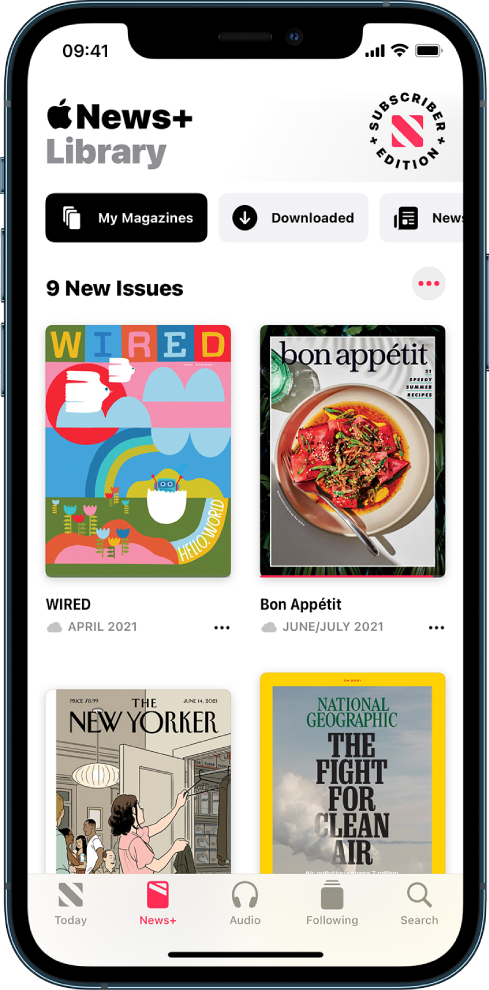
หมายเหตุ: ถ้าคุณปิดกั้นสิ่งพิมพ์ Apple News+ ฉบับต่างๆ ของสิ่งพิมพ์นั้นจะถูกเอาออกจากนิตยสารของฉัน
ในการเปิดข่าวหรือฉบับ ให้ปฏิบัติตามวิธีใดๆ ต่อไปนี้:
แตะหน้าปกฉบับใน News+ หรือฟีดวันนี้
แตะ ค้นหา แล้วป้อนชื่อของช่องข่าว Apple News+ ในช่องค้นหา แตะที่ช่องข่าว จากนั้นแตะฉบับ
เปิดลิงก์ที่ไปยังข่าวหรือฉบับที่มีคนแชร์กับคุณ
เข้าถึงฉบับย้อนหลัง
ปฏิบัติตามวิธีใดๆ ต่อไปนี้:
แตะ News+ แตะ นิตยสารของฉัน แล้วแตะ
 ด้านล่างหน้าปกของฉบับ (หรือแตะค้างไว้ที่หน้าปก) จากนั้นแตะ เลือกหาแค็ตตาล็อกย้อนหลัง
ด้านล่างหน้าปกของฉบับ (หรือแตะค้างไว้ที่หน้าปก) จากนั้นแตะ เลือกหาแค็ตตาล็อกย้อนหลังแตะช่องข่าวที่คุณติดตาม หรือค้นหาช่องข่าวแล้วแตะที่ช่องข่าวนั้น ด้านล่างฉบับล่าสุด ให้ปัดไปยังฉบับที่คุณต้องการอ่าน แล้วแตะที่ฉบับเพื่อเปิด แตะ ฉบับ บริเวณด้านบนสุดของหน้าจอเพื่อเลือกหาฉบับทั้งหมดที่มี
อ่านฉบับของ Apple News+
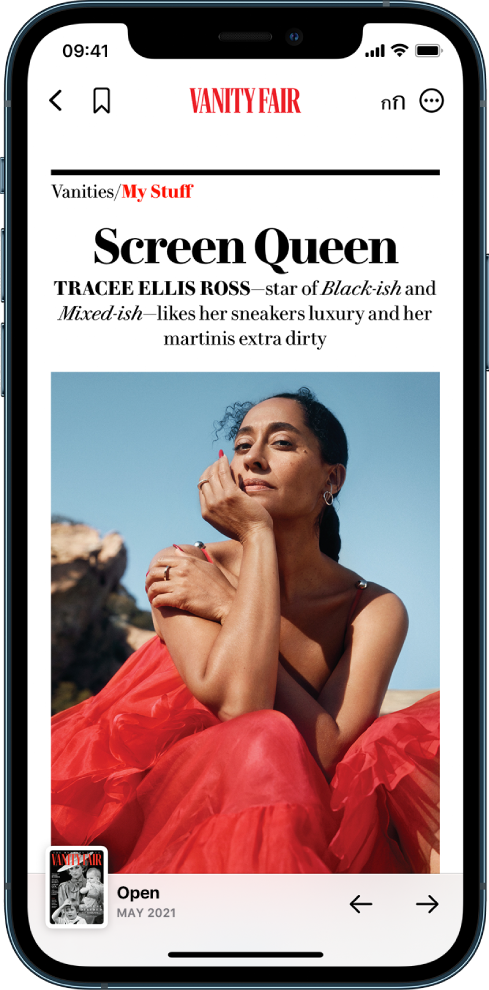
เปิดฉบับ ซึ่งคุณจะสามารถทำสิ่งต่างๆ ต่อไปนี้ได้:
ดูสารบัญ: แตะรูปย่อของหน้าปกที่ด้านซ้ายล่างสุดของหน้าจอ
นำทางไปยังข่าว: ในฉบับที่เป็นรูปแบบ Apple News ให้แตะลิงก์ข่าวในสารบัญ ในฉบับ PDF ให้แตะรูปย่อของหน้าที่คุณต้องการดู
ดูหน้าในฉบับ: ปัดไปทางซ้ายหรือแตะ
 เพื่อไปยังข่าวถัดไป หรือปัดไปทางขวาหรือแตะ
เพื่อไปยังข่าวถัดไป หรือปัดไปทางขวาหรือแตะ  เพื่อไปยังข่าวก่อนหน้า
เพื่อไปยังข่าวก่อนหน้าเปลี่ยนขนาดข้อความ: ในข่าวในรูปแบบ Apple News ให้แตะ
 แล้วแตะตัวอักษรขนาดเล็กลงหรือใหญ่ขึ้นเพื่อเปลี่ยนขนาดข้อความในข่าวนั้นและข่าวอื่นๆ ทั้งหมดในช่องข่าว ในฉบับ PDF ให้หนีบหรือกางนิ้วเพื่อซูมเข้าหรือซูมออก
แล้วแตะตัวอักษรขนาดเล็กลงหรือใหญ่ขึ้นเพื่อเปลี่ยนขนาดข้อความในข่าวนั้นและข่าวอื่นๆ ทั้งหมดในช่องข่าว ในฉบับ PDF ให้หนีบหรือกางนิ้วเพื่อซูมเข้าหรือซูมออก
ถ้าคุณลงชื่อออกในการตั้งค่า ![]() > [ชื่อของคุณ] > สื่อและสินค้าที่ซื้อ คุณจะสามารถเข้าถึงได้เพียงข่าวฟรีเท่านั้น คุณจะต้องลงชื่อเข้าอีกครั้งเพื่อเข้าถึงข่าวและดาวน์โหลดฉบับที่ต้องใช้การสมัครรับ Apple News+
> [ชื่อของคุณ] > สื่อและสินค้าที่ซื้อ คุณจะสามารถเข้าถึงได้เพียงข่าวฟรีเท่านั้น คุณจะต้องลงชื่อเข้าอีกครั้งเพื่อเข้าถึงข่าวและดาวน์โหลดฉบับที่ต้องใช้การสมัครรับ Apple News+