คู่มือผู้ใช้ iPhone
- ยินดีต้อนรับ
-
- รุ่นที่รองรับ
- iPhone 13 mini
- iPhone 13
- iPhone 13 Pro
- iPhone 13 Pro Max
- iPhone 12 mini
- iPhone 12
- iPhone 12 Pro
- iPhone 12 Pro Max
- iPhone 11
- iPhone 11 Pro
- iPhone 11 Pro Max
- iPhone XR
- iPhone XS
- iPhone XS Max
- iPhone X
- iPhone SE (รุ่นที่ 3)
- iPhone SE (รุ่นที่ 2)
- iPhone SE (รุ่นที่ 1)
- iPhone 8
- iPhone 8 Plus
- iPhone 7
- iPhone 7 Plus
- iPhone 6s
- iPhone 6s Plus
- มีอะไรใหม่ใน iOS 15
-
- เครื่องคิดเลข
- เข็มทิศ
-
- ตั้งค่า FaceTime
- โทรออกและรับสาย
- สร้างลิงก์ FaceTime
- ถ่าย Live Photos
- ใช้แอปอื่นระหว่างโทรศัพท์
- โทร FaceTime แบบกลุ่ม
- ดูผู้เข้าร่วมในรูปแบบตาราง
- ใช้ SharePlay เพื่อดูและฟังด้วยกัน
- แชร์หน้าจอของคุณ
- เปลี่ยนการตั้งค่าวิดีโอ
- เปลี่ยนการตั้งค่าเสียง
- เพิ่มเอฟเฟ็กต์กล้อง
- ออกจากการโทรหรือสลับไปใช้แอปข้อความ
- ปิดกั้นผู้โทรที่ไม่ต้องการ
-
- ดูแผนที่
-
- ค้นหาสถานที่
- ค้นหาสถานที่น่าสนใจ ร้านอาหาร และบริการที่อยู่ใกล้เคียง
- รับข้อมูลเกี่ยวกับสถานที่
- ทำเครื่องหมายสถานที่
- แชร์สถานที่
- จัดอันดับสถานที่
- บันทึกสถานที่โปรด
- สำรวจสถานที่ใหม่ๆ ด้วยสถานที่น่าสนใจ
- จัดระเบียบสถานที่ในสถานที่น่าสนใจของฉัน
- รับข้อมูลจราจรและข้อมูลสภาพอากาศ
- ลบตำแหน่งที่ตั้งสำคัญ
- ค้นหาการตั้งค่าแผนที่ของคุณอย่างรวดเร็ว
-
- ใช้ Siri, แผนที่ และวิดเจ็ตแผนที่เพื่อรับเส้นทาง
- เลือกตัวเลือกเส้นทางอื่นๆ
- สิ่งต่างๆ ที่คุณสามารถทำได้ในระหว่างเดินทางตามเส้นทาง
- ตั้งค่าเส้นทางยานยนต์ไฟฟ้า
- รับเส้นทางขับขี่
- รับเส้นทางไปยังรถที่คุณจอดอยู่
- แจ้งเหตุการณ์จราจรในแอปแผนที่บน iPhone
- รับเส้นทางปั่นจักรยาน
- รับเส้นทางเดิน
- รับเส้นทางโดยสาร
- ลบเส้นทางล่าสุด
- ใช้แอปแผนที่บน Mac ของคุณเพื่อรับเส้นทาง
- เรียกรถรับส่ง
-
- ดูรูปภาพ
- เล่นวิดีโอและสไลด์โชว์
- ลบและซ่อนรูปภาพและวิดีโอ
- แก้ไขรูปภาพและวิดีโอ
- ตัดต่อความยาววิดีโอและปรับสโลว์โมชั่น
- แก้ไขวิดีโอโหมดแบบภาพยนตร์
- แก้ไข Live Photos
- แก้ไขรูปภาพในโหมดภาพถ่ายบุคคล
- สร้างอัลบั้มรูปภาพ
- แก้ไขและจัดระเบียบอัลบั้ม
- ฟิลเตอร์และเรียงรูปภาพในอัลบั้ม
- ค้นหาในแอปรูปภาพ
- แชร์รูปภาพและวิดีโอ
- ดูรูปภาพและวิดีโอที่แชร์กับคุณ
- โต้ตอบกับรูปภาพโดยใช้ข้อความในภาพและค้นดูจากภาพ
- ดูความทรงจำ
- ปรับแต่งความทรงจำสำหรับคุณโดยเฉพาะ
- ค้นหาผู้คนในแอปรูปภาพ
- แสดงคนหรือสถานที่น้อยลง
- เลือกหารูปภาพตามตำแหน่งที่ตั้ง
- ใช้ “รูปภาพ iCloud”
- แชร์รูปภาพด้วยการแชร์อัลบั้มบน iCloud
- นำเข้ารูปภาพและวิดีโอ
- พิมพ์รูปภาพ
- คำสั่งลัด
- หุ้น
- เคล็ดลับ
-
- เก็บบัตรและตั๋วในแอปกระเป๋าสตางค์
- ตั้งค่า Apple Pay
- ใช้ Apple Pay สำหรับการชำระเงินแบบไร้การสัมผัส
- ใช้ Apple Pay ในแอป แอปคลิป และ Safari
- ใช้ Apple Cash
- ใช้ Apple Card
- จัดการบัตรและกิจกรรม
- ชำระค่าโดยสาร
- ใช้กุญแจดิจิทัล
- ใช้บัตรประจำตัวนักเรียน
- ใช้ใบขับขี่หรือบัตรประจำตัวประชาชนมลรัฐของคุณ
- เพิ่มและใช้บัตร
- จัดการบัตร
- ใช้บัตรการฉีดวัคซีนโควิด-19
-
- แชร์การเชื่อมต่อกับอินเทอร์เน็ตของคุณ
- อนุญาตสายโทรศัพท์บน iPad, iPod touch และ Mac ของคุณ
- ส่งต่องานระหว่างอุปกรณ์
- สตรีมวิดีโอ รูปภาพ และเสียงแบบไร้สายไปยัง Mac
- ตัด คัดลอก และวางระหว่าง iPhone กับอุปกรณ์เครื่องอื่น
- เชื่อมต่อ iPhone และคอมพิวเตอร์ของคุณด้วยสาย
- เชื่อมข้อมูล iPhone กับคอมพิวเตอร์ของคุณ
- ถ่ายโอนไฟล์ระหว่าง iPhone กับคอมพิวเตอร์ของคุณ
-
- บทนำเรื่อง CarPlay
- เชื่อมต่อกับ CarPlay
- ใช้ Siri
- ใช้ตัวควบคุมในรถของคุณ
- รับเส้นทางแบบเลี้ยวต่อเลี้ยว
- แจ้งเหตุการณ์จราจร
- เปลี่ยนมุมมองแผนที่
- โทรออก
- เล่นเพลง
- ดูปฏิทินของคุณ
- ส่งและรับข้อความตัวอักษร
- อ่านข้อความตัวอักษรขาเข้า
- เล่นพ็อดคาสท์
- เล่นหนังสือเสียง
- ฟังข่าวสาร
- ควบคุมบ้านของคุณ
- ใช้แอปอื่นด้วย CarPlay
- จัดเรียงไอคอนต่างๆ ใหม่บนหน้าโฮมของ CarPlay
- เปลี่ยนการตั้งค่าใน CarPlay
-
- เริ่มต้นด้วยคุณสมบัติการช่วยการเข้าถึง
-
-
- เปิดใช้แล้วฝึกหัดใช้ VoiceOver
- เปลี่ยนการตั้งค่า VoiceOver ของคุณ
- เรียนรู้คำสั่งนิ้ว VoiceOver
- สั่งงาน iPhone โดยใช้คำสั่งนิ้ว VoiceOver
- ควบคุม VoiceOver โดยใช้ตัวหมุน
- ใช้แป้นพิมพ์บนหน้าจอ
- เขียนด้วยนิ้วของคุณ
- ใช้ VoiceOver กับแป้นพิมพ์ภายนอกของ Apple
- ใช้เครื่องแสดงผลอักษรเบรลล์
- ป้อนอักษรเบรลล์ให้แสดงบนหน้าจอ
- กำหนดคำสั่งนิ้วและคำสั่งลัดแป้นพิมพ์เอง
- ใช้ VoiceOver กับอุปกรณ์ตัวชี้
- ใช้ VoiceOver สำหรับภาพและวิดีโอ
- ใช้ VoiceOver ในแอปต่างๆ
- ซูม
- จอภาพและขนาดข้อความ
- การเคลื่อนไหว
- การอ่านเนื้อหา
- คำบรรยายเสียง
-
-
- ใช้การปกป้องความปลอดภัยและความเป็นส่วนตัวในตัว
-
- ทำให้ Apple ID ของคุณปลอดภัย
- ลงชื่อเข้าด้วย Apple
- ป้อนรหัสผ่านที่ปลอดภัยสูงโดยอัตโนมัติ
- เปลี่ยนรหัสผ่านที่ปลอดภัยต่ำหรือถูกลดหย่อนความปลอดภัย
- ดูรหัสผ่านและข้อมูลที่เกี่ยวข้องของคุณ
- แชร์รหัสผ่านอย่างปลอดภัยด้วย AirDrop
- ทำให้รหัสผ่านของคุณใช้งานได้บนอุปกรณ์ทุกเครื่องของคุณ
- ป้อนรหัสการตรวจสอบยืนยันโดยอัตโนมัติ
- ป้อนรหัส SMS โดยอัตโนมัติ
- จัดการการตรวจสอบสิทธิ์สองปัจจัยสำหรับ Apple ID ของคุณ
-
- ข้อมูลด้านความปลอดภัยที่สำคัญ
- ข้อมูลด้านการดูแลที่สำคัญ
- ค้นหาแหล่งข้อมูลเพิ่มเติมเกี่ยวกับซอฟต์แวร์และบริการ
- แถลงการณ์การปฏิบัติตามกฎเกณฑ์ของ FCC
- แถลงการณ์การปฏิบัติตามกฎเกณฑ์ของ ISED Canada
- ข้อมูลแถบความถี่กว้างยิ่งยวด
- ข้อมูลเกี่ยวกับเลเซอร์คลาส 1
- Apple กับสิ่งแวดล้อม
- ข้อมูลด้านการกำจัดและการรีไซเคิล
- ลิขสิทธิ์
แก้ไขรูปภาพและวิดีโอบน iPhone
หลังจากที่คุณถ่ายรูปหรือวิดีโอ ให้ใช้เครื่องมือในแอปรูปภาพ ![]() เพื่อแก้ไขบน iPhone ของคุณ คุณสามารถปรับแสงไฟและสี ครอบตัด หมุน เพิ่มฟิลเตอร์ และอื่นๆ ได้ ถ้าคุณไม่ชอบรูปลักษณ์ที่คุณเปลี่ยน ให้แตะ ยกเลิก เพื่อแปลงกลับเป็นแบบเดิมได้
เพื่อแก้ไขบน iPhone ของคุณ คุณสามารถปรับแสงไฟและสี ครอบตัด หมุน เพิ่มฟิลเตอร์ และอื่นๆ ได้ ถ้าคุณไม่ชอบรูปลักษณ์ที่คุณเปลี่ยน ให้แตะ ยกเลิก เพื่อแปลงกลับเป็นแบบเดิมได้
เมื่อคุณใช้ “รูปภาพ iCloud” รายการแก้ไขใดๆ ที่คุณทำกับรูปภาพและวิดีโอของคุณจะถูกบันทึกไว้ในอุปกรณ์ทุกเครื่องของคุณ
ปรับแสงไฟและสี
ในแอปรูปภาพ ให้แตะรูปย่อรูปภาพหรือรูปย่อวิดีโอเพื่อดูในโหมดเต็มหน้าจอ
แตะ แก้ไข แล้วปัดไปทางซ้ายด้านใต้รูปภาพเพื่อดูเอฟเฟ็กต์ที่คุณสามารถแก้ไขได้ เช่น เปิดรับแสง แสงไฟรอบๆ ไฮไลท์ และเงา
แตะเอฟเฟ็กต์ที่คุณต้องการแก้ไข จากนั้นลากแถบเลื่อนเพื่อดำเนินการปรับอย่างแม่นยำ
ระดับการปรับที่คุณต้องการสำหรับแต่ละเอฟเฟ็กต์จะระบุด้วยเส้นกรอบรอบปุ่ม เพื่อให้คุณเห็นได้ทันทีว่าเอฟเฟ็กต์ใดเพิ่มขึ้นหรือลดลง แตะปุ่มเอฟเฟ็กต์เพื่อสลับระหว่างเอฟเฟ็กต์ที่แก้ไขแล้วและต้นฉบับ

แตะ เสร็จสิ้น เพื่อบันทึกการแก้ไขของคุณ หรือถ้าคุณไม่ชอบสิ่งที่คุณเปลี่ยนแปลง ให้แตะ ยกเลิก แล้วแตะ ทิ้งการแก้ไข
เคล็ดลับ: แตะ ![]() เพื่อแก้ไขรูปภาพหรือวิดีโอของคุณที่มีเอฟเฟ็กต์โดยอัตโนมัติ
เพื่อแก้ไขรูปภาพหรือวิดีโอของคุณที่มีเอฟเฟ็กต์โดยอัตโนมัติ
ครอบตัด หมุน หรือพลิกรูปภาพหรือวิดีโอ
ในแอปรูปภาพ ให้แตะรูปย่อรูปภาพหรือรูปย่อวิดีโอเพื่อดูในโหมดเต็มหน้าจอ
แตะ แก้ไข แล้วแตะ
 แล้วปฏิบัติตามวิธีใดๆ ต่อไปนี้:
แล้วปฏิบัติตามวิธีใดๆ ต่อไปนี้:ครอบตัวด้วยตัวเอง: ลากที่มุมสี่เหลี่ยมผืนผ้าเพื่อล้อมรอบบริเวณที่คุณต้องการเก็บในรูปภาพ หรือคุณสามารถหนีบหรือกางนิ้วที่รูปภาพเพื่อเปิดหรือปิดได้
ครอบตัดให้เป็นอัตราส่วนที่ตั้งค่าไว้ล่วงหน้าตามมาตรฐาน: แตะ
 แล้วเลือกตัวเลือก เช่น จัตุรัส, 16:9 หรือ 5:4
แล้วเลือกตัวเลือก เช่น จัตุรัส, 16:9 หรือ 5:4หมุน: แตะ
 เพื่อหมุนรูปภาพ 90 องศา
เพื่อหมุนรูปภาพ 90 องศาพลิก: แตะ
 เพื่อพลิกภาพตามแนวนอน
เพื่อพลิกภาพตามแนวนอน
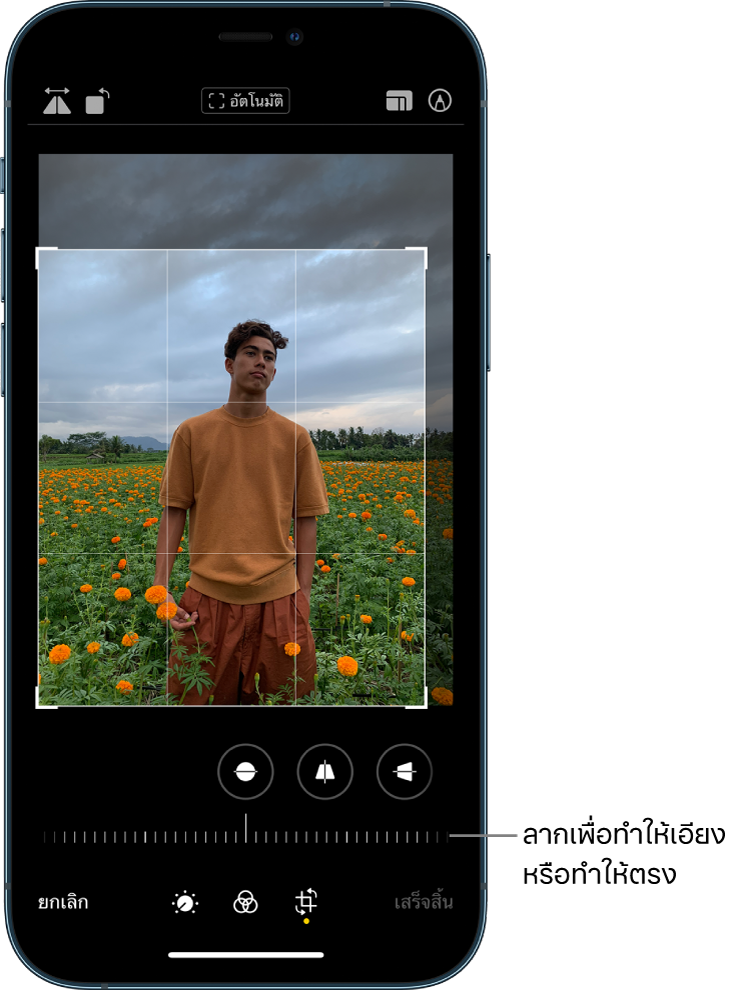
แตะ เสร็จสิ้น เพื่อบันทึกการแก้ไขของคุณ หรือถ้าคุณไม่ชอบสิ่งที่คุณเปลี่ยนแปลง ให้แตะ ยกเลิก แล้วแตะ ทิ้งการแก้ไข
ปรับภาพให้ตรงและปรับภาพระดับสายตา
ในแอปรูปภาพ ให้แตะรูปย่อรูปภาพหรือรูปย่อวิดีโอเพื่อดูในโหมดเต็มหน้าจอ
แตะ แก้ไข แล้วแตะ

ปัดไปทางซ้ายด้านใต้รูปภาพเพื่อดูเอฟเฟ็กต์ที่คุณสามารถแก้ไขได้: ทำให้ตรง แนวตั้ง หรือแนวนอน
แตะเอฟเฟ็กต์ที่คุณต้องการแก้ไข จากนั้นลากแถบเลื่อนเพื่อดำเนินการปรับอย่างแม่นยำ
ระดับการปรับที่คุณต้องการสำหรับแต่ละเอฟเฟ็กต์จะแสดงด้วยเส้นกรอบรอบปุ่ม เพื่อให้คุณเห็นได้ทันทีว่าเอฟเฟ็กต์ใดเพิ่มขึ้นหรือลดลง แตะปุ่มเพื่อสลับระหว่างเอฟเฟ็กต์ที่แก้ไขแล้วและต้นฉบับ
แตะ เสร็จสิ้น เพื่อบันทึกการแก้ไขของคุณ หรือถ้าคุณไม่ชอบสิ่งที่คุณเปลี่ยนแปลง ให้แตะ ยกเลิก แล้วแตะ ทิ้งการแก้ไข
ปรับใช้เอฟเฟ็กต์ฟิลเตอร์
ในแอปรูปภาพ ให้แตะรูปย่อรูปภาพหรือรูปย่อวิดีโอเพื่อดูในโหมดเต็มหน้าจอ
แตะ แก้ไข แล้วแตะ
 เพื่อปรับใช้เอฟเฟ็กต์ฟิลเตอร์ เช่น แจ่มใส ดราม่า หรือโทนสีเงิน
เพื่อปรับใช้เอฟเฟ็กต์ฟิลเตอร์ เช่น แจ่มใส ดราม่า หรือโทนสีเงินแตะฟิลเตอร์ แล้วลากแถบเลื่อนเพื่อปรับเอฟเฟ็กต์
ในการเปรียบเทียบรูปภาพที่แก้ไขแล้วกับต้นฉบับ ให้แตะที่รูปภาพ
แตะ เสร็จสิ้น เพื่อบันทึกการแก้ไขของคุณ หรือถ้าคุณไม่ชอบสิ่งที่คุณเปลี่ยนแปลง ให้แตะ ยกเลิก แล้วแตะ ทิ้งการแก้ไข
แปลงรูปภาพที่แก้ไข
หลังจากคุณแก้ไขรูปภาพและบันทึกการแก้ไขของคุณแล้ว คุณสามารถแปลงกลับไปเป็นภาพต้นฉบับได้
เปิดภาพที่แก้ไข แตะ แก้ไข แล้วแตะ แปลงกลับ
แตะ แปลงกลับเป็นต้นฉบับ
เขียนหรือวาดบนรูปภาพ
ในแอปรูปภาพ ให้แตะรูปภาพเพื่อดูในโหมดเต็มหน้าจอ
แตะ แก้ไข แล้วแตะ

ใส่คำอธิบายประกอบรูปภาพโดยใช้เครื่องมือการวาดและสีแบบต่างๆ แตะ
 เพื่อขยายหรือเพิ่มคำบรรยายภาพ ข้อความ รูปร่าง หรือแม้แต่ลายเซ็นของคุณ
เพื่อขยายหรือเพิ่มคำบรรยายภาพ ข้อความ รูปร่าง หรือแม้แต่ลายเซ็นของคุณแตะ เสร็จสิ้น เพื่อบันทึกการแก้ไขของคุณ หรือถ้าคุณไม่ชอบสิ่งที่คุณเปลี่ยนแปลง ให้แตะ ยกเลิก