คู่มือผู้ใช้ iPod touch
- ยินดีต้อนรับ
- iPod touch ของคุณ
- มีอะไรใหม่ใน iOS 15
-
- เครื่องคิดเลข
-
- ตั้งค่า FaceTime
- โทรออกและรับสาย
- สร้างลิงก์ FaceTime
- ถ่าย Live Photos
- ใช้แอปอื่นระหว่างโทรศัพท์
- โทร FaceTime แบบกลุ่ม
- ดูผู้เข้าร่วมในรูปแบบตาราง
- ใช้ SharePlay เพื่อดูและฟังด้วยกัน
- แชร์หน้าจอของคุณ
- เปลี่ยนการตั้งค่าวิดีโอ
- เปลี่ยนการตั้งค่าเสียง
- เพิ่มเอฟเฟ็กต์กล้อง
- ออกจากการโทรหรือสลับไปใช้แอปข้อความ
- ปิดกั้นผู้โทรที่ไม่ต้องการ
-
- ดูแผนที่
-
- ค้นหาสถานที่
- ค้นหาสถานที่น่าสนใจ ร้านอาหาร และบริการที่อยู่ใกล้เคียง
- รับข้อมูลเกี่ยวกับสถานที่
- ทำเครื่องหมายสถานที่
- แชร์สถานที่
- จัดอันดับสถานที่
- บันทึกสถานที่โปรด
- สำรวจสถานที่ใหม่ๆ ด้วยสถานที่น่าสนใจ
- จัดระเบียบสถานที่ในสถานที่น่าสนใจของฉัน
- รับข้อมูลจราจรและข้อมูลสภาพอากาศ
- ลบตำแหน่งที่ตั้งสำคัญ
- ค้นหาการตั้งค่าแผนที่ของคุณอย่างรวดเร็ว
- เรียกรถรับส่ง
-
- ดูรูปภาพ
- เล่นวิดีโอและสไลด์โชว์
- ลบและซ่อนรูปภาพและวิดีโอ
- แก้ไขรูปภาพและวิดีโอ
- ตัดต่อความยาววิดีโอและปรับสโลว์โมชั่น
- แก้ไข Live Photos
- สร้างอัลบั้มรูปภาพ
- แก้ไขและจัดระเบียบอัลบั้ม
- ฟิลเตอร์และเรียงรูปภาพในอัลบั้ม
- ค้นหาในแอปรูปภาพ
- แชร์รูปภาพและวิดีโอ
- ดูรูปภาพและวิดีโอที่แชร์กับคุณ
- ดูความทรงจำ
- ปรับแต่งความทรงจำสำหรับคุณโดยเฉพาะ
- ค้นหาผู้คนในแอปรูปภาพ
- แสดงคนหรือสถานที่น้อยลง
- เลือกหารูปภาพตามตำแหน่งที่ตั้ง
- ใช้ “รูปภาพ iCloud”
- แชร์รูปภาพด้วยการแชร์อัลบั้มบน iCloud
- นำเข้ารูปภาพและวิดีโอ
- พิมพ์รูปภาพ
- คำสั่งลัด
- หุ้น
- เคล็ดลับ
-
- เริ่มต้นด้วยคุณสมบัติการช่วยการเข้าถึง
-
-
- เปิดใช้แล้วฝึกหัดใช้ VoiceOver
- เปลี่ยนการตั้งค่า VoiceOver ของคุณ
- เรียนรู้คำสั่งนิ้ว VoiceOver
- สั่งงาน iPod touch โดยใช้คำสั่งนิ้ว VoiceOver
- ควบคุม VoiceOver โดยใช้ตัวหมุน
- ใช้แป้นพิมพ์บนหน้าจอ
- เขียนด้วยนิ้วของคุณ
- ใช้ VoiceOver กับแป้นพิมพ์ภายนอกของ Apple
- ใช้เครื่องแสดงผลอักษรเบรลล์
- ป้อนอักษรเบรลล์ให้แสดงบนหน้าจอ
- กำหนดคำสั่งนิ้วและคำสั่งลัดแป้นพิมพ์เอง
- ใช้ VoiceOver กับอุปกรณ์ตัวชี้
- ใช้ VoiceOver สำหรับภาพและวิดีโอ
- ใช้ VoiceOver ในแอปต่างๆ
- ซูม
- จอภาพและขนาดข้อความ
- การเคลื่อนไหว
- การอ่านเนื้อหา
- คำบรรยายเสียง
-
-
- ใช้การปกป้องความปลอดภัยและความเป็นส่วนตัวในตัว
-
- ทำให้ Apple ID ของคุณปลอดภัย
- ลงชื่อเข้าด้วย Apple
- ป้อนรหัสผ่านที่ปลอดภัยสูงโดยอัตโนมัติ
- เปลี่ยนรหัสผ่านที่ปลอดภัยต่ำหรือถูกลดหย่อนความปลอดภัย
- ดูรหัสผ่านและข้อมูลที่เกี่ยวข้องของคุณ
- แชร์รหัสผ่านอย่างปลอดภัยด้วย AirDrop
- ทำให้รหัสผ่านของคุณใช้งานได้บนอุปกรณ์ทุกเครื่องของคุณ
- ป้อนรหัสการตรวจสอบยืนยันโดยอัตโนมัติ
- จัดการการตรวจสอบสิทธิ์สองปัจจัยสำหรับ Apple ID ของคุณ
-
- เปิดเครื่องหรือปิดเครื่อง iPod touch
- บังคับเริ่มการทำงาน iPod touch ใหม่
- อัปเดต iOS
- สำรองข้อมูล iPod touch
- คืนการตั้งค่า iPod touch กลับเป็นค่าเริ่มต้น
- กู้คืนเนื้อหาทั้งหมดจากข้อมูลสำรอง
- กู้คืนรายการที่ซื้อและรายการที่ลบ
- ขายหรือยก iPod touch ของคุณให้คนอื่น
- ลบข้อมูล iPod touch
- ติดตั้งหรือเอาโปรไฟล์การกำหนดค่าออก
- ลิขสิทธิ์
ใช้การป้อนข้อความตามคำบอกบน iPod touch
เมื่อใช้การป้อนตามคำบอกแป้นพิมพ์บน iPod touch คุณสามารถป้อนข้อความตามคำบอกจากทุกที่ที่คุณสามารถป้อนข้อความได้
ถ้าคุณต้องการควบคุมอุปกรณ์โดยใช้เสียงของคุณ ให้ใช้การสั่งการด้วยเสียง ให้ดูที่ใช้การสั่งการด้วยเสียงเพื่อโต้ตอบกับ iPod touch
หมายเหตุ: การป้อนตามคำบอกอาจไม่มีให้ใช้ได้ครบทุกภาษา หรือทุกประเทศหรือภูมิภาค และคุณสมบัติอาจจะแตกต่างกัน
เปิดใช้การป้อนตามคำบอก
ไปที่ การตั้งค่า
 > ทั่วไป > แป้นพิมพ์
> ทั่วไป > แป้นพิมพ์เปิดใช้ เปิดใช้งานการป้อนตามคำบอก
ป้อนข้อความตามคำบอก
แตะ
 บนแป้นพิมพ์บนหน้าจอ จากนั้นพูด
บนแป้นพิมพ์บนหน้าจอ จากนั้นพูดถ้าคุณไม่เห็น
 โปรดตรวจสอบให้แน่ใจว่าเปิดใช้การป้อนตามคำบอกได้เปิดใช้อยู่ในการตั้งค่า
โปรดตรวจสอบให้แน่ใจว่าเปิดใช้การป้อนตามคำบอกได้เปิดใช้อยู่ในการตั้งค่า  > ทั่วไป > แป้นพิมพ์
> ทั่วไป > แป้นพิมพ์เมื่อคุณทำเสร็จ ให้แตะ

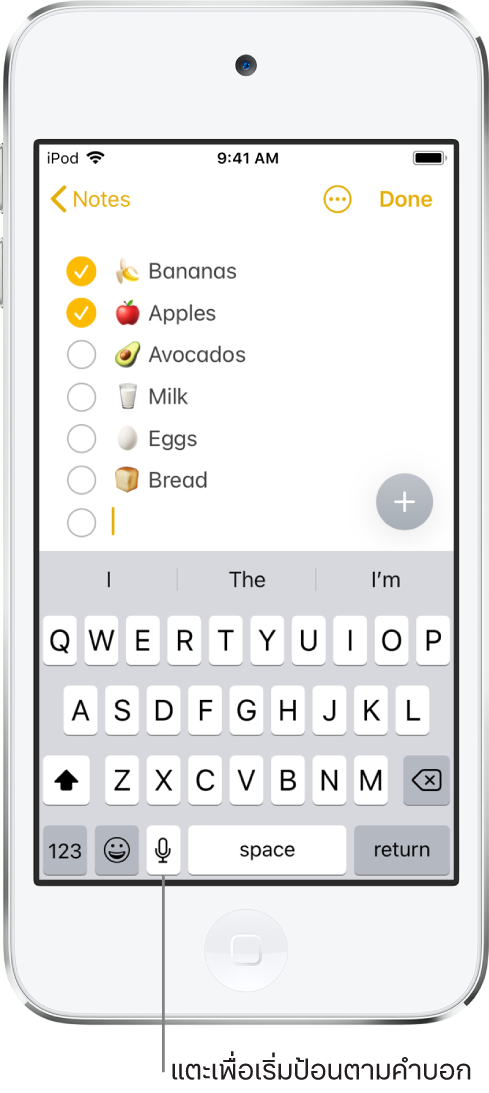
ในการแทรกข้อความโดยป้อนตามคำบอก ให้แตะเพื่อวางจุดแทรกบริเวณที่คุณต้องการแทรกข้อความ แล้วแตะ ![]() จากนั้นพูด คุณสามารถแทนที่ข้อความที่เลือกโดยการป้อนตามคำบอกได้เช่นกัน
จากนั้นพูด คุณสามารถแทนที่ข้อความที่เลือกโดยการป้อนตามคำบอกได้เช่นกัน
เพิ่มเครื่องหมายวรรคตอนหรือจัดรูปแบบข้อความ
ในขณะที่ป้อนข้อความตามคำบอก ให้พูดเครื่องหมายวรรคตอนหรือการจัดรูปแบบ
ตัวอย่างเช่น “ทำให้ไม่ทันหรอกนะแมรี่ เว้นวรรค บอกเลย เครื่องหมายตกใจ” จะเป็น “ทำให้ไม่ทันหรอกนะแมรี่ บอกเลย!” คำสั่งเครื่องหมายวรรคตอนและการจัดรูปแบบ ได้แก่:
มหัพภาค
จุลภาค
อัศเจรีย์
ปรัศนี
เครื่องหมายดอลลาร์
วงเล็บเปิด … วงเล็บปิด
เครื่องหมายคำพูด … เครื่องหมายคำพูด
ย่อหน้าใหม่
ขึ้นบรรทัดใหม่
ทวิภาค
อัฒภาค
ตัวพิมพ์ใหญ่ คือ การทำให้คำถัดไปเป็นตัวพิมพ์ใหญ่
เปิดตัวพิมพ์ใหญ่ … ปิดตัวพิมพ์ใหญ่ คือ การทำให้อักขระตัวแรกของแต่ละคำเป็นตัวพิมพ์ใหญ่
ตัวพิมพ์ใหญ่ทั้งหมด คือ การทำให้คำถัดไปเป็นตัวพิมพ์ใหญ่ทั้งหมด
เปิดตัวพิมพ์ใหญ่ทั้งหมด … ปิดตัวพิมพ์ใหญ่ทั้งหมด คือ การทำให้คำที่อยู่ภายในเป็นตัวพิมพ์ใหญ่ทั้งหมด
ไม่เปิดตัวพิมพ์ใหญ่ … ไม่ปิดตัวพิมพ์ใหญ่ คือ การทำให้คำที่อยู่ภายในเป็นตัวพิมพ์เล็กทั้งหมด
ไม่เปิดวรรค คือ การกำจัดช่องว่างระหว่างคำสองคำ (ไม่มีให้ใช้งานสำหรับบางภาษา)
ไม่เปิดวรรค … ไม่ปิดวรรค คือ การเรียกใช้คำต่อเนื่องกัน (ไม่มีให้ใช้งานสำหรับบางภาษา)
รูปหน้ายิ้ม เพื่อแทรก :-)
รูปหน้าบึ้ง เพื่อแทรก :-(
รูปขยิบตา เพื่อแทรก ;-)
แฮชแท็ก