
เพิ่มวิดีโอสดใน Keynote บน iPad
คุณสามารถเพิ่มวิดีโอสดลงในสไลด์ได้จากกล้องต่างๆ ใน iPad ของคุณ ในระหว่างการนำเสนอ วิดีโอสดจะเล่นเมื่อแสดงสไลด์ที่มีวิดีโอสดอยู่เท่านั้น คุณสามารถเปิดใช้และปิดใช้แหล่งวิดีโอสดได้ตลอดเวลา
สิ่งสำคัญ: ในระหว่างใช้สไลด์โชว์ที่มีผู้นำเสนอหลายคน เฉพาะกล้องที่เชื่อมต่อกับ Mac หรืออุปกรณ์ของโฮสต์เท่านั้นที่สามารถใช้เป็นแหล่งวิดีโอสดได้ ในการเรียนรู้เพิ่มเติมเกี่ยวกับสไลด์โชว์ที่มีผู้นำเสนอหลายคน ให้ดูที่เล่นสไลด์โชว์ร่วมกับผู้นำเสนอหลายคน
เพิ่มวิดีโอสด
ตามค่าเริ่มต้น Keynote จะใช้กล้องที่ด้านหน้าสุดของอุปกรณ์ของคุณเพื่อบันทึกวิดีโอสด แต่คุณก็สามารถใช้กล้องด้านหลังเป็นแหล่งวิดีโอสดได้ด้วย
ไปที่แอป Keynote
 บน iPad ของคุณ
บน iPad ของคุณเปิดงานนำเสนอ แล้วแตะ
 ในแถบเครื่องมือ จากนั้นแตะ วิดีโอสด
ในแถบเครื่องมือ จากนั้นแตะ วิดีโอสดวิดีโอสดที่เชื่อมต่อกับกล้องด้านหน้าของอุปกรณ์คุณจะแสดงบนสไลด์
ในการตั้งค่ากล้องอื่นเป็นแหล่งข้อมูล ให้แตะวิดีโอสดบนสไลด์ แล้วแตะ
 จากนั้นแตะ วิดีโอสด ที่ด้านบนสุดของเมนู แตะปุ่มแหล่งข้อมูลในแถบวิดีโอสด จากนั้นแตะ
จากนั้นแตะ วิดีโอสด ที่ด้านบนสุดของเมนู แตะปุ่มแหล่งข้อมูลในแถบวิดีโอสด จากนั้นแตะ 
ป้อนเพื่อตั้งชื่อแหล่งข้อมูลใหม่ แล้วแตะ
 เพื่อสลับระหว่างกล้องด้านหน้าและกล้องด้านหลังของอุปกรณ์ของคุณ แตะ แก้ไขรูปย่อ เพื่อแก้ไขรูปย่อ จากนั้นแตะ เพิ่ม ที่มุมขวาบนสุดของเมนูแหล่งข้อมูลใหม่
เพื่อสลับระหว่างกล้องด้านหน้าและกล้องด้านหลังของอุปกรณ์ของคุณ แตะ แก้ไขรูปย่อ เพื่อแก้ไขรูปย่อ จากนั้นแตะ เพิ่ม ที่มุมขวาบนสุดของเมนูแหล่งข้อมูลใหม่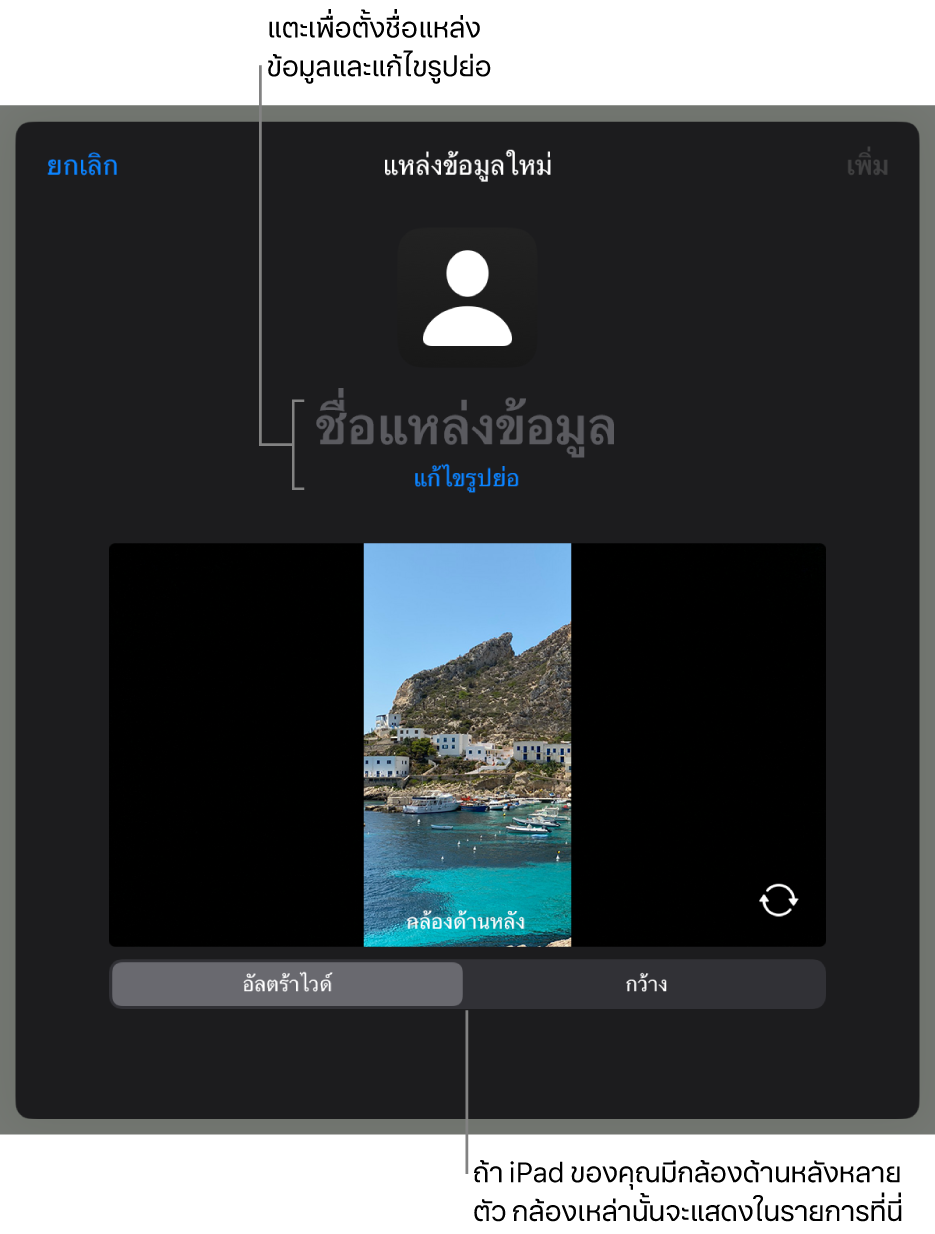
แก้ไขรูปแบบของวิดีโอสด
ไปที่แอป Keynote
 บน iPad ของคุณ
บน iPad ของคุณเปิดงานนำเสนอที่มีวิดีโอสด จากนั้นแตะวิดีโอสดบนสไลด์เพื่อเลือก
แตะ
 แล้วแตะ วิดีโอสด
แล้วแตะ วิดีโอสดปฏิบัติตามวิธีใดๆ ต่อไปนี้:
ซูมกล้องเข้าหรือออก: ลากแถบเลื่อนขยายออกไปทางขวาเพื่อซูมเข้าและไปทางซ้ายเพื่อซูมออก
เปลี่ยนรูปร่างของวิดีโอสด: แตะ กรอบครอบ แล้วเลือกขนาดหรือรูปร่างที่คุณต้องการ
ปรับรูปร่างของมุมของวิดีโอสด: เพิ่มจำนวนตัวเลขในกล่องรัศมีของมุมเพื่อทำให้มุมโค้งมนขึ้น หรือลดจำนวนลงเพื่อให้เหลี่ยมขึ้น
เอาพื้นหลังออกหรือเปลี่ยนพื้นหลังของวิดีโอสด
ไปที่แอป Keynote
 บน iPad ของคุณ
บน iPad ของคุณเปิดงานนำเสนอที่มีวิดีโอสด จากนั้นแตะวิดีโอสดบนสไลด์เพื่อเลือก
แตะ
 แล้วแตะ วิดีโอสด ที่ด้านบนสุดของเมนู จากนั้นเปิดใช้ พื้นหลัง
แล้วแตะ วิดีโอสด ที่ด้านบนสุดของเมนู จากนั้นเปิดใช้ พื้นหลังในการปรับแต่งพื้นหลัง ให้แตะ เติม ใต้ตัวควบคุมพื้นหลัง แล้วเลือกรายการใดรายการหนึ่งต่อไปนี้:
พื้นหลังโปร่งใส: แตะ ค่าที่ตั้งไว้ แล้วแตะ ไม่เติม (คุณอาจต้องปัดไปทางซ้ายบนตัวเลือกสีจนกว่าคุณจะเห็นตัวเลือกดังกล่าว)
สีหรือการไล่ระดับสีที่ออกแบบมาให้เข้ากันกับชุดรูปแบบ: แตะ ค่าที่ตั้งไว้ จากนั้นปัดไปทางซ้ายหรือขวาเพื่อดูตัวเลือกทั้งหมด แล้วแตะที่สีหนึ่ง
สีใดๆ: แตะ สี จากนั้นแตะที่สีหนึ่ง ในการแสดงตัวอย่างอย่างรวดเร็วว่าสีต่างๆ มีลักษณะอย่างไรในวิดีโอสด ให้แตะสีค้างไว้ จากนั้นลากไปตามช่องตารางเพื่อดูสีอื่นๆ ป้ายสีจะแสดงในแต่ละสีที่แสดงตัวอย่างเพื่อช่วยให้คุณสร้างค่าที่สอดคล้องกันได้ใหม่ ปล่อยนิ้วของคุณเพื่อเลือกสี
สีแบบกำหนดเอง: แตะ สี จากนั้นไปทางซ้ายไปยังวงล้อสีแล้วลากแถบเลื่อนไปรอบๆ วงล้อ ในการเปลี่ยนความสว่างสี ให้ลากแถบเลื่อนแนวนอนที่ด้านบนสุด ในการเปลี่ยนความอิ่มตัวของสี ให้ลากแถบเลื่อนด้านล่างสุด ในการแปลงกลับเป็นสีก่อนหน้า ให้แตะวงกลมในกึ่งกลางของวงล้อสี (ครึ่งซ้ายจะแสดงสีก่อนหน้า)
สีจากที่อื่นบนสไลด์: แตะ สี จากนั้นปัดไปทางซ้ายไปยังวงล้อสี แตะ
 จากนั้นแตะสีในสไลด์ ในการแสดงตัวอย่างสีในสไลด์ ให้แตะสีบนสไลด์ค้างไว้ จากนั้นลากผ่านสีอื่นบนสไลด์ ปล่อยนิ้วของคุณเพื่อเลือกสี
จากนั้นแตะสีในสไลด์ ในการแสดงตัวอย่างสีในสไลด์ ให้แตะสีบนสไลด์ค้างไว้ จากนั้นลากผ่านสีอื่นบนสไลด์ ปล่อยนิ้วของคุณเพื่อเลือกสีสีแบบกำหนดเองที่สร้างขึ้นล่าสุดหรือสีที่เลือกล่าสุดจากที่อื่นบนสไลด์: แตะ สี จากนั้นปัดไปทางซ้ายไปยังวงล้อสี แล้วแตะช่องสีด้านขวาของ

การเติมไล่ระดับของสีสองสี: แตะ การไล่ระดับสี จากนั้นแตะ สีเริ่มต้น หรือ สีสิ้นสุด แล้วแตะที่สี (หรือปัดไปทางซ้ายเพื่อใช้วงล้อสี) จากนั้นแตะ
 เพื่อย้อนกลับไปยังเมนูเติม ในการสลับทิศทางการไล่ระดับสี ให้แตะ สลับสี ในการเปลี่ยนมุมการไล่ระดับสี ให้ลากแถบเลื่อนมุม
เพื่อย้อนกลับไปยังเมนูเติม ในการสลับทิศทางการไล่ระดับสี ให้แตะ สลับสี ในการเปลี่ยนมุมการไล่ระดับสี ให้ลากแถบเลื่อนมุมภาพ: แตะ ภาพ จากนั้นแตะ เปลี่ยนภาพ แล้วแตะ เลือกรูปภาพ หรือ ถ่ายรูป ในการแทรกภาพจาก iCloud หรือบริการอื่น ให้แตะ “แทรกจาก” ในการเปลี่ยนลักษณะการเติมภาพในพื้นหลังของสไลด์ ให้แตะตัวเลือก:
ขนาดต้นฉบับ: วางภาพโดยไม่ปรับขนาดต้นฉบับของภาพ ในการปรับขนาดภาพ ให้ลากแถบเลื่อนปรับขนาด
ขยาย: ปรับขนาดภาพให้พอดีกับขนาดของวิดีโอสด ซึ่งอาจเปลี่ยนสัดส่วนของภาพได้
ปรับขนาดให้เต็ม: ทำให้ภาพมีขนาดใหญ่ขึ้นหรือเล็กลงเพื่อไม่ให้เหลือที่ว่างรอบภาพ
ปรับขนาดให้พอดี: ปรับขนาดภาพให้พอดีกับขนาดของวิดีโอสด แต่คงสัดส่วนของภาพไว้
ในการสร้างภาพที่เป็นสีอ่อน ให้เปิดใช้ การทับซ้อนสี แล้วแตะ เติม เพื่อเลือกสีอ่อน ในการทำให้สีอ่อนมีความโปร่งใสมากขึ้นหรือน้อยลง ให้ลากแถบเลื่อนความทึบ
ใช้แหล่งวิดีโอสดแหล่งอื่น
คุณสามารถเปลี่ยนแหล่งข้อมูลที่เชื่อมต่อกับวัตถุวิดีโอสดบนสไลด์ของคุณได้หากคุณตั้งค่าแหล่งข้อมูลมากกว่าหนึ่งแหล่งในงานนำเสนอของคุณ
ไปที่แอป Keynote
 บน iPad ของคุณ
บน iPad ของคุณเปิดงานนำเสนอที่มีวิดีโอสด จากนั้นแตะวิดีโอสดบนสไลด์เพื่อเลือก
แตะ
 แล้วแตะ วิดีโอสด
แล้วแตะ วิดีโอสดแตะปุ่มแหล่งข้อมูล แล้วแตะแหล่งข้อมูลใหม่จากเมนู
แก้ไขหรือลบแหล่งวิดีโอสด
ไปที่แอป Keynote
 บน iPad ของคุณ
บน iPad ของคุณเปิดงานนำเสนอที่มีวิดีโอสด จากนั้นแตะวิดีโอสดบนสไลด์เพื่อเลือก
แตะ
 แล้วแตะ วิดีโอสด
แล้วแตะ วิดีโอสดแตะปุ่มแหล่งข้อมูล จากนั้นแตะ
 ที่อยู่ถัดจากแหล่งข้อมูลที่คุณต้องการแก้ไขหรือลบ
ที่อยู่ถัดจากแหล่งข้อมูลที่คุณต้องการแก้ไขหรือลบปฏิบัติตามวิธีใดวิธีหนึ่งต่อไปนี้:
แก้ไขแหล่งวิดีโอสด: ใช้ตัวควบคุมในหน้าต่างแก้ไขแหล่งข้อมูลเพื่อเปลี่ยนแปลงตามที่คุณต้องการ จากนั้นแตะ เสร็จสิ้น
ลบแหล่งวิดีโอสด: แตะ ลบแหล่งข้อมูล ที่ด้านล่างสุดของหน้าต่าง
เล่นหรือหยุดพักวิดีโอสด
ไปที่แอป Keynote
 บน iPad ของคุณ
บน iPad ของคุณเปิดงานนำเสนอที่มีวิดีโอสด
ในการเปิดใช้หรือปิดใช้แหล่งวิดีโอสด ให้ปฏิบัติตามวิธีใดๆ ต่อไปนี้:
ในระหว่างที่สไลด์โชว์ไม่เล่น: แตะวิดีโอสดบนสไลด์เพื่อเลือก แตะ
 จากนั้นแตะ จัดการการแสดงตัวอย่าง ในแถบวิดีโอสด ใช้ตัวควบคุมในหน้าต่างเพื่อเปิดใช้หรือปิดใช้วิดีโอสด จากนั้นแตะ เสร็จสิ้น
จากนั้นแตะ จัดการการแสดงตัวอย่าง ในแถบวิดีโอสด ใช้ตัวควบคุมในหน้าต่างเพื่อเปิดใช้หรือปิดใช้วิดีโอสด จากนั้นแตะ เสร็จสิ้นหรือแตะวิดีโอสดบนสไลด์เพื่อเลือก จากนั้นแตะ
 เพื่อปิดใช้วิดีโอสด
เพื่อปิดใช้วิดีโอสดในระหว่างที่สไลด์โชว์เล่นในโหมดเต็มหน้าจอ: แตะค้างไว้จนกระทั่งแถบเครื่องมือแสดงขึ้นมาด้านล่างสุดของหน้าจอของคุณ แตะ
 จากนั้นใช้ตัวควบคุมเพื่อเปิดใช้หรือปิดใช้วิดีโอสด แตะภายนอกตัวควบคุมเพื่อปิดทิ้ง
จากนั้นใช้ตัวควบคุมเพื่อเปิดใช้หรือปิดใช้วิดีโอสด แตะภายนอกตัวควบคุมเพื่อปิดทิ้ง