
เล่นงานนำเสนอ Keynote บน iPad
คุณสามารถเล่นงานนำเสนอของคุณบน iPad ได้ทุกเมื่อที่คุณต้องการดูตัวอย่างด้วยตนเอง หรือเมื่อคุณพร้อมที่จะนำเสนอให้กับผู้ชม คุณยังสามารถวาดบนสไลด์ของคุณเพื่อไฮไลท์ข้อมูลบนสไลด์ได้อีกด้วย
นำเสนอบน iPad ของคุณ
ไปที่แอป Keynote
 บน iPad ของคุณ
บน iPad ของคุณเปิดงานนำเสนอที่คุณต้องการเล่น
แตะเพื่อเลือกสไลด์ที่คุณต้องการจะเริ่มเล่นจากแถบนำทางสไลด์ จากนั้นแตะ

ในการเลื่อนไปตามงานนำเสนอ ให้ปฏิบัติตามวิธีใดๆ ดังต่อไปนี้:
ไปที่สไลด์ถัดไป: แตะสไลด์
กลับไปที่สไลด์หรือรีเซ็ตฉากบนสไลด์: ปัดไปทางขวา หลีกเลี่ยงขอบซ้ายของหน้าจอในขณะที่คุณปัด เพื่อไม่ให้แถบนำทางสไลด์แสดงขึ้นมา
ข้ามไปยังสไลด์อื่น: แตะด้านซ้ายของหน้าจอเพื่อแสดงแถบนำทางสไลด์ จากนั้นแตะสไลด์ที่คุณต้องการ คุณอาจต้องปัดขึ้นหรือลงเพื่อดูสไลด์ทั้งหมด แตะที่ใดก็ได้ในสไลด์เพื่อซ่อนแถบนำทางสไลด์ ถึงแม้ว่าอุปกรณ์ของคุณจะได้เชื่อมต่อกับจอภาพภายนอกแล้ว แต่แถบนำทางสไลด์จะแสดงเฉพาะบนอุปกรณ์นั้นเท่านั้น
ในการแสดงตัวควบคุมสไลด์โชว์ ซึ่งช่วยให้คุณแสดงแถบนำทางสไลด์ แหล่งวิดีโอสด สไลด์โชว์ที่มีผู้นำเสนอหลายคน หรือตัวควบคุมการวาดและตัวชี้เลเซอร์ ให้แตะที่ใดก็ได้บนหน้าจอค้างไว้ จากนั้นแตะปุ่มในแถบเครื่องมือที่ด้านล่างสุดของหน้าจอ แตะภายนอกแถบเครื่องมือเพื่อปิดทิ้ง
ในการหยุดเล่นงานนำเสนอ ให้จีบนิ้วที่ใดก็ได้บนหน้าจอ
วาดบนสไลด์ในขณะที่คุณนำเสนอ
คุณสามารถวาดบนสไลด์ของคุณในขณะที่คุณนำเสนอเพื่อเน้นข้อมูลบนสไลด์ได้ ถ้าคุณกำลังใช้ Keynote Remote เพื่อควบคุมงานนำเสนอจาก iPad ของคุณ คุณสามารถวาดบน iPad ของคุณและให้สิ่งที่คุณวาดแสดงบน Mac, iPhone หรือ iPad ที่กำลังเล่นงานนำเสนอของคุณอยู่ได้
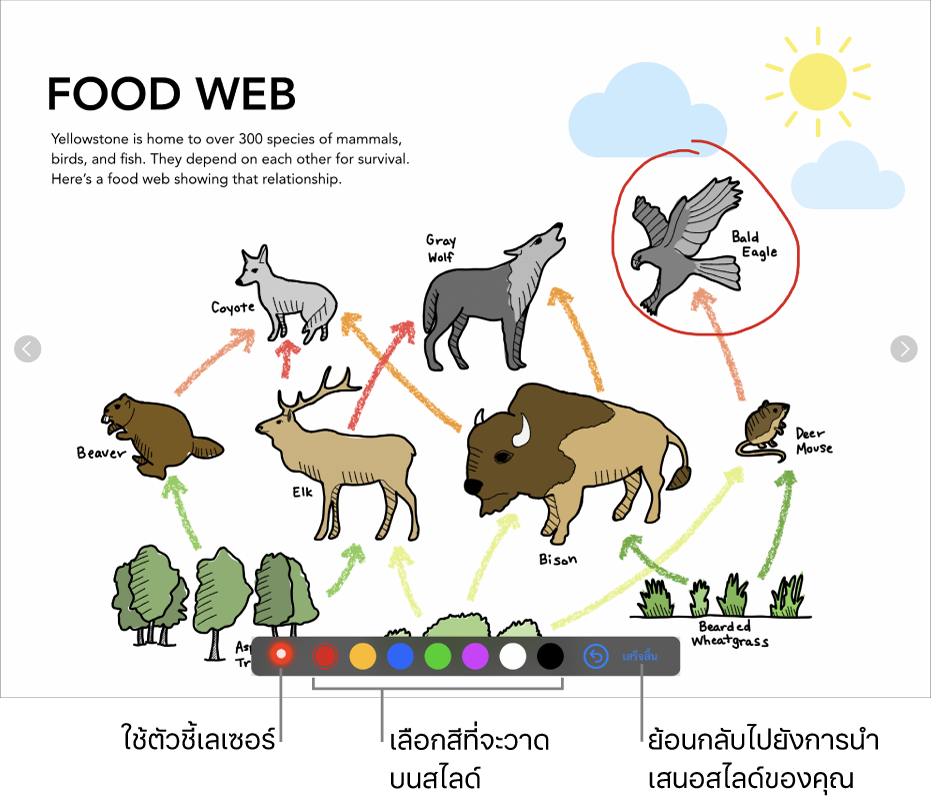
ไปที่แอป Keynote
 บน iPad ของคุณ
บน iPad ของคุณเปิดงานนำเสนอที่คุณต้องการเล่น จากนั้นแตะ
 ในแถบเครื่องมือ
ในแถบเครื่องมือในการวาดบนสไลด์ขณะที่คุณเล่นงานนำเสนอ ให้แตะสไลด์ค้างไว้จนกระทั่งแถบเครื่องมือแสดงขึ้นมา จากนั้นแตะ

ปฏิบัติตามวิธีใดๆ ต่อไปนี้:
วาดด้วยสี: แตะสี แล้วใช้นิ้ววาดบนสไลด์
ลบไฮไลท์ล่าสุด: แตะ
 แตะต่อไปเพื่อเลิกวาดทั้งหมดของคุณ
แตะต่อไปเพื่อเลิกวาดทั้งหมดของคุณใช้ตัวชี้เลเซอร์: แตะตัวชี้เลเซอร์และย้ายนิ้วของคุณไปรอบๆ สไลด์ ตัวชี้เลเซอร์จะเคลื่อนที่ตามการเคลื่อนไหวของคุณ
กลับไปยังสไลด์ก่อนหน้าหรือไปยังสไลด์ถัดไป: แตะลูกศรซ้ายหรือขวาบนสไลด์
ซ่อนเครื่องมือวาด: แตะ เสร็จสิ้น