
เพิ่มและแก้ไขเค้าโครงสไลด์ใน Keynote บน iPad
แม่แบบสไลด์ที่ใช้ในชุดรูปแบบ Keynote แต่ละชุดจะอิงตามเค้าโครงสไลด์ เมื่อคุณต้องการเพิ่มสไลด์ไปยังงานนำเสนอของคุณที่มีองค์ประกอบบางอย่าง เช่น ชื่อเรื่องและชื่อเรื่องรอง รายการสัญลักษณ์หัวข้อย่อย หรือภาพ ให้คุณเลือกเค้าโครงสไลด์ที่คล้ายคลึงกับลักษณะและประเภทที่คุณต้องการมากที่สุด จากนั้นให้คุณแทนที่องค์ประกอบในช่องพักและเปลี่ยนแปลงสิ่งอื่นๆ ตามที่จำเป็น มีเพียงสไลด์ในงานนำเสนอของคุณเท่านั้นที่ถูกเปลี่ยนแปลง เค้าโครงสไลด์จะยังคงอยู่ในสภาพเดิม
ถ้าคุณเพิ่มภาพ ข้อความ และวัตถุอื่นแบบใหม่ไปที่เค้าโครงสไลด์ วัตถุเหล่านี้จะกลายเป็นส่วนหนึ่งของพื้นหลังสไลด์และไม่สามารถแก้ไขได้ในงานนำเสนอของคุณ ถ้าคุณต้องการให้สามารถแก้ไขข้อความ รูปร่าง หรือภาพบนเค้าโครงสไลด์ในงานนำเสนอของคุณได้ คุณต้องเพิ่มไปยังเค้าโครงเป็นช่องพัก
คุณสามารถสร้างการเปลี่ยนแปลงกับเค้าโครงสไลด์ด้วยการเปลี่ยนแปลงประเภทเดียวกับที่คุณทำกับสไลด์ธรรมดา ตัวอย่างเช่น แก้ไขลักษณะของข้อความ เปลี่ยนพื้นหลังของสไลด์ และเปลี่ยนขนาดของภาพ การเปลี่ยนแปลงต่างๆ จะแสดงบนทุกสไลด์ในงานนำเสนอที่อิงตามเค้าโครงนั้น
เพิ่มเค้าโครงสไลด์แบบใหม่
แตะพื้นที่ว่างบนสไลด์ จากนั้นแตะ แก้ไขเค้าโครงสไลด์
แตะ
 ที่ด้านล่างสุดของแถบนำทางสไลด์ จากนั้นแตะเพื่อเลือกเค้าโครงสไลด์ที่มีอยู่แล้วที่ใกล้เคียงกับสิ่งที่คุณต้องการ
ที่ด้านล่างสุดของแถบนำทางสไลด์ จากนั้นแตะเพื่อเลือกเค้าโครงสไลด์ที่มีอยู่แล้วที่ใกล้เคียงกับสิ่งที่คุณต้องการถ้าคุณไม่เห็นแถบนำทางสไลด์ ให้แตะ เค้าโครงสไลด์ ที่มุมซ้ายบนของหน้าจอ
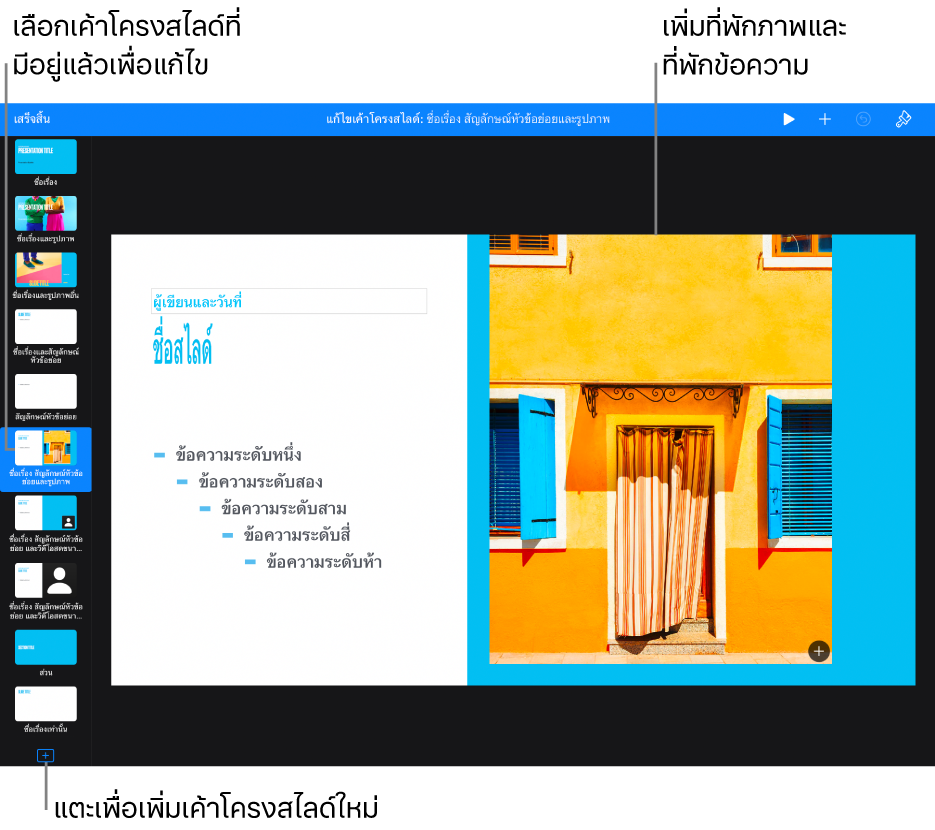
ป้อนชื่อสำหรับเค้าโครงสไลด์แบบใหม่ จากนั้นแตะ เสร็จสิ้น
แก้ไขเค้าโครงสไลด์ได้ตามที่คุณต้องการโดยการเพิ่มข้อความ ภาพ รูปร่าง ช่องพัก และวัตถุอื่นๆ
ดู “เพิ่มช่องพักข้อความและสื่อ” ด้านล่าง
เมื่อคุณแก้ไขเสร็จ ให้แตะ เสร็จสิ้น
เพิ่มช่องพักข้อความและสื่อ
แตะที่พื้นหลังของสไลด์ใดๆ (เพื่อไม่ให้มีการเลือกอะไร) จากนั้นแตะ แก้ไขเค้าโครงสไลด์
แตะเพื่อเลือกเค้าโครงสไลด์ที่คุณต้องการแก้ไข
ปฏิบัติตามวิธีใดวิธีหนึ่งต่อไปนี้:
สร้างช่องพักข้อความ: เพิ่มกล่องข้อความหรือเพิ่มรูปร่าง
สร้างช่องพักสื่อ: เพิ่มภาพหรือเพิ่มวิดีโอ
เปลี่ยนลักษณะของรายการตามที่คุณต้องการแล้วลากไปยังตำแหน่งที่คุณต้องการในสไลด์
แตะเพื่อเลือกวัตถุที่คุณเพิ่ม จากนั้นแตะ
 แล้วแตะ ลักษณะ
แล้วแตะ ลักษณะเลื่อนลง จากนั้นเปิดใช้ กำหนดเป็นช่องพักข้อความ หรือ กำหนดเป็นช่องพักสื่อ
ถ้าคุณต้องการให้สไลด์ที่อิงตามเค้าโครงนี้สามารถจัดเลเยอร์วัตถุไว้ใต้วัตถุเค้าโครงสไลด์ได้ ให้แตะที่พื้นหลังของสไลด์ (เพื่อไม่ให้มีการเลือกอะไร) จากนั้นแตะ
 แล้วเปิดใช้ อนุญาตการซ้อนชั้น
แล้วเปิดใช้ อนุญาตการซ้อนชั้นในการเรียนรู้เพิ่มเติมเกี่ยวกับเลเยอร์ ให้ดูที่จัดเลเยอร์ จัดกลุ่ม และล็อควัตถุ
เมื่อคุณแก้ไขเสร็จ ให้แตะ เสร็จสิ้น
ช่องพักจะถูกแท็กตามประเภทโดยอัตโนมัติ แท็กจะ “บอก” ตำแหน่งที่เนื้อหาจะอยู่เมื่อคุณปรับใช้เค้าโครงอื่นกับสไลด์ ตัวอย่างเช่น ภาพที่อยู่ในช่องพักซึ่งมีแท็ก “สื่อ” จะถูกเพิ่มโดยอัตโนมัติลงในช่องพักจากเค้าโครงใหม่ที่มีแท็ก “สื่อ” นั้นด้วย
ในการเปลี่ยนแท็ก ให้เลือกช่องพักแล้วแตะ ![]() จากนั้นแตะ ลักษณะ แล้วแตะ แท็ก ลบแท็กที่มีอยู่แล้ว จากนั้นป้อนแท็กของคุณเอง
จากนั้นแตะ ลักษณะ แล้วแตะ แท็ก ลบแท็กที่มีอยู่แล้ว จากนั้นป้อนแท็กของคุณเอง
เปลี่ยนข้อความในช่องพักของเค้าโครงสไลด์
คุณสามารถเปลี่ยนข้อความในช่องพักบนเค้าโครงสไลด์สำหรับชื่อเรื่อง ชื่อเรื่องรอง และอื่นๆ ได้ ซึ่งจะเป็นประโยชน์มากหากคุณต้องการสร้างชุดรูปแบบเพื่อแชร์กับผู้อื่น
ถ้าคุณเปลี่ยนข้อความในช่องพักบนเค้าโครงสไลด์ ข้อความในช่องพักจะปรับใช้กับสไลด์ทั้งหมดในงานนำเสนอของคุณที่ใช้เค้าโครงนั้น
แตะที่พื้นหลังของสไลด์ใดๆ (เพื่อไม่ให้มีการเลือกอะไร) จากนั้นแตะ แก้ไขเค้าโครงสไลด์
แตะเพื่อเลือกเค้าโครงสไลด์ที่คุณต้องการแก้ไข จากนั้นแตะ

ในแถบลักษณะ ให้แตะ แสดงผล แล้วป้อนสิ่งที่คุณต้องการให้แสดงในข้อความแสดงผล
ตัวอย่างเช่น ถ้าคุณกำลังสร้างชุดรูปแบบสำหรับงานนำเสนอทางการเงิน คุณอาจเปลี่ยน "ชื่อเรื่องรองของงานนำเสนอ” เป็น “ไตรมาส” ได้
คุณยังสามารถเพิ่มแท็กอย่างน้อยหนึ่งแท็กได้อีกด้วย
เมื่อคุณแก้ไขเสร็จ ให้แตะ เสร็จสิ้น
คุณยังสามารถสร้างช่องพักข้อความเพิ่มเติมด้วยข้อความแสดงผลแบบกำหนดเองได้อีกด้วย ให้ดูที่แทนที่ข้อความในช่องพัก
เพิ่มช่องพักวัตถุสำหรับตาราง แผนภูมิ หรือแกลเลอรี่ภาพ
ช่องพักที่คุณสามารถเพิ่มตาราง แผนภูมิ หรือแกลเลอรี่ภาพได้จะเรียกว่าช่องพักวัตถุ คุณสามารถเพิ่มช่องพักวัตถุลงในเค้าโครงสไลด์ได้เพียงช่องพักเดียวเท่านั้น
แตะพื้นที่ว่างบนสไลด์ใดๆ จากนั้นแตะ แก้ไขเค้าโครงสไลด์
แตะเพื่อเลือกเค้าโครงสไลด์ที่คุณต้องการแก้ไข
แตะ
 จากนั้นเปิดใช้ช่องพักวัตถุ
จากนั้นเปิดใช้ช่องพักวัตถุปรับขนาดช่องพักและวางตำแหน่งในที่ที่คุณต้องการ
ตาราง แผนภูมิ หรือแกลเลอรี่ภาพแรกที่คุณเพิ่มไปยังสไลด์ใดๆ ที่อิงตามเค้าโครงสไลด์นี้จะใช้ขนาดและตำแหน่งตามช่องพัก
ถ้าคุณต้องการให้สไลด์ที่อิงตามเค้าโครงนี้สามารถจัดเลเยอร์วัตถุไว้ใต้วัตถุเค้าโครงสไลด์ได้ ให้แตะที่พื้นหลังของสไลด์ (เพื่อไม่ให้มีการเลือกอะไร) จากนั้นแตะ
 แล้วเปิดใช้ อนุญาตการซ้อนชั้น
แล้วเปิดใช้ อนุญาตการซ้อนชั้นเมื่อคุณแก้ไขเสร็จ ให้แตะ เสร็จสิ้น
ลบเค้าโครงสไลด์
แตะพื้นที่ว่างบนสไลด์ใดๆ จากนั้นแตะ แก้ไขเค้าโครงสไลด์
แตะเพื่อเลือกเค้าโครงสไลด์ที่คุณต้องการลบ แตะเค้าโครงสไลด์นั้นอีกครั้ง จากนั้นแตะ ลบ
ถ้าสไลด์ในงานนำเสนอใช้เค้าโครงสไลด์นี้ ให้เลือกเค้าโครงสไลด์แบบใหม่สำหรับสไลด์เหล่านั้นในหน้าต่างโต้ตอบที่แสดง จากนั้นแตะ เลือก
แตะ เสร็จสิ้น