
เปลี่ยนลักษณะของข้อความใน Keynote บน iPad
คุณสามารถเปลี่ยนรูปลักษณ์ของข้อความโดยการเปลี่ยนแบบอักษร ขนาด หรือสี หรือโดยการเพิ่มตัวหนา ตัวเอียง หรือการจัดรูปแบบอื่นๆ ได้ คุณยังสามารถเติมข้อความพร้อมการไล่ระดับสีหรือภาพ หรือเพิ่มเส้นกรอบได้ด้วย ในการไฮไลท์ข้อความ คุณสามารถเพิ่มสีด้านหลังข้อความได้

เปลี่ยนรูปลักษณ์ข้อความ
ไปที่แอป Keynote
 บน iPad ของคุณ
บน iPad ของคุณเปิดงานนำเสนอ แล้วเลือกข้อความที่คุณต้องการเปลี่ยน หรือแตะกล่องข้อความ รูปร่าง หรือเซลล์ตาราง จากนั้นแตะ

แตะ เซลล์ (สำหรับข้อความในตาราง) หรือ ข้อความ (สำหรับข้อความในรูปร่างหรือกล่องข้อความ) จากนั้นปฏิบัติตามวิธีใดๆ ต่อไปนี้:
ปรับใช้ลักษณะย่อหน้าต่างๆ: แตะชื่อลักษณะใต้ลักษณะย่อหน้า จากนั้นแตะลักษณะย่อหน้าใหม่ คุณไม่สามารถปรับใช้ลักษณะย่อหน้ากับข้อความในเซลล์ตารางได้
เปลี่ยนแบบอักษร: แตะ แบบอักษร จากนั้นแตะแบบอักษรใหม่ ในการดูตัวเลือกเพิ่มเติมสำหรับแบบอักษร (บางเอียง กึ่งหนา และอื่นๆ) ให้แตะ
 ที่อยู่ถัดจากชื่อแบบอักษร
ที่อยู่ถัดจากชื่อแบบอักษรปรับใช้ตัวหนา ตัวเอียง ขีดเส้นใต้ หรือขีดทับ: แตะปุ่มที่อยู่ใต้ แบบอักษร
เปลี่ยนขนาด: แตะ
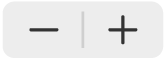 ที่อยู่ถัดจากขนาดเพื่อลดหรือเพิ่มขนาดของแบบอักษร หรือแตะขนาดแบบอักษรแล้วป้อนค่าใหม่
ที่อยู่ถัดจากขนาดเพื่อลดหรือเพิ่มขนาดของแบบอักษร หรือแตะขนาดแบบอักษรแล้วป้อนค่าใหม่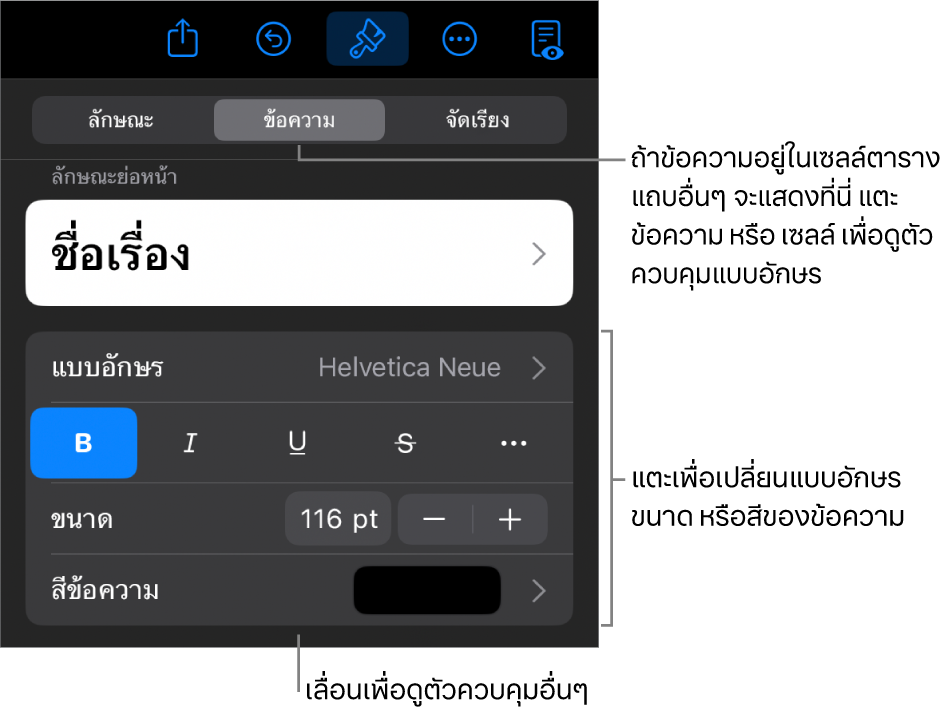
หมายเหตุ: ตามค่าเริ่มต้น ขนาดแบบอักษรจะเปลี่ยนโดยอัตโนมัติเพื่อให้อยู่ภายในกล่องข้อความส่วนใหญ่ได้พอดี ในการปรับขนาดแบบอักษรด้วยตัวเอง ให้เลือกกล่องข้อความ แล้วแตะ
 แตะ ข้อความ จากนั้นปิดใช้กำหนดขนาดข้อความโดยอัตโนมัติ
แตะ ข้อความ จากนั้นปิดใช้กำหนดขนาดข้อความโดยอัตโนมัติ
คุณสามารถใช้ปุ่มจัดรูปแบบข้อความในแถบปุ่มลัดเหนือแป้นพิมพ์เพื่อทำให้ข้อความเป็นตัวหนา ตัวเอียง หรือขีดเส้นใต้ได้อย่างรวดเร็ว ปุ่มเหล่านี้จะแสดงด้านขวาของช่องการคาดเดาข้อความ
ถ้าแป้นพิมพ์ของคุณไม่แสดงการคาดเดาข้อความ คุณก็สามารถเปิดใช้ได้ใน การตั้งค่า ![]() > ทั่วไป > แป้นพิมพ์
> ทั่วไป > แป้นพิมพ์
เปลี่ยนสีของข้อความ
ไปที่แอป Keynote
 บน iPad ของคุณ
บน iPad ของคุณเปิดงานนำเสนอ แล้วเลือกข้อความที่คุณต้องการเปลี่ยน หรือแตะกล่องข้อความ รูปร่าง หรือเซลล์ตาราง จากนั้นแตะ

แตะ เซลล์ (สำหรับข้อความในตาราง) หรือ ข้อความ (สำหรับข้อความในรูปร่างหรือกล่องข้อความ) เพื่อแสดงตัวควบคุมข้อความ
แตะ สีข้อความ จากนั้นเลือกรายการใดรายการหนึ่งต่อไปนี้:
สีหรือการไล่ระดับสีที่ออกแบบมาให้เข้ากันกับชุดรูปแบบ: แตะ ค่าที่ตั้งไว้ จากนั้นปัดไปทางซ้ายหรือขวาเพื่อดูตัวเลือกทั้งหมด แล้วแตะที่สีหนึ่ง
สีใดๆ: แตะ สี จากนั้นแตะที่สีหนึ่ง
ในการแสดงตัวอย่างข้อความในสีต่างๆ ให้แตะสีค้างไว้ จากนั้นลากไปตามเส้นตาราง ป้ายสีจะแสดงในแต่ละสีที่แสดงตัวอย่างเพื่อช่วยให้คุณสร้างค่าที่สอดคล้องกันได้ใหม่ ปล่อยนิ้วของคุณเพื่อเลือกสี
สีจากที่อื่นบนสไลด์: แตะ สี จากนั้นปัดไปทางซ้ายไปยังวงล้อสี แตะ
 จากนั้นแตะสีใดก็ได้ด้านนอกข้อความที่เลือก ในการแสดงตัวอย่างสี ให้แตะสีหนึ่งบนสไลด์ค้างไว้ จากนั้นลากผ่านสีอื่นๆ บนสไลด์ ปล่อยนิ้วของคุณเพื่อเลือกสี
จากนั้นแตะสีใดก็ได้ด้านนอกข้อความที่เลือก ในการแสดงตัวอย่างสี ให้แตะสีหนึ่งบนสไลด์ค้างไว้ จากนั้นลากผ่านสีอื่นๆ บนสไลด์ ปล่อยนิ้วของคุณเพื่อเลือกสีสีแบบกำหนดเอง: แตะ สี จากนั้นไปทางซ้ายไปยังวงล้อสีแล้วลากแถบเลื่อนไปรอบๆ วงล้อ ในการเปลี่ยนความสว่างสี ให้ลากแถบเลื่อนแนวนอนที่ด้านบนสุด ในการเปลี่ยนความอิ่มตัวของสี ให้ลากแถบเลื่อนด้านล่างสุด ในการแปลงกลับเป็นสีก่อนหน้า ให้แตะวงกลมในกึ่งกลางของวงล้อสี (ครึ่งซ้ายจะแสดงสีก่อนหน้า)
สีแบบกำหนดเองที่สร้างขึ้นล่าสุดหรือสีที่เลือกล่าสุดจากที่อื่นบนสไลด์: แตะ สี จากนั้นปัดไปทางซ้ายไปยังวงล้อสี แล้วแตะช่องสีด้านขวาของ

การเติมไล่ระดับของสีสองสี: แตะ การไล่ระดับสี จากนั้นแตะ สีเริ่มต้น หรือ สีสิ้นสุด แล้วแตะที่สีหนึ่งหรือปัดไปทางซ้ายเพื่อใช้วงล้อสี ในการสลับทิศทางการไล่ระดับสี ให้แตะ สลับสี ในการเปลี่ยนมุมการไล่ระดับสี ให้ลากแถบเลื่อนมุม ในการปรับใช้การไล่ระดับสีโดยอิงตามความยาวของรูปร่างหรือกล่องข้อความ (ไม่อิงตามขนาดของข้อความที่เลือก) ให้เลือกกล่องกาเครื่องหมายที่อยู่ถัดจากปรับใช้การไล่ระดับสีกับวัตถุทั้งชิ้น การไล่ระดับสีจะเปลี่ยนไปเมื่อขนาดของวัตถุหรือกล่องข้อความเปลี่ยนไป
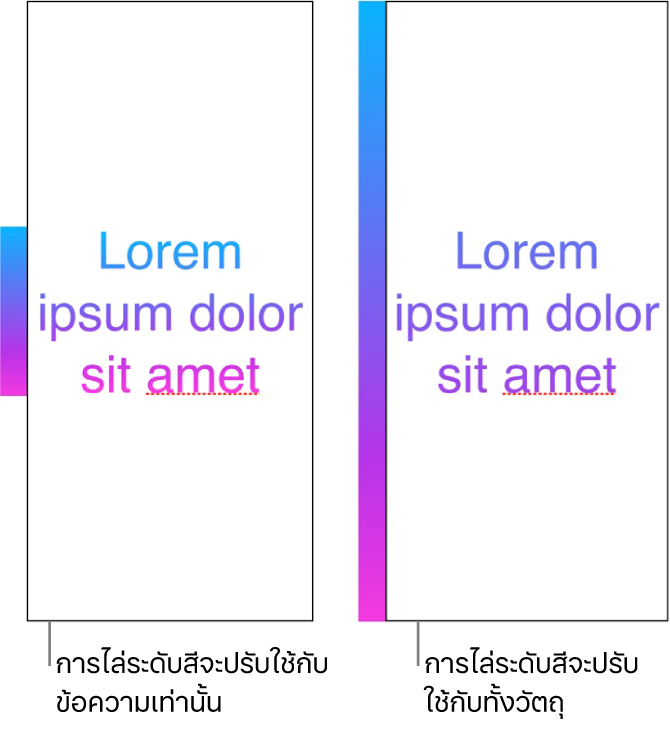
เติมข้อความด้วยภาพ
ไปที่แอป Keynote
 บน iPad ของคุณ
บน iPad ของคุณเปิดงานนำเสนอ แล้วเลือกข้อความที่คุณต้องการเปลี่ยน หรือแตะกล่องข้อความ รูปร่าง หรือเซลล์ตาราง จากนั้นแตะ

แตะ เซลล์ (สำหรับข้อความในตาราง) หรือ ข้อความ (สำหรับข้อความในรูปร่างหรือกล่องข้อความ) เพื่อแสดงตัวควบคุมข้อความ
แตะ สีข้อความ หรือ สี แล้วแตะ ภาพ
แตะ เปลี่ยนภาพ แล้วทำสิ่งใดสิ่งหนึ่งต่อไปนี้:
แตะ อัลบั้ม จากนั้นแตะรูปภาพ
แตะ ถ่ายรูป
แตะ “แทรกจาก” เพื่อเลือกภาพจาก iCloud Drive
ถ้าภาพไม่เป็นไปตามแบบที่คุณคาดไว้ หรือคุณต้องการเปลี่ยนวิธีที่ภาพเติมวัตถุ ให้แตะตัวเลือก:
ขนาดต้นฉบับ: วางภาพภายในข้อความโดยไม่ปรับขนาดดั้งเดิมของภาพ ในการปรับขนาดภาพ ให้ลากแถบเลื่อนปรับขนาด
ขยาย: ปรับขนาดภาพให้พอดีกับขนาดของข้อความ ซึ่งอาจเปลี่ยนสัดส่วนของภาพได้
กระเบื้อง: เรียงภาพต่อกันซ้ำๆ ภายในข้อความ ในการปรับขนาดภาพ ให้ลากแถบเลื่อนปรับขนาด
ปรับขนาดให้เต็ม: ทำให้ภาพมีขนาดใหญ่ขึ้นหรือเล็กลงเพื่อไม่ให้เหลือที่ว่างในข้อความ
ปรับขนาดให้พอดี: ปรับขนาดภาพให้พอดีกับขนาดของข้อความ แต่คงสัดส่วนของภาพไว้ บางข้อความอาจไม่ถูกเติม
ในการสร้างภาพที่เป็นสีอ่อน ให้เปิดใช้ การทับซ้อนสี แล้วแตะ เติม เพื่อเลือกสีอ่อน
ในการทำให้สีอ่อนมีความโปร่งใสมากขึ้นหรือน้อยลง ให้ลากแถบเลื่อนความทึบ
เพิ่มหรือเอาเส้นกรอบข้อความออก
ไปที่แอป Keynote
 บน iPad ของคุณ
บน iPad ของคุณเปิดงานนำเสนอ แล้วเลือกข้อความที่คุณต้องการเปลี่ยน หรือแตะกล่องข้อความ รูปร่าง หรือเซลล์ตาราง จากนั้นแตะ

แตะ เซลล์ (สำหรับข้อความในตาราง) หรือ ข้อความ (สำหรับข้อความในรูปร่างหรือกล่องข้อความ) เพื่อแสดงตัวควบคุมข้อความ
แตะ
 ในส่วนแบบอักษรของตัวควบคุม
ในส่วนแบบอักษรของตัวควบคุมเปิดใช้หรือปิดใช้เส้นกรอบ
ถ้าคุณเพิ่มเส้นกรอบ ให้ใช้ตัวควบคุมเพื่อเปลี่ยนลักษณะ สี และความกว้างของเส้นกรอบ
เคล็ดลับ: คุณสามารถเอาสีข้อความออกเพื่อเน้นเส้นกรอบได้ แตะ ![]() แล้วแตะ ข้อความ จากนั้นแตะ สีข้อความ แตะ ค่าที่ตั้งไว้ แล้วปัดไปยังตัวเลือกสีดำและสีขาว จากนั้นแตะ ไม่เติม
แล้วแตะ ข้อความ จากนั้นแตะ สีข้อความ แตะ ค่าที่ตั้งไว้ แล้วปัดไปยังตัวเลือกสีดำและสีขาว จากนั้นแตะ ไม่เติม
เพิ่มสีพื้นหลังให้กับข้อความ
คุณสามารถเพิ่มสีด้านหลังข้อความใดๆ ที่เลือกเพื่อสร้างเอฟเฟ็กต์ไฮไลท์ได้ ไม่ว่าจะเป็นอักขระตัวเดียว คำ หรือทั้งย่อหน้า
ไปที่แอป Keynote
 บน iPad ของคุณ
บน iPad ของคุณเปิดงานนำเสนอ แล้วเลือกข้อความที่คุณต้องการเปลี่ยน หรือแตะกล่องข้อความหรือรูปร่าง จากนั้นแตะ

ถ้าคุณไม่เห็นตัวควบคุมข้อความ ให้แตะ ข้อความ
แตะ
 ในส่วนแบบอักษรของตัวควบคุม
ในส่วนแบบอักษรของตัวควบคุมปัดขึ้นแล้วแตะ พื้นหลังข้อความ
ปัดไปทางซ้ายหรือขวาเพื่อดูสี (แตะ ค่าที่ตั้งไว้ หรือ สี เพื่อเปลี่ยนแปลงตัวเลือก) จากนั้นแตะสีหนึ่ง
โปรดดู “เปลี่ยนสีของข้อความ” ด้านบน สำหรับข้อมูลเพิ่มเติมเกี่ยวกับตัวเลือกของสี
ในการเอาสีพื้นหลังออกจากข้อความที่เลือก ให้แตะ ค่าที่ตั้งไว้ จากนั้นปัดไปยังตัวเลือกสีดำและสีขาวแล้วแตะ ไม่เติม
เพิ่มสีพื้นหลังให้กับย่อหน้า
ใช้วิธีการนี้เมื่อคุณต้องการให้สีด้านหลังข้อความขยายจากขอบหนึ่งไปยังอีกขอบหนึ่งเป็นบล็อกสี
หมายเหตุ: ถ้าย่อหน้าอยู่ในเซลล์ตาราง คุณจะต้องเพิ่มสีพื้นหลังไปยังเซลล์ตาราง ให้ดูที่เปลี่ยนเส้นขอบและพื้นหลังของเซลล์ตาราง
ไปที่แอป Keynote
 บน iPad ของคุณ
บน iPad ของคุณเปิดงานนำเสนอ แล้วแตะย่อหน้าหรือเลือกหลายย่อหน้าที่คุณต้องการให้สีพื้นหลังแสดงขึ้น
แตะ
 ในแถบเครื่องมือ แล้วแตะ ข้อความ ที่ด้านบนสุดของเมนู จากนั้นแตะ เส้นขอบและพื้นหลังของย่อหน้า (คุณอาจต้องเลื่อนลง)
ในแถบเครื่องมือ แล้วแตะ ข้อความ ที่ด้านบนสุดของเมนู จากนั้นแตะ เส้นขอบและพื้นหลังของย่อหน้า (คุณอาจต้องเลื่อนลง)แตะ พื้นหลัง จากนั้นเลือกรายการใดรายการหนึ่งต่อไปนี้:
สีที่ออกแบบมาให้เข้ากันกับชุดรูปแบบ: แตะ ค่าที่ตั้งไว้ จากนั้นปัดไปทางซ้ายหรือขวาเพื่อดูตัวเลือกทั้งหมด แล้วแตะที่สีหนึ่ง
สีใดๆ: แตะ สี จากนั้นแตะที่สีหนึ่ง ในการแสดงตัวอย่างสีพื้นหลังต่างๆ ให้แตะสีค้างไว้ จากนั้นลากไปตามเส้นตาราง ป้ายสีจะแสดงในแต่ละสีที่แสดงตัวอย่างเพื่อช่วยให้คุณสร้างค่าที่สอดคล้องกันได้ใหม่ ปล่อยนิ้วของคุณเพื่อเลือกสี
สีจากที่อื่นบนสไลด์: แตะ สี แล้วปัดไปทางซ้าย จากนั้นแตะ
 แตะสีบนสไลด์ ในการแสดงตัวอย่างสี ให้แตะสีหนึ่งบนสไลด์ค้างไว้ จากนั้นลากผ่านสีอื่นๆ บนสไลด์ ปล่อยนิ้วของคุณเพื่อเลือกสี
แตะสีบนสไลด์ ในการแสดงตัวอย่างสี ให้แตะสีหนึ่งบนสไลด์ค้างไว้ จากนั้นลากผ่านสีอื่นๆ บนสไลด์ ปล่อยนิ้วของคุณเพื่อเลือกสี
เอาสีพื้นหลังออกจากพื้นหลังของย่อหน้า
ถ้าสีที่คุณต้องการเอาออกขยายจากขอบหนึ่งไปถึงอีกขอบหนึ่ง คุณสามารถใช้วิธีนี้เพื่อเอาออก
ไปที่แอป Keynote
 บน iPad ของคุณ
บน iPad ของคุณเปิดงานนำเสนอ แล้วเลือกย่อหน้าที่คุณต้องการเอาสีพื้นหลังออก
แตะ
 จากนั้นแตะ เส้นขอบและพื้นหลังของย่อหน้า ในเมนูข้อความ
จากนั้นแตะ เส้นขอบและพื้นหลังของย่อหน้า ในเมนูข้อความแตะ พื้นหลัง แล้วแตะ ค่าที่ตั้งไว้ จากนั้นแตะ ไม่เติม (คุณอาจต้องปัดไปทางซ้ายก่อน)
เมื่อคุณเปิดงานนำเสนอที่ใช้แบบอักษรที่คุณไม่มี การแจ้งเตือนแบบอักษรที่ขาดหายไปจะแสดงขึ้นเป็นระยะเวลาสั้นๆ ที่ด้านบนสุดของสไลด์ ถ้าคุณต้องการแทนที่แบบอักษรที่ขาดหายไป ให้แตะการแจ้งเตือน แล้วแตะ แก้ปัญหาคำเตือนแบบอักษร จากนั้นแตะ แก้ปัญหา ถ้าการแจ้งเตือนไม่แสดงให้เห็นแล้ว ให้แตะ ![]() แล้วแตะ ตัวเลือกงานนำเสนอ แตะ แสดงคำเตือนเอกสาร แตะ แก้ปัญหาคำเตือนแบบอักษร จากนั้นแตะ แก้ปัญหา
แล้วแตะ ตัวเลือกงานนำเสนอ แตะ แสดงคำเตือนเอกสาร แตะ แก้ปัญหาคำเตือนแบบอักษร จากนั้นแตะ แก้ปัญหา
ในการติดตั้งแบบอักษรใหม่หรือแบบอักษรที่ขาดหายไปบน iPad ของคุณ คุณสามารถดาวน์โหลดแบบอักษรได้จาก App Store ให้ดูที่คู่มือผู้ใช้ iPad สำหรับคำแนะนำ
คุณสามารถทำให้การจัดรูปแบบข้อความสอดคล้องกันภายในงานนำเสนอได้โดยการสร้างและใช้ลักษณะข้อความ