
จัดรูปแบบวันที่ สกุลเงิน และอื่นๆ ใน Keynote บน iPad
คุณสามารถจัดรูปแบบเซลล์ตารางเพื่อแสดงข้อความ ตัวเลข สกุลเงิน เปอร์เซ็นต์ วันที่และเวลา และระยะเวลาที่แสดงระยะของเวลาได้ (ตัวอย่างเช่น “3 สัปดาห์ 4 วัน 2 ชั่วโมง”) รูปแบบของเซลล์จะเป็นตัวกำหนดรูปลักษณ์ของข้อมูลในเซลล์
คุณยังสามารถเลือกจำนวนตำแหน่งทศนิยมที่จะแสดงในเซลล์ที่มีตัวเลข หน่วยสกุลเงิน หรือค่าเปอร์เซ็นต์ได้ แม้ว่าค่าที่แน่นอนที่ป้อนลงในเซลล์นั้นจะแม่นยำมากกว่าที่คุณต้องการให้แสดงก็ตาม
คุณสามารถเปลี่ยนรูปแบบของเซลล์ได้ ถึงแม้ว่าคุณได้ป้อนเนื้อหาในเซลล์ไว้แล้วก็ตาม ตัวอย่างเช่น ถ้าคุณมีตารางราคา คุณสามารถเพิ่มสัญลักษณ์สกุลเงิน (เช่น สัญลักษณ์ดอลลาร์ $) ลงในเซลล์ได้โดยการจัดรูปแบบเป็นสกุลเงิน จากนั้นเลือกสัญลักษณ์ที่คุณต้องการ
จัดรูปแบบเซลล์โดยอัตโนมัติ
ตามค่าเริ่มต้น Keynote จะจัดรูปแบบเซลล์ตารางโดยอัตโนมัติ ดังนั้นตัวอักษรและตัวเลขจะแสดงตามแบบที่คุณป้อน ถ้าคุณเปลี่ยนรูปแบบข้อมูลสำหรับเซลล์ คุณสามารถแปลงกลับเป็นรูปแบบอัตโนมัติได้เสมอ
ไปที่แอป Keynote
 บน iPad ของคุณ
บน iPad ของคุณเปิดงานนำเสนอที่มีตาราง แล้วเลือกเซลล์หรือตารางที่คุณต้องการจัดรูปแบบ แตะ
 จากนั้นแตะ รูปแบบ
จากนั้นแตะ รูปแบบแตะ อัตโนมัติ
ตัวเลข
ตามค่าเริ่มต้น เซลล์ที่จัดรูปแบบเป็นตัวเลขจะแสดงตำแหน่งทศนิยมมากเท่าที่คุณป้อนลงไป คุณสามารถเปลี่ยนการตั้งค่านี้เพื่อให้เซลล์ที่จัดรูปแบบเป็นตัวเลขแสดงจำนวนตำแหน่งทศนิยมเท่ากัน
การเปลี่ยนแปลงที่ทำกับการตั้งค่าทศนิยมจะปรับใช้กับทั้งตัวเลขและเปอร์เซ็นต์ ตัวอย่างเช่น ถ้าคุณเปลี่ยนเซลล์ที่มีตัวเลขไปเป็นเปอร์เซ็นต์ จำนวนตำแหน่งทศนิยมที่แสดงจะไม่เปลี่ยน
ไปที่แอป Keynote
 บน iPad ของคุณ
บน iPad ของคุณเปิดงานนำเสนอที่มีตาราง แล้วเลือกเซลล์หรือตารางที่คุณต้องการจัดรูปแบบ แตะ
 จากนั้นแตะ รูปแบบ
จากนั้นแตะ รูปแบบแตะ
 ด้านขวาของตัวเลข จากนั้นแตะรูปแบบ (ตัวเลข วิทยาศาสตร์ หรือเศษส่วน) แล้วตั้งจำนวนหลักทศนิยมและตัวเลือกการแสดงผลอื่นๆ
ด้านขวาของตัวเลข จากนั้นแตะรูปแบบ (ตัวเลข วิทยาศาสตร์ หรือเศษส่วน) แล้วตั้งจำนวนหลักทศนิยมและตัวเลือกการแสดงผลอื่นๆ
สกุลเงิน (หน่วยของค่าเงิน)
ตามค่าเริ่มต้น เซลล์ที่จัดรูปแบบเป็นสกุลเงินจะแสดงตำแหน่งทศนิยมสองตำแหน่ง คุณสามารถเปลี่ยนการตั้งค่านี้เพื่อให้เซลล์แสดงตำแหน่งทศนิยมเท่ากับที่คุณป้อนลงในเซลล์เหล่านั้น หรือเพื่อให้เซลล์ทั้งหมดแสดงจำนวนตำแหน่งทศนิยมเท่ากัน
ไปที่แอป Keynote
 บน iPad ของคุณ
บน iPad ของคุณเปิดงานนำเสนอที่มีตาราง แล้วเลือกเซลล์หรือตารางที่คุณต้องการจัดรูปแบบ แตะ
 จากนั้นแตะ รูปแบบ
จากนั้นแตะ รูปแบบแตะ
 ทางขวาของสกุลเงิน
ทางขวาของสกุลเงินในการแก้ไขจำนวนหลักทศนิยมที่จะแสดง ให้ปฏิบัติตามวิธีใดวิธีหนึ่งต่อไปนี้:
แสดงตำแหน่งทศนิยมเท่ากับที่คุณป้อนในแต่ละเซลล์: แตะ
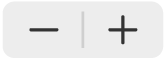 จนกระทั่งคุณไปถึงการตั้งค่าอัตโนมัติ
จนกระทั่งคุณไปถึงการตั้งค่าอัตโนมัติเพิ่มหรือลดจำนวนตำแหน่งทศนิยมที่จะแสดง: แตะ
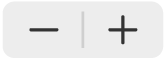 ที่อยู่ถัดจากทศนิยม
ที่อยู่ถัดจากทศนิยม
ในการแสดงตัวคั่นหลักพัน ให้เปิดใช้ ตัวคั่นหลักพัน
ในการแสดงค่าที่เป็นลบภายในวงเล็บ ให้เปิดใช้ ลักษณะการบัญชี
ในการเลือกลักษณะการแสดงผลอื่น ให้แตะตัวเลือกสีแดงหรือดำ
ในการเลือกสัญลักษณ์สกุลเงิน ให้แตะ สกุลเงิน จากนั้นแตะสัญลักษณ์ที่คุณต้องการ
เปอร์เซ็นต์
ตามค่าเริ่มต้น เซลล์ที่จัดรูปแบบเป็นเปอร์เซ็นต์จะแสดงตำแหน่งทศนิยมมากเท่าที่คุณป้อนลงไป คุณสามารถเปลี่ยนการตั้งค่านี้เพื่อให้เซลล์ทั้งหมดแสดงจำนวนตำแหน่งทศนิยมเท่ากันได้
เปลี่ยนการตั้งค่าทศนิยมที่ปรับใช้กับทั้งเปอร์เซ็นต์และตัวเลขภายในช่วงของเซลล์ที่เลือกไว้ ตัวอย่างเช่น ถ้าคุณเปลี่ยนรูปแบบของเซลล์จากเปอร์เซ็นต์ไปเป็นทศนิยม จำนวนของตำแหน่งทศนิยมที่แสดงจะไม่เปลี่ยน
ไปที่แอป Keynote
 บน iPad ของคุณ
บน iPad ของคุณเปิดงานนำเสนอที่มีตาราง แล้วเลือกเซลล์หรือตารางที่คุณต้องการจัดรูปแบบ แตะ
 จากนั้นแตะ รูปแบบ
จากนั้นแตะ รูปแบบแตะ
 ทางขวาของเปอร์เซ็นต์
ทางขวาของเปอร์เซ็นต์ปฏิบัติตามวิธีใดวิธีหนึ่งต่อไปนี้:
แสดงตำแหน่งทศนิยมเท่ากับที่คุณป้อนในแต่ละเซลล์: แตะ
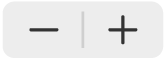 จนกระทั่งคุณไปถึงการตั้งค่าอัตโนมัติ
จนกระทั่งคุณไปถึงการตั้งค่าอัตโนมัติเพิ่มหรือลดจำนวนตำแหน่งทศนิยมที่จะแสดง: แตะ
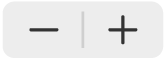 ที่อยู่ถัดจากทศนิยม
ที่อยู่ถัดจากทศนิยม
ในการแสดงตัวคั่นหลักพัน ให้เปิดใช้ ตัวคั่นหลักพัน
ในการเลือกวิธีที่ค่าที่เป็นลบจะแสดง ให้แตะตัวเลือกสีแดงหรือดำ
ถ้าคุณจัดรูปแบบเซลล์ที่มีค่าอยู่แล้ว ค่านั้นจะถูกอนุมานเป็นทศนิยม และจะแปลงเป็นเปอร์เซ็นต์ ตัวอย่างเช่น 3 จะกลายเป็น 300%
วันที่และเวลา
ไปที่แอป Keynote
 บน iPad ของคุณ
บน iPad ของคุณเปิดงานนำเสนอที่มีตาราง แล้วเลือกเซลล์หรือตารางที่คุณต้องการจัดรูปแบบ แตะ
 จากนั้นแตะ รูปแบบ
จากนั้นแตะ รูปแบบแตะ
 ทางขวาของวันที่และเวลา
ทางขวาของวันที่และเวลาแตะตัวเลือกที่ตรงกับรูปแบบการแสดงวันที่และเวลาที่คุณต้องการ
ถ้าคุณแตะ ไม่มี ใต้ วันที่ หรือ เวลา วันที่หรือเวลานั้นจะไม่ถูกแสดงในเซลล์ แม้ว่าวันที่หรือเวลาจะถูกป้อนและใช้ในการคำนวณ
ตัวเลือกวันที่และเวลาจะขึ้นอยู่กับการตั้งค่าวันที่และเวลาของอุปกรณ์ของคุณ
ถ้าคุณไม่ป้อนทั้งวันที่และเวลา Keynote จะเพิ่มค่าเริ่มต้นให้คุณ ตัวอย่างเช่น ถ้าคุณป้อน “1:15 PM” Keynote จะเพิ่มวันที่ของวันนี้ตามค่าเริ่มต้น
ระยะเวลา (หน่วยของเวลา)
ตามค่าเริ่มต้น เซลล์ที่มีข้อมูลระยะเวลาจะถูกจัดรูปแบบโดยอัตโนมัติเพื่อแสดงเป็นทุกๆ หน่วยเวลาที่คุณได้ป้อนลงไป คุณสามารถเปลี่ยนการตั้งค่านี้ได้ เพื่อให้เซลล์ที่เป็นระยะเวลานั้นแสดงเฉพาะหน่วยเวลาที่แน่นอน (ตัวอย่างเช่น เป็นชั่วโมงเท่านั้น ไม่เป็นนาที วินาที หรือมิลลิวินาที) แม้ว่าจะมีการป้อนค่าระยะเวลาที่แม่นยำกว่าลงในเซลล์ และใช้ในสูตรที่คำนวณโดยยึดตามหน่วยของเวลาเป็นหลักก็ตาม
ไปที่แอป Keynote
 บน iPad ของคุณ
บน iPad ของคุณเปิดงานนำเสนอที่มีตาราง แล้วเลือกเซลล์หรือตารางที่คุณต้องการจัดรูปแบบ แตะ
 จากนั้นแตะ รูปแบบ
จากนั้นแตะ รูปแบบแตะ
 ทางขวาของระยะเวลา
ทางขวาของระยะเวลาในการแสดงหรือซ่อนป้ายหน่วยเวลา ให้แตะตัวเลือกใต้ รูปแบบ:
ไม่มี: ซ่อนป้ายหน่วยเวลาทั้งหมด
สั้น: แสดงป้ายหน่วยเวลาเป็นแบบย่อ ตัวอย่างเช่น “นาที” สำหรับนาที
ยาว: แสดงป้ายหน่วยเวลาเป็นแบบเต็มคำ
ในการแสดงหน่วยชนิดเดียวกัน ให้ปิดใช้ หน่วยอัตโนมัติ
ตัวเลือกช่วงจะแสดงขึ้น

ลากไปทางซ้ายสุดหรือขวาสุดของตัวเลือกช่วงเพื่อล้อมรอบขอบเขตของระยะเวลาที่คุณต้องการใช้ จากสัปดาห์ (Wk) ถึงมิลลิวินาที (Ms)
ถ้าคุณเปลี่ยนรูปแบบระยะเวลาหลังจากคุณป้อนข้อมูลลงไปในเซลล์แล้ว ข้อมูลจะปรับโดยอัตโนมัติให้เป็นรูปแบบระยะเวลาใหม่ที่คุณตั้งค่า