คู่มือผู้ใช้ Keynote สำหรับ iPad
- ยินดีต้อนรับ
- มีอะไรใหม่
-
- เริ่มต้นใช้งาน Keynote
- ข้อมูลเบื้องต้นเกี่ยวกับภาพ แผนภูมิ และวัตถุอื่นๆ
- สร้างงานนำเสนอ
- เลือกวิธีนำทางในงานนำเสนอของคุณ
- เปิดงานนำเสนอ
- บันทึกและตั้งชื่องานนำเสนอ
- ค้นหางานนำเสนอ
- พิมพ์งานนำเสนอ
- กำหนดแถบเครื่องมือเอง
- คัดลอกข้อความและวัตถุระหว่างแอปต่างๆ
- คำสั่งนิ้วหน้าจอสัมผัสพื้นฐาน
- ใช้ Apple Pencil กับ Keynote
- สร้างงานนำเสนอโดยใช้ VoiceOver
-
-
- ส่งงานนำเสนอ
- ข้อมูลเบื้องต้นเกี่ยวกับการใช้งานร่วมกัน
- เชิญผู้อื่นให้ใช้งานร่วมกัน
- ใช้งานร่วมกันบนงานนำเสนอที่แชร์
- ดูกิจกรรมล่าสุดในงานนำเสนอที่แชร์
- เปลี่ยนการตั้งค่าของงานนำเสนอที่แชร์
- หยุดแชร์งานนำเสนอ
- โฟลเดอร์ที่แชร์และการใช้งานร่วมกัน
- ใช้ Box เพื่อใช้งานร่วมกัน
- สร้าง GIF ที่เคลื่อนไหว
- โพสต์งานนำเสนอของคุณลงในบล็อก
- ลิขสิทธิ์

เพิ่มเส้นขอบและเส้นบรรทัด (เส้น) เพื่อแบ่งข้อความใน Keynote บน iPad
คุณสามารถเพิ่มเส้นบรรทัด (เส้น) แบบเส้นทึบ ขีดกลาง หรือเส้นไข่ปลาไว้เหนือหรือใต้ย่อหน้าในกล่องข้อความหรือรูปร่างได้
หมายเหตุ: ถ้าข้อความอยู่ในเซลล์ตาราง คุณสามารถเพิ่มเส้นขอบรอบๆ เซลล์ได้ ให้ดูที่เปลี่ยนเส้นขอบและพื้นหลังของเซลล์ตาราง
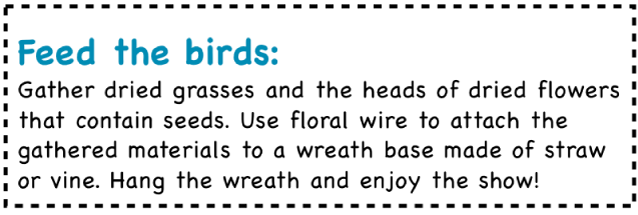
ไปที่แอป Keynote
 บน iPad ของคุณ
บน iPad ของคุณเปิดงานนำเสนอ จากนั้นเลือกข้อความในตำแหน่งที่คุณต้องการเพิ่มเส้นขอบหรือเส้นบรรทัด
แตะ
 ในแถบเครื่องมือ แล้วแตะ ข้อความ ใกล้กับด้านบนสุดของเมนู แตะ เส้นขอบและพื้นหลังของย่อหน้า จากนั้นเปิดใช้ เส้นขอบ
ในแถบเครื่องมือ แล้วแตะ ข้อความ ใกล้กับด้านบนสุดของเมนู แตะ เส้นขอบและพื้นหลังของย่อหน้า จากนั้นเปิดใช้ เส้นขอบเส้นบรรทัดจะแสดงขึ้นที่ด้านบนแต่ละย่อหน้าที่คุณเลือก
ปฏิบัติตามวิธีใดๆ ต่อไปนี้:

เพิ่มอย่างน้อยหนึ่งเส้น: แตะปุ่มตำแหน่งอย่างน้อยหนึ่งปุ่มที่ใต้สวิตช์เส้นขอบ
เลือกลักษณะต่างๆ ของเส้น: แตะ ลักษณะ จากนั้นทำการเลือก
เลือกสีที่เข้ากันกับชุดรูปแบบของคุณ: แตะ สี แล้วแตะ ค่าที่ตั้งไว้ ปัดไปทางซ้ายหรือขวาเพื่อดูตัวเลือกทั้งหมด จากนั้นแตะที่สีหนึ่ง
เลือกสีใดก็ได้: แตะ สี แล้วแตะ สี จากนั้นเลือกสีหนึ่ง
เลือกสีจากที่อื่นบนสไลด์: แตะ สี แล้วแตะ สี จากนั้นปัดไปทางซ้ายไปยังวงล้อสี แตะ
 จากนั้นแตะสีบนสไลด์
จากนั้นแตะสีบนสไลด์ในการแสดงตัวอย่างสี ให้แตะสีบนสไลด์ค้างไว้ จากนั้นลากผ่านสีอื่นๆ บนสไลด์ ปล่อยนิ้วของคุณเพื่อเลือกสี
เปลี่ยนความหนาของเส้น: แตะ + หรือ – ถัดจากความกว้าง
เปลี่ยนปริมาณของพื้นที่ว่างระหว่างเส้นหรือเส้นขอบกับข้อความ: แตะ + หรือ – ถัดจากระยะห่างของเส้นขอบ
ในการเอาเส้นขอบหรือเส้นบรรทัดออกอย่างรวดเร็ว ให้เลือกข้อความที่มีเส้นขอบหรือเส้นบรรทัด แล้วแตะ ![]() แตะ เส้นขอบและพื้นหลังของย่อหน้า จากนั้นปิดใช้ เส้นขอบ
แตะ เส้นขอบและพื้นหลังของย่อหน้า จากนั้นปิดใช้ เส้นขอบ