
รวมหรือแยกชิ้นส่วนรูปร่างใน Keynote บน iPad
คุณสามารถสร้างรูปร่างใหม่โดยการรวมรูปร่างหนึ่งกับรูปร่างอื่น ตัวอย่างเช่น ถ้าคุณต้องการสร้างรูปร่างที่ดูเหมือนหัวใจ คุณสามารถใช้รูปร่างเพชรสามรูปและวงกลมสองวงและรวมรูปร่างเข้าด้วยกันเป็นรูปร่างเดียว คุณยังสามารถลบรูปร่างจากรูปร่างอื่นๆ หรือเอาพื้นที่ทับซ้อนระหว่างรูปร่างสองรูปออก

คุณสามารถแบ่งรูปทรงประกอบ ซึ่งเป็นรูปร่างใดๆ ที่มีหลายส่วน ลงเป็นส่วนประกอบต่างๆ ของรูปร่างนั้นเพื่อสร้างรูปร่างใหม่ได้ ตัวอย่างของรูปทรงประกอบ เช่น รองเท้าผ้าใบ (ส่วนบนของรองเท้าและพื้นรองเท้า) ดอกบัว (กลีบบัว) และรถบรรทุก (ล้อ ห้องโดยสาร และส่วนอื่นๆ) ในคลังรูปร่าง ไม่มีสิ่งใดที่บ่งชี้ว่ารูปร่างเป็นทรงประกอบ แต่รูปทรงประกอบส่วนใหญ่จะมีรูปทรงที่ซับซ้อน
เมื่อคุณแยกรูปร่างออกเป็นส่วนต่างๆ คุณจะสามารถแก้ไขแต่ละส่วนได้เช่นเดียวกับที่คุณแก้ไขรูปร่างอื่นๆ คุณสามารถใช้ส่วนเหล่านั้นเป็นรูปร่างใหม่ๆ ของตัวเองได้ จัดเรียงส่วนเหล่านั้นอีกครั้งให้เป็นรูปร่างใหม่ๆ แล้วลบส่วนที่คุณไม่ต้องการออก
เคล็ดลับ: คุณยังสามารถแยกชิ้นส่วนภาพ SVG ออกเป็นรูปร่าง แล้วแก้ไขและรวมเหมือนกับรูปร่างอื่นๆ ได้อีกด้วย ในการเรียนรู้เพิ่มเติมเกี่ยวกับการเพิ่มภาพ SVG ไปยังงานนำเสนอของคุณ ให้ดูที่เพิ่มภาพ
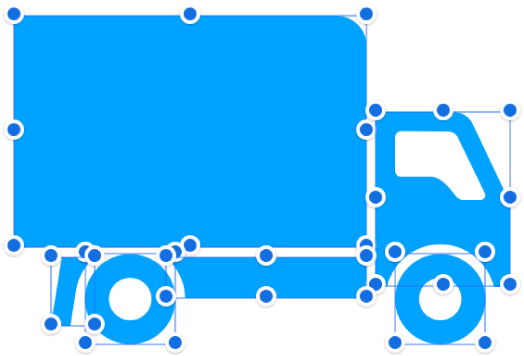
แยกชิ้นส่วนรูปทรงประกอบ
ไปที่แอป Keynote
 บน iPad ของคุณ
บน iPad ของคุณเปิดงานนำเสนอที่มีรูปทรงประกอบ จากนั้นแตะรูปร่างเพื่อเลือก
แตะ
 แล้วแตะ จัดเรียง จากนั้นแตะ แยกชิ้นส่วน
แล้วแตะ จัดเรียง จากนั้นแตะ แยกชิ้นส่วนขอบจับเพื่อเลือกสีน้ำเงินแสดงบนส่วนต่างๆ ของรูปร่างที่สามารถแก้ไขได้
ถ้าตัวเลือกแยกชิ้นส่วนไม่แสดงในเมนู แสดงว่ารูปร่างที่คุณเลือกนั้นไม่ใช่รูปทรงประกอบ
แยกชิ้นส่วนภาพ SVG ออกเป็นรูปร่าง
ไปที่แอป Keynote
 บน iPad ของคุณ
บน iPad ของคุณเปิดงานนำเสนอที่มีภาพ SVG จากนั้นแตะภาพเพื่อเลือก
แตะ
 แล้วแตะ จัดเรียง จากนั้นแตะ แยกชิ้นส่วน
แล้วแตะ จัดเรียง จากนั้นแตะ แยกชิ้นส่วนถ้าตัวเลือกแยกชิ้นส่วนไม่แสดงขึ้นมาในเมนู แสดงว่าภาพที่คุณเลือกไม่สามารถแยกชิ้นส่วนได้
แตะนอกภาพเพื่อเลิกเลือกภาพนั้น จากนั้นแตะบนรูปร่างที่คุณต้องการแก้ไข
ขอบจับเพื่อเลือกสีน้ำเงินแสดงบนส่วนต่างๆ ของภาพที่สามารถแก้ไขได้
หมายเหตุ: ถ้าขอบจับเพื่อเลือกไม่แสดงขึ้นมาบนแต่ละส่วนของภาพ SVG หลังจากแยกชิ้นส่วน คุณอาจต้องเลิกจัดกลุ่มชิ้นส่วนก่อน แตะที่ภาพ จากนั้นแตะ เลิกจัดกลุ่ม
รวมรูปร่างเพื่อสร้างรูปร่างใหม่
ไปที่แอป Keynote
 บน iPad ของคุณ
บน iPad ของคุณเปิดงานนำเสนอที่มีหลายรูปร่างบนสไลด์เดียวกัน
แตะรูปร่างแรกค้างไว้ จากนั้นแตะรูปร่างอื่นๆ ที่คุณต้องการรวมเข้าด้วยกัน
แตะ
 แล้วแตะ จัดเรียง
แล้วแตะ จัดเรียงแตะปุ่มด้านล่างรวมรูปร่าง:
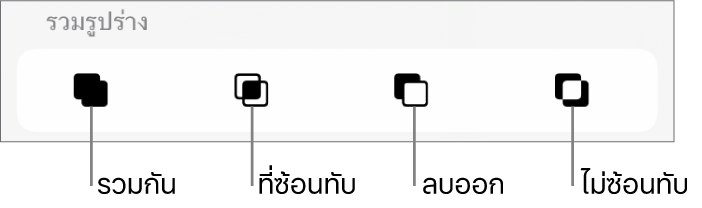
รวมกัน: รวมรูปร่างที่เลือกไว้เป็นรูปร่างเดียวกัน
ที่ซ้อนทับ: สร้างรูปร่างจากพื้นที่ทับซ้อน
ลบออก: เอารูปร่างที่จัดเลเยอร์ที่ด้านบนสุดของรูปร่างอื่นออก ถ้าจำเป็น ให้ย้ายรูปร่างที่คุณต้องการที่จะเอาออกมาไว้ที่สแต็คบนสุด ในการเรียนรู้เพิ่มเติมเกี่ยวกับวิธีจัดเลเยอร์วัตถุ ให้ดูที่จัดเลเยอร์ จัดกลุ่ม และล็อควัตถุ
ไม่ซ้อนทับ: สร้างรูปร่างที่ไม่รวมพื้นที่ทับซ้อนระหว่างรูปร่าง
คุณยังสามารถวางวัตถุไว้ภายในรูปร่างได้อีกด้วย