
ทำให้วัตถุเคลื่อนไหวบนสไลด์ใน Keynote บน iPad
คุณสามารถใช้ฉากการทำงานต่างๆ เพื่อทำให้วัตถุบนสไลด์เคลื่อนไหว ตัวอย่างเช่น คุณสามารถให้วัตถุย้ายจากด้านหนึ่งของสไลด์ไปที่อีกด้านหนึ่ง ทำให้โปร่งใส ทำให้กะพริบหรือเด้งเพื่อเน้น และอื่นๆ ได้
คุณสามารถปรับใช้ฉากการทำงานหลายฉากกับวัตถุแล้วระบุลำดับฉากเพื่อสร้างเอฟเฟ็กต์ที่น่าสนใจได้ ตัวอย่างเช่น คุณสามารถให้วัตถุหดลงขณะเลื่อนข้ามสไลด์ก่อนจะหายไปได้
ทำให้วัตถุเคลื่อนไหวบนสไลด์
ไปที่แอป Keynote
 บน iPad ของคุณ
บน iPad ของคุณเปิดงานนำเสนอที่มีวัตถุที่คุณต้องการทำให้เคลื่อนไหว
แตะวัตถุเพื่อเลือก จากนั้นแตะ ทำให้เคลื่อนไหว
แตะ เพิ่มการทำงาน จากนั้นเลือกการเคลื่อนไหว
การแสดงตัวอย่างการเล่นการเคลื่อนไหว
แตะ

ในการตั้งตัวเลือกการเคลื่อนไหว เช่น ระยะเวลาและทิศทาง ให้แตะการเคลื่อนไหวที่ด้านล่างสุดของหน้าจอ
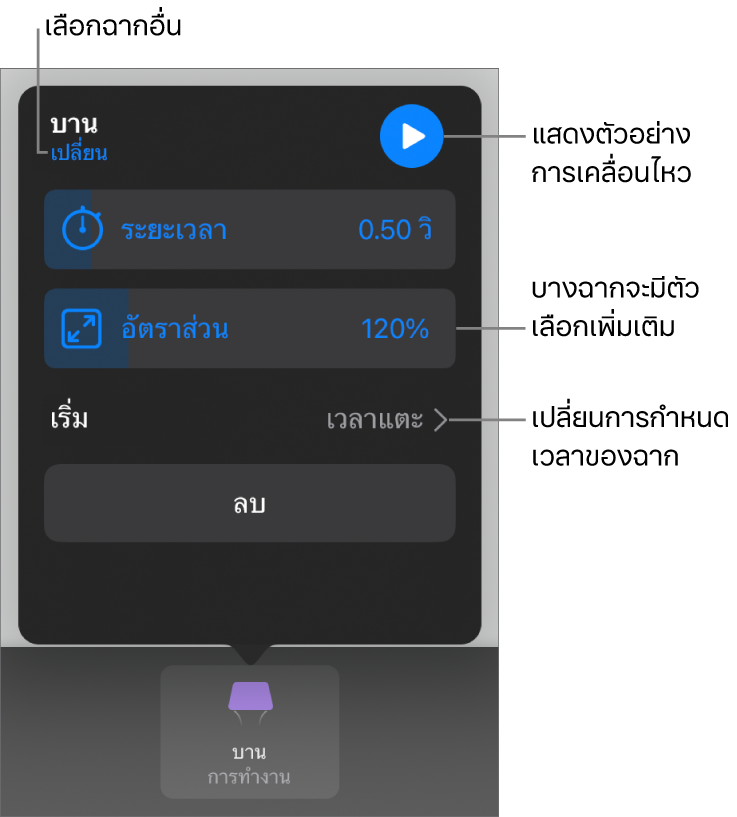
ตัวเลือกที่คุณเห็นจะขึ้นอยู่กับการเคลื่อนไหว ประเภทฉากเหล่านี้ต้องใช้ขั้นตอนพิเศษ:
ความทึบ: ในการระบุความโปร่งใสของวัตถุเมื่อสิ้นสุดการเคลื่อนไหว ให้ลากแถบเลื่อนความโปร่งใส ถ้าคุณต้องการให้มองไม่เห็นวัตถุในตอนจบ ให้ลากแถบเลื่อนไปทางซ้ายจนสุด
หมุน: ในการเปลี่ยนทิศทางการหมุน ให้แตะ ตามเข็มนาฬิกา หรือ ทวนเข็มนาฬิกา ในการเปลี่ยนมุมการหมุน ให้ลากแถบเลื่อนมุม ในการเลือกตัวเลขการหมุน ให้แตะ
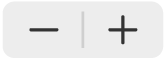 ถัดจากการหมุน
ถัดจากการหมุนมาตราส่วน: ในการตั้งขนาดของวัตถุเมื่อสิ้นสุดการเคลื่อนไหว ให้ลากแถบเลื่อนมาตราส่วน คุณยังสามารถลากจุดสีน้ำเงินใดๆ รอบวัตถุโปร่งใสหลอนบนสไลด์เพื่อตั้งขนาดสุดท้ายของวัตถุได้ด้วยเช่นกัน
สร้างเส้นทาง: ดู “สร้างเส้นทางการเคลื่อนไหว” ด้านล่าง
ในการดูตัวอย่างของการเคลื่อนไหว ให้แตะ

ในการปรับใช้ฉากการทำงานอีกฉากกับวัตถุ ให้แตะ

เมื่อคุณเพิ่มฉากเสร็จเรียบร้อยแล้ว ให้แตะ เสร็จสิ้น ที่มุมขวาบนสุดของหน้าจอ
สร้างเส้นทางการเคลื่อนไหว
คุณสามารถสร้างเส้นทางการเคลื่อนไหวสำหรับวัตถุเพื่อให้วัตถุเลื่อนไปรอบๆ สไลด์ได้
ไปที่แอป Keynote
 บน iPad ของคุณ
บน iPad ของคุณเปิดงานนำเสนอที่มีวัตถุที่คุณต้องการทำให้เคลื่อนไหว
แตะวัตถุเพื่อเลือก จากนั้นแตะ ทำให้เคลื่อนไหว
แตะ เพิ่มการทำงาน จากนั้นเลือก สร้างเส้นทาง
ในการวาดเส้นทางการเคลื่อนไหว ให้ลากวัตถุด้วย Apple Pencil หรือนิ้วของคุณ
ตามค่าเริ่มต้น เส้นจะโค้ง ในการสร้างเส้นตรงบนเส้นทาง ให้แตะ

เมื่อคุณวาดเส้นทางเสร็จเรียบร้อยแล้ว ให้แตะ เสร็จสิ้น ที่ด้านล่างสุดของหน้าจอ
ในการปรับการเคลื่อนไหวอย่างละเอียด ให้ปฏิบัติตามวิธีใดๆ ดังต่อไปนี้:
เปลี่ยนจุดเริ่มต้น: ลากวัตถุทึบแสงบนสไลด์
เปลี่ยนจุดสิ้นสุด: ลากวัตถุโปร่งใสหลอนบนสไลด์
แก้ไขเส้นทาง: แตะเส้นทาง แล้วลากจุดสีแดงหรือจุดสีขาว ในการทำให้เส้นทางโค้งหรือตรง ให้แตะจุดสีแดงหรือจุดสีขาวบนเส้นที่คุณต้องการแก้ไข แล้วแตะ ทำให้จุดคมชัด หรือ ทำให้จุดเรียบ
วาดเส้นทางอีกครั้ง: แตะเพื่อเลือกวัตถุ แล้วแตะอีกครั้ง จากนั้นแตะ วาดเส้นทางอีกครั้ง
แบ่งเส้นทางการเคลื่อนไหวให้อยู่ในฉากที่แยกจากกัน: แตะเส้นทาง แตะจุดที่คุณต้องการแบ่งเส้นทาง แล้วแตะ เส้นทางแยก
แสดงตัวอย่างการเคลื่อนไหว: แตะที่ฉากเส้นทางการเคลื่อนไหวที่ด้านล่างสุดของหน้าจอ แล้วแตะ

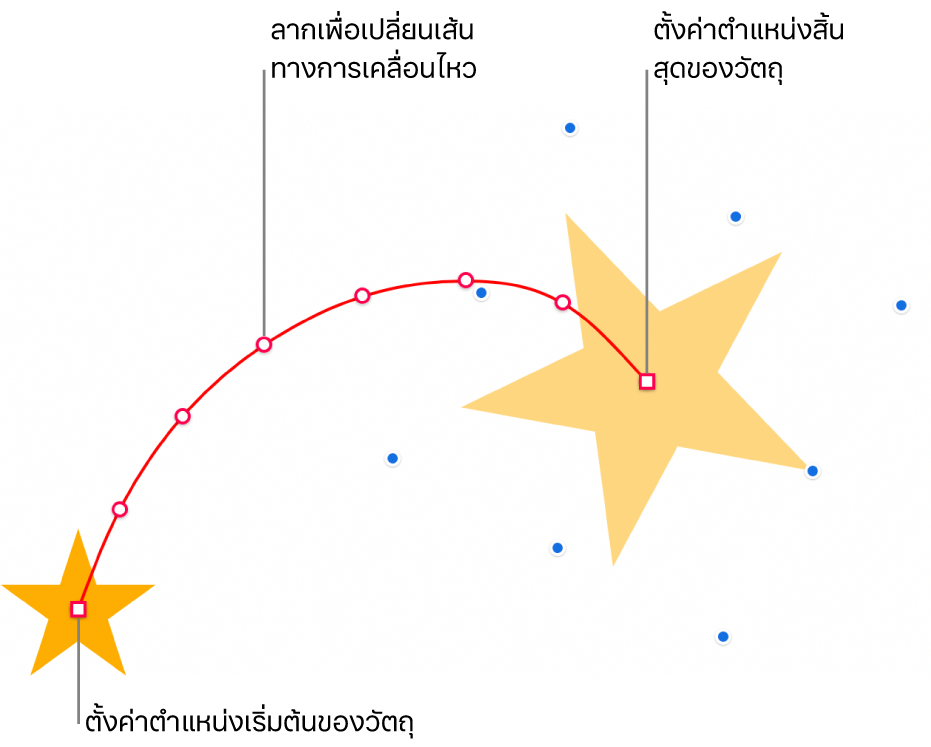
ในการเปลี่ยนการกำหนดเวลาและการเร่งของการเคลื่อนไหว ให้แตะฉากเส้นทางการเคลื่อนไหวที่ด้านล่างสุดของหน้าจอ แล้วใช้ตัวควบคุม
ในการทำให้วัตถุหมุนไปตามแนวโค้งของเส้นทางการเคลื่อนไหวขณะที่วัตถุเคลื่อนที่ ให้แตะฉากเส้นทางการเคลื่อนไหวที่ด้านล่างสุดของหน้าจอ แล้วเปิดใช้ จัดแนวไปตามเส้นทาง เมื่อเปิดใช้จัดแนวไปตามเส้นทางแล้ว คุณยังสามารถใช้แถบเลื่อนการหมุนเพื่อปรับแนวของวัตถุให้เป็นไปตามเส้นทางการเคลื่อนไหวได้อีกด้วย
แตะ เสร็จสิ้น ตรงมุมขวาบนสุดของหน้าจอ
เคล็ดลับ: คุณสามารถรวมฉากเส้นทางการเคลื่อนไหวกับฉากการทำงานอื่นๆ เพื่อสร้างการเคลื่อนไหวที่ซับซ้อนขึ้นได้ ตัวอย่างเช่น ในการปรับขนาดวัตถุในขณะที่เลื่อนข้ามสไลด์ ให้ลากสี่เหลี่ยมสีน้ำเงินอันใดก็ได้มาไว้บนวัตถุหลอน ในการหมุนวัตถุเมื่อวัตถุเคลื่อนไหว ให้ใช้สองนิ้วเพื่อหมุนวัตถุหลอน
ในการย้ายหลายวัตถุไปยังตำแหน่งใหม่บนสไลด์ คุณยังสามารถใช้ลักษณะเปลี่ยนผ่านแบบการเคลื่อนย้ายมหัศจรรย์ได้อีกด้วย
รวมฉากการทำงานต่างๆ เป็นการเคลื่อนไหวเดียว
คุณสามารถปรับใช้ฉากการทำงานพื้นฐานสองฉากขึ้นไปกับวัตถุ จากนั้นตั้งให้เล่นพร้อมกันเพื่อสร้างการเคลื่อนไหวเดียวได้ ตัวอย่างเช่น คุณสามารถทำให้วัตถุย้ายไปบนสไลด์พร้อมกับหมุนไปด้วย หรือทำให้หมุนพร้อมกับขยายใหญ่ขึ้นไปด้วย
ฉากที่เน้น เช่น เด้งหรือพลิก ไม่สามารถรวมกับฉากอื่นๆ ได้ แต่ฉากเหล่านี้สามารถเล่นได้ทันทีต่อจากฉากอื่นๆ
ไปที่แอป Keynote
 บน iPad ของคุณ
บน iPad ของคุณเปิดงานนำเสนอที่มีวัตถุซึ่งมีฉากการทำงานพื้นฐานอย่างน้อยสองฉาก
แตะ
 ที่ด้านบนสุดของหน้าจอ แล้วแตะ ทำให้เคลื่อนไหว
ที่ด้านบนสุดของหน้าจอ แล้วแตะ ทำให้เคลื่อนไหวแตะ
 ที่ด้านบนสุดของหน้าจอ แล้วลากฉากที่คุณต้องการรวมเพื่อให้เรียงต่อกันตามลำดับ
ที่ด้านบนสุดของหน้าจอ แล้วลากฉากที่คุณต้องการรวมเพื่อให้เรียงต่อกันตามลำดับแตะเพื่อเลือกฉากที่จะรวมกับฉากที่อยู่ด้านบน จากนั้นด้านใต้เริ่มฉาก ให้แตะ พร้อมกับฉากที่ [หมายเลข]
ทำซ้ำขั้นตอนนี้กับแต่ละฉากที่คุณต้องการรวมกับฉากที่อยู่ด้านบน
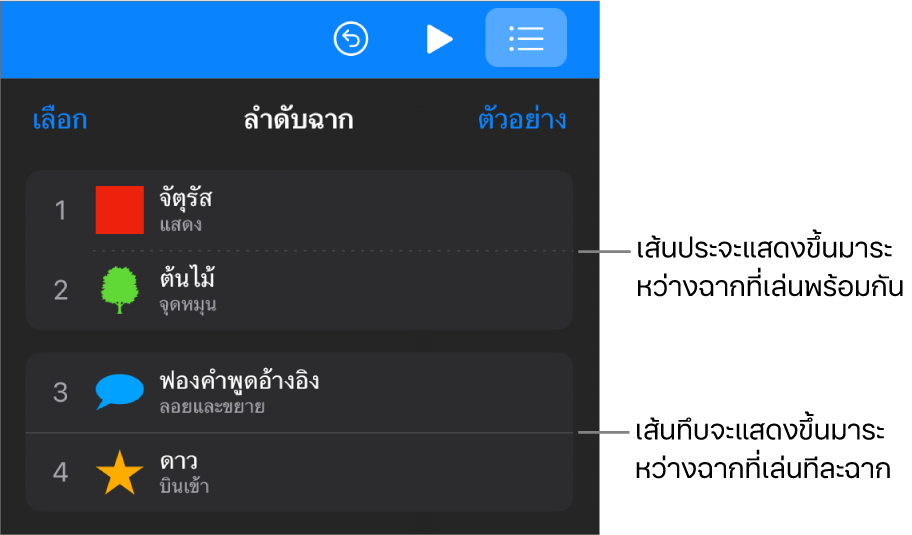
ในการแสดงตัวอย่างของการเคลื่อนไหว ให้แตะ แสดงตัวอย่าง
แตะ เสร็จสิ้น ตรงมุมขวาบนสุดของหน้าจอ
เอาการเคลื่อนไหวออก
ไปที่แอป Keynote
 บน iPad ของคุณ
บน iPad ของคุณเปิดงานนำเสนอที่มีวัตถุที่คุณต้องการใช้
แตะ
 ที่ด้านบนสุดของหน้าจอ แล้วแตะ ทำให้เคลื่อนไหว
ที่ด้านบนสุดของหน้าจอ แล้วแตะ ทำให้เคลื่อนไหวปฏิบัติตามวิธีใดวิธีหนึ่งต่อไปนี้:
เอาการเคลื่อนไหวทั้งหมดออกจากวัตถุ: แตะเพื่อเลือกวัตถุที่มีการเคลื่อนไหวที่คุณต้องการเอาออก แล้วแตะอีกครั้ง จากนั้นแตะ ลบการเคลื่อนไหว แตะ เสร็จสิ้น
เอาการเคลื่อนไหวที่ระบุเฉพาะออกจากวัตถุ: แตะ
 ปัดไปทางซ้ายบนการเคลื่อนไหวที่คุณต้องการเอาออก แล้วแตะ ลบ แตะ เสร็จสิ้น
ปัดไปทางซ้ายบนการเคลื่อนไหวที่คุณต้องการเอาออก แล้วแตะ ลบ แตะ เสร็จสิ้น
ปรับใช้การเคลื่อนไหวแบบเดียวกันกับวัตถุอีกชิ้น
ไปที่แอป Keynote
 บน iPad ของคุณ
บน iPad ของคุณเปิดงานนำเสนอที่มีวัตถุที่คุณต้องการใช้
แตะ
 จากนั้นแตะ ทำให้เคลื่อนไหว
จากนั้นแตะ ทำให้เคลื่อนไหวแตะเพื่อเลือกวัตถุที่มีการเคลื่อนไหวที่คุณต้องการคัดลอก แล้วแตะอีกครั้ง จากนั้นแตะ คัดลอกการเคลื่อนไหว
แตะเพื่อเลือกวัตถุที่คุณต้องการเพิ่มการเคลื่อนไหวให้ แล้วแตะอีกครั้ง จากนั้นแตะ วางการเคลื่อนไหว