
ใช้รีโมทเพื่อควบคุมงานนำเสนอ Keynote
คุณสามารถใช้ iPhone ของคุณเป็นรีโมทคอนโทรลเพื่อเล่นงานนำเสนอบน Mac, iPad หรือบน iPhone เครื่องอื่นได้ การตั้งค่านี้เป็นประโยชน์อย่างยิ่งในกรณีที่ iPhone เชื่อมต่ออยู่กับจอภาพภายนอก เมื่อคุณใช้ iPhone ของคุณเป็นรีโมทคอนโทรล คุณจะยังสามารถควบคุมงานนำเสนอจาก Apple Watch ที่เชื่อมต่ออยู่กับ iPhone เครื่องนั้นได้อีกด้วย
ถ้าคุณกำลังเล่นงานนำเสนอบน iPhone ของคุณ คุณสามารถใช้ iPad ของคุณ iPhone อีกเครื่อง หรือ Apple Watch ที่เชื่อมต่ออยู่กับ iPhone เครื่องนั้นเป็นรีโมทคอนโทรลได้
สิ่งสำคัญ: ในการใช้ iPhone หรือ iPad ที่ใช้ iOS 14 หรือ iPadOS 14 เป็นรีโมท Keynote จะต้องมีสิทธิ์ในการเชื่อมต่อกับอุปกรณ์เครื่องอื่นบนเครือข่ายเฉพาะที่ของคุณ ไปที่ การตั้งค่า > ความเป็นส่วนตัว > เครือข่ายเฉพาะที่ จากนั้นเปิดใช้ Keynote
ตั้งค่า iPhone ให้เป็นรีโมทคอนโทรลสำหรับงานนำเสนอบน Mac
Mac และ iPhone จะต้องติดตั้ง Keynote และเปิด Wi-Fi ไว้
ไปที่แอป Keynote
 บน iPhone ที่คุณต้องการใช้เป็นรีโมท
บน iPhone ที่คุณต้องการใช้เป็นรีโมทในตัวจัดการเอกสาร ให้แตะ
 จากนั้นแตะ ดำเนินการต่อ
จากนั้นแตะ ดำเนินการต่ออุปกรณ์จะแสดงเมนู Keynote Remote
หมายเหตุ: แตะ อนุญาต หากคุณถูกขอให้อนุญาต Keynote ให้ค้นหาและเชื่อมต่อกับอุปกรณ์บนเครือข่ายเฉพาะที่ของคุณ
ไปที่ Keynote บน Mac ของคุณ จากนั้นเลือก Keynote > การตั้งค่า (จากเมนู Keynote ที่ด้านบนสุดของหน้าจอของคุณ)
คลิก รีโมท ที่ด้านบนสุดของหน้าต่างการตั้งค่า จากนั้นเลือก เปิดใช้งาน
คลิก ลิงก์ ที่อยู่ถัดจากอุปกรณ์ที่คุณต้องการใช้เป็นเครื่องควบคุมระยะไกล
รหัสสี่หลักจะแสดงบน Mac และบนอุปกรณ์
ตรวจสอบยืนยันว่ารหัสสี่หลักตรงกัน คลิก ยืนยัน จากนั้นปิดการตั้งค่า Keynote
หลังจากลิงก์อุปกรณ์แล้ว คุณสามารถควบคุมงานนำเสนอจากเครื่องควบคุมระยะไกล
ตั้งค่า iPhone ให้เป็นรีโมทคอนโทรลสำหรับงานนำเสนอบนอุปกรณ์เครื่องอื่น
อุปกรณ์ควบคุมระยะไกลและอุปกรณ์นำเสนอต้องมี Keynote ติดตั้งอยู่และเปิด Wi-Fi
ไปที่แอป Keynote
 บน iPhone ของคุณ
บน iPhone ของคุณในตัวจัดการเอกสาร ให้แตะ
 จากนั้นแตะ ดำเนินการต่อ
จากนั้นแตะ ดำเนินการต่ออุปกรณ์จะแสดงเมนู Keynote Remote
หมายเหตุ: แตะ อนุญาต หากคุณถูกขอให้อนุญาต Keynote ให้ค้นหาและเชื่อมต่อกับอุปกรณ์บนเครือข่ายเฉพาะที่ของคุณ
เปิดงานนำเสนอในแอป Keynote บนอุปกรณ์ที่คุณจะเล่น
แตะ
 แล้วแตะ Keynote Remote จากนั้นเปิดใช้ เปิดใช้งานการควบคุมระยะไกล
แล้วแตะ Keynote Remote จากนั้นเปิดใช้ เปิดใช้งานการควบคุมระยะไกลหมายเหตุ: แตะ อนุญาต หากคุณถูกขอให้อนุญาต Keynote ให้ค้นหาและเชื่อมต่อกับอุปกรณ์บนเครือข่ายเฉพาะที่ของคุณ
แตะ ลิงก์ ที่อยู่ถัดจากอุปกรณ์ที่คุณต้องการใช้เป็นเครื่องควบคุมระยะไกล
รหัสสี่หลักจะแสดงบนอุปกรณ์ทั้งคู่
ให้ตรวจสอบว่ารหัสสี่หลักตรงกัน จากนั้นแตะ ยืนยัน
หลังจากลิงก์อุปกรณ์แล้ว คุณสามารถควบคุมงานนำเสนอจากเครื่องควบคุมระยะไกล
ใช้ iPhone เป็นรีโมทคอนโทรล
เริ่มแรก คุณจะต้องตั้งค่า iPhone เป็นรีโมทคอนโทรลตามที่อธิบายไว้ในงานก่อนหน้านี้ ในการเปลี่ยนอุปกรณ์ของคุณให้เป็นรีโมทโดยใช้ Handoff คุณต้องตั้งค่า Handoff บน iPhone และอุปกรณ์หรือคอมพิวเตอร์ที่จะเล่นงานนำเสนอ งานนำเสนอที่คุณต้องการควบคุมจะต้องบันทึกไว้ใน iCloud Drive อีกด้วย
ไปที่แอป Keynote
 บน Mac, iPhone หรือ iPad ที่คุณต้องการเล่นงานนำเสนอ จากนั้นเปิดงานนำเสนอ
บน Mac, iPhone หรือ iPad ที่คุณต้องการเล่นงานนำเสนอ จากนั้นเปิดงานนำเสนอบน iPhone ที่คุณได้ตั้งค่าให้เป็นรีโมท ให้ปฏิบัติตามวิธีใดวิธีหนึ่งต่อไปนี้:
เปิด Keynote บน iPhone ที่คุณได้ตั้งค่าเป็นรีโมท แล้วแตะ
 ในตัวจัดการเอกสาร จากนั้นแตะ เล่น
ในตัวจัดการเอกสาร จากนั้นแตะ เล่นใช้ Handoff ในการทำเช่นนี้ ให้ปัดขึ้นจากด้านล่างสุดไปยังตรงกลางหน้าจอ (หรือคลิกสองครั้งที่ปุ่มโฮมบนอุปกรณ์ที่ไม่มี Face ID) จนกว่าคุณจะเห็นแถบสลับแอป จากนั้นแตะแบนเนอร์ Keynote ที่ด้านล่างสุดของหน้าจอ ถ้าคุณกำลังนำเสนอบน Mac และไม่เห็นแบนเนอร์ ให้เลื่อนตัวชี้
ในการควบคุมการเล่นงานนำเสนอ ให้ปฏิบัติตามวิธีใดๆ ดังต่อไปนี้:
เลื่อนไปยังสไลด์หรือฉากถัดไป: แตะสไลด์ หรือปัดผ่านสไลด์ไปทางซ้าย
ย้อนกลับไปที่สไลด์ก่อนหน้า: ปัดไปทางขวาผ่านสไลด์
ข้ามไปยังสไลด์เฉพาะ: แตะเลขสไลด์ในมุมซ้ายบน จากนั้นแตะสไลด์ที่คุณต้องการแสดง
หยุดเล่นงานนำเสนอ: แตะ

ในการเปลี่ยนสิ่งที่คุณเห็นในอุปกรณ์ควบคุมระยะไกลของคุณในขณะกำลังนำเสนออยู่ ให้ปฏิบัติตามวิธีใดๆ ต่อไปนี้:
ดูสไลด์ปัจจุบัน สไลด์ถัดไป หรือโน้ตของผู้นำเสนอ: แตะ
 จากนั้นเลือกเค้าโครง
จากนั้นเลือกเค้าโครงเปลี่ยนลักษณะโน้ตของผู้นำเสนอ: เมื่อโน้ตของผู้นำเสนอแสดงอยู่ ให้แตะ
 จากนั้นแตะ
จากนั้นแตะ  เพื่อทำให้แบบอักษรใหญ่ขึ้น หรือแตะ
เพื่อทำให้แบบอักษรใหญ่ขึ้น หรือแตะ  เพื่อทำให้เล็กลง เปิดใช้ กลับสี เพื่อแสดงข้อความสีขาวบนพื้นหลังสีดำ หรือกลับกัน (ไม่ส่งผลต่อสีข้อความอื่น)
เพื่อทำให้เล็กลง เปิดใช้ กลับสี เพื่อแสดงข้อความสีขาวบนพื้นหลังสีดำ หรือกลับกัน (ไม่ส่งผลต่อสีข้อความอื่น)สลับระหว่างนาฬิกานับถอยหลังหรือจอภาพเวลาปัจจุบัน แตะเวลาหรือนาฬิกานับถอยหลังที่อยู่ด้านบนของหน้าจอ
ตั้งค่าอุปกรณ์เครื่องอื่นเป็นรีโมทคอนโทรลสำหรับ iPhone
อุปกรณ์ควบคุมระยะไกลและอุปกรณ์นำเสนอต้องมี Keynote ติดตั้งอยู่และเปิด Wi-Fi
ไปที่แอป Keynote
 บนอุปกรณ์ที่คุณต้องการใช้เป็นรีโมท
บนอุปกรณ์ที่คุณต้องการใช้เป็นรีโมทในตัวจัดการเอกสาร ให้แตะ
 จากนั้นแตะ ดำเนินการต่อ
จากนั้นแตะ ดำเนินการต่ออุปกรณ์จะแสดงเมนู Keynote Remote
หมายเหตุ: แตะ ตกลง หากคุณถูกขอให้อนุญาต Keynote ให้ค้นหาและเชื่อมต่อกับอุปกรณ์บนเครือข่ายเฉพาะที่ของคุณ
เปิดงานนำเสนอบน iPhone แล้วแตะ
 แตะ Keynote Remote จากนั้นเปิดใช้ เปิดใช้งานการควบคุมระยะไกล
แตะ Keynote Remote จากนั้นเปิดใช้ เปิดใช้งานการควบคุมระยะไกลแตะ ลิงก์ ที่อยู่ถัดจากอุปกรณ์ที่คุณต้องการใช้เป็นเครื่องควบคุมระยะไกล
รหัสสี่หลักจะแสดงบนอุปกรณ์ทั้งคู่
ให้ตรวจสอบว่ารหัสสี่หลักตรงกัน จากนั้นแตะ ยืนยัน
หลังจากลิงก์อุปกรณ์แล้ว คุณจะสามารถควบคุมงานนำเสนอได้จากรีโมท
ใช้อุปกรณ์เครื่องอื่นเป็นรีโมทคอนโทรลสำหรับ iPhone
อุปกรณ์อีกเครื่องต้องตั้งค่าเป็นรีโมทคอนโทรล ตามที่อธิบายไว้ในงานก่อนหน้า
ไปที่แอป Keynote
 บน iPhone ของคุณ
บน iPhone ของคุณเปิดงานนำเสนอที่คุณต้องการเล่น
เปิด Keynote บนอุปกรณ์ที่คุณได้ตั้งค่าเป็นรีโมท แล้วแตะ
 ในตัวจัดการเอกสาร จากนั้นแตะ เล่น
ในตัวจัดการเอกสาร จากนั้นแตะ เล่นในการควบคุมการเล่นงานนำเสนอ ให้ปฏิบัติตามวิธีใดๆ ดังต่อไปนี้:
เลื่อนไปยังสไลด์หรือฉากถัดไป: แตะสไลด์ หรือปัดผ่านสไลด์ไปทางซ้าย
ย้อนกลับไปที่สไลด์ก่อนหน้า: ปัดไปทางขวาผ่านสไลด์
ข้ามไปยังสไลด์เฉพาะ: แตะเลขสไลด์ในมุมซ้ายบน จากนั้นแตะสไลด์ที่คุณต้องการแสดง
หยุดเล่นงานนำเสนอ: แตะ

ในการเปลี่ยนสิ่งที่คุณเห็นในอุปกรณ์ควบคุมระยะไกลของคุณในขณะกำลังนำเสนออยู่ ให้ปฏิบัติตามวิธีใดๆ ต่อไปนี้:
ดูสไลด์ปัจจุบัน สไลด์ถัดไป หรือโน้ตของผู้นำเสนอ: แตะ
 จากนั้นเลือกเค้าโครง
จากนั้นเลือกเค้าโครงเปลี่ยนลักษณะโน้ตของผู้นำเสนอ: เมื่อโน้ตของผู้นำเสนอแสดงอยู่ ให้แตะ
 จากนั้นแตะ
จากนั้นแตะ  เพื่อทำให้แบบอักษรใหญ่ขึ้น หรือแตะ
เพื่อทำให้แบบอักษรใหญ่ขึ้น หรือแตะ  เพื่อทำให้เล็กลง เปิดใช้ กลับสี เพื่อแสดงข้อความสีขาวบนพื้นหลังสีดำ หรือกลับกัน (ไม่ส่งผลต่อสีข้อความอื่น)
เพื่อทำให้เล็กลง เปิดใช้ กลับสี เพื่อแสดงข้อความสีขาวบนพื้นหลังสีดำ หรือกลับกัน (ไม่ส่งผลต่อสีข้อความอื่น)สลับระหว่างนาฬิกานับถอยหลังหรือจอภาพเวลาปัจจุบัน แตะเวลาหรือนาฬิกานับถอยหลังที่อยู่ด้านบนของหน้าจอ
ใช้ Apple Watch เป็นรีโมทคอนโทรล
ต้องติดตั้ง Keynote บน Apple Watch และ iPhone ที่เชื่อมต่ออยู่ด้วยกัน ในการติดตั้ง Keynote ใน Apple Watch ให้อัปเดต iPhone ที่เชื่อมต่อกับ Apple Watch เรือนนั้นเป็น Keynote เวอร์ชั่นล่าสุด จากนั้นให้ยืนยันการติดตั้ง Keynote บน Apple Watch ถ้าคุณกำลังใช้ iPhone เป็นรีโมท คุณจะต้องตั้งค่าอุปกรณ์ให้เป็นรีโมทคอนโทรลสำหรับอุปกรณ์นำเสนองานเสียก่อน ตามที่ได้อธิบายไว้ด้านบน
ไปที่แอป Keynote
 บน iPhone ของคุณ
บน iPhone ของคุณเปิดงานนำเสนอที่คุณต้องการเล่น
บน Apple Watch ให้กด Digital Crown แล้วแตะ
 เพื่อเปิด Keynote
เพื่อเปิด Keynoteในการเล่นงานนำเสนอ ให้แตะ

ในการเลื่อนไปยังสไลด์ถัดไป ให้แตะ

ในการดูหน้าจอตัวควบคุมขั้นสูง ให้ปัดไปทางขวาบน Apple Watch จากนั้นปฏิบัติตามวิธีใดๆ ต่อไปนี้:
เลื่อนไปยังสไลด์หรือฉากถัดไป: แตะ

ย้อนกลับไปที่สไลด์ก่อนหน้า: แตะ

หยุดเล่นงานนำเสนอ: แตะ
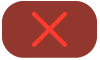
ย้อนกลับไปยังตัวควบคุมอย่างง่ายดาย: ปัดไปทางซ้าย
หมายเหตุ: ถ้าคุณหยุดงานนำเสนอและเริ่มการทำงานงานนำเสนอใหม่ หรือถ้า Apple Watch พักหน้าจอไปแล้วถูกปลุกขึ้น หน้าจอ Apple Watch จะย้อนกลับไปยังตัวควบคุมอย่างง่ายดาย (ซึ่งจะแสดงเฉพาะปุ่มกรอไปข้างหน้าเท่านั้น)
เคล็ดลับ: บน Apple Watch Series 9 และ Apple Watch Ultra 2 ขึ้นไป คุณสามารถใช้นิ้วชี้แตะกับนิ้วโป้งสองครั้งเพื่อเริ่มเล่นสไลด์โชว์หรือเลื่อนไปยังสไลด์หรือฉากถัดไปได้
ไฮไลท์ในสไลด์จากอุปกรณ์ควบคุมระยะไกล
เมื่อคุณกำลังใช้ Keynote Remote เพื่อควบคุมงานนำเสนอจาก iPhone หรือ iPad คุณจะสามารถวาดบนอุปกรณ์ของคุณและให้สิ่งที่คุณวาดแสดงบนอุปกรณ์ที่กำลังเล่นงานนำเสนอของคุณอยู่ได้ คุณสมบัตินี้มีประโยชน์ ตัวอย่างเช่น ถ้าคุณต้องการเน้นบางรายการบนสไลด์ของคุณ คุณสามารถขีดเส้นใต้หรือวงกลมรายการนั้นให้กับผู้ชมของคุณได้
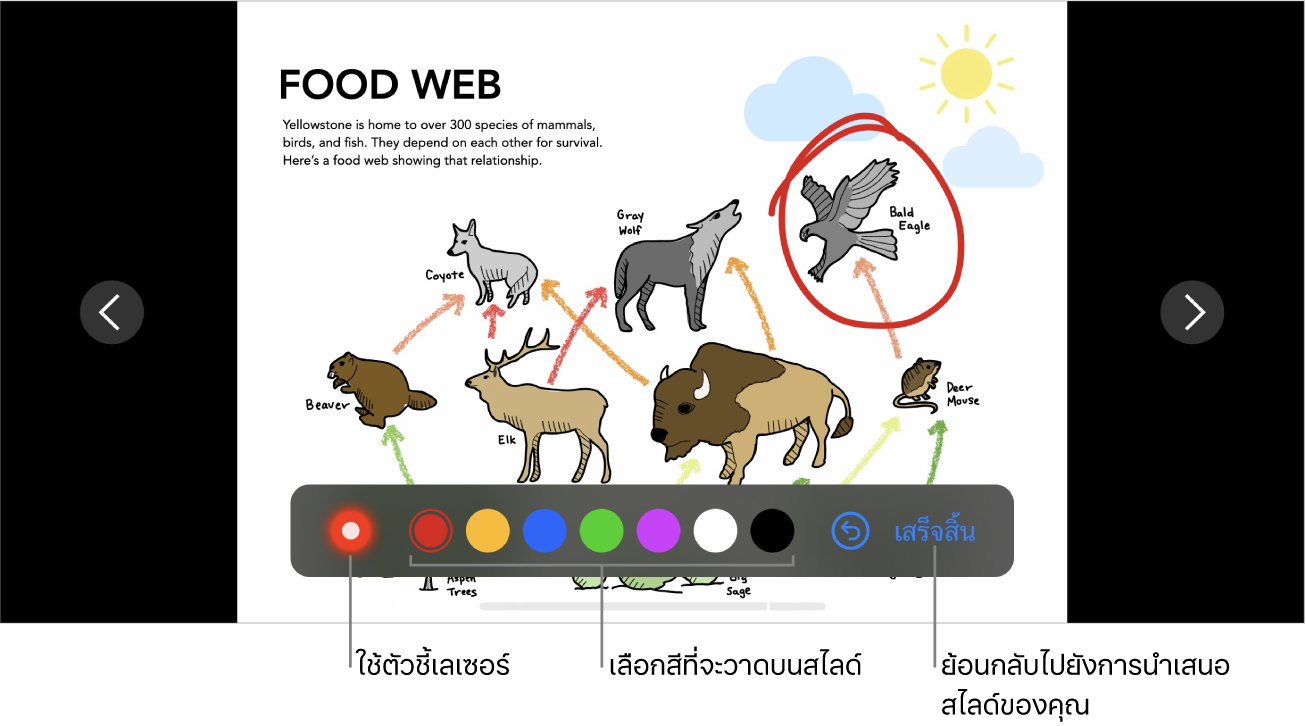
เมื่อ iPhone หรือ iPad ได้ตั้งค่าให้เป็นรีโมทไว้ ให้ไปที่แอป Keynote
 บนอุปกรณ์หรือคอมพิวเตอร์ที่คุณใช้แสดงงานนำเสนอของคุณ
บนอุปกรณ์หรือคอมพิวเตอร์ที่คุณใช้แสดงงานนำเสนอของคุณเปิดงานนำเสนอ จากนั้นปฏิบัติตามวิธีใดวิธีหนึ่งต่อไปนี้:
เล่นงานนำเสนอบน Mac: คลิก
 ในแถบเครื่องมือ
ในแถบเครื่องมือเล่นงานนำเสนอบน iPad หรือ iPhone: แตะ
 ในแถบเครื่องมือ
ในแถบเครื่องมือ
ไปที่แอป Keynote บน iPhone หรือ iPad ที่คุณได้ตั้งค่าให้เป็นรีโมท แล้วแตะ
 ในตัวจัดการเอกสาร จากนั้นแตะ เล่น
ในตัวจัดการเอกสาร จากนั้นแตะ เล่นแตะ

ปฏิบัติตามวิธีใดๆ ต่อไปนี้:
วาดด้วยสี: แตะสี แล้วใช้นิ้ววาดบนสไลด์
ใช้ตัวชี้เลเซอร์: แตะตัวชี้เลเซอร์แล้วเลื่อนนิ้วของคุณไปรอบๆ สไลด์ ตัวชี้เลเซอร์จะเคลื่อนที่ตามการเคลื่อนไหวของคุณ
ลบไฮไลท์ล่าสุด: แตะ
 แตะต่อไปเพื่อเลิกวาดบนสไลด์ทั้งหมดของคุณ
แตะต่อไปเพื่อเลิกวาดบนสไลด์ทั้งหมดของคุณกลับไปยังสไลด์ก่อนหน้าหรือไปยังสไลด์ถัดไป: แตะลูกศรซ้ายหรือขวาบนสไลด์
ซ่อนเครื่องมือวาด: แตะ เสร็จสิ้น
เปลี่ยนอุปกรณ์นำเสนองานที่ลิงก์กับอุปกรณ์ควบคุมระยะไกล
ไปที่แอป Keynote
 บน iPhone หรือ iPad ที่คุณได้ตั้งค่าให้เป็นรีโมท
บน iPhone หรือ iPad ที่คุณได้ตั้งค่าให้เป็นรีโมทในตัวจัดการเอกสาร ให้แตะ

แตะ อุปกรณ์ จากนั้นปฏิบัติตามตามวิธีใดๆ ต่อไปนี้:
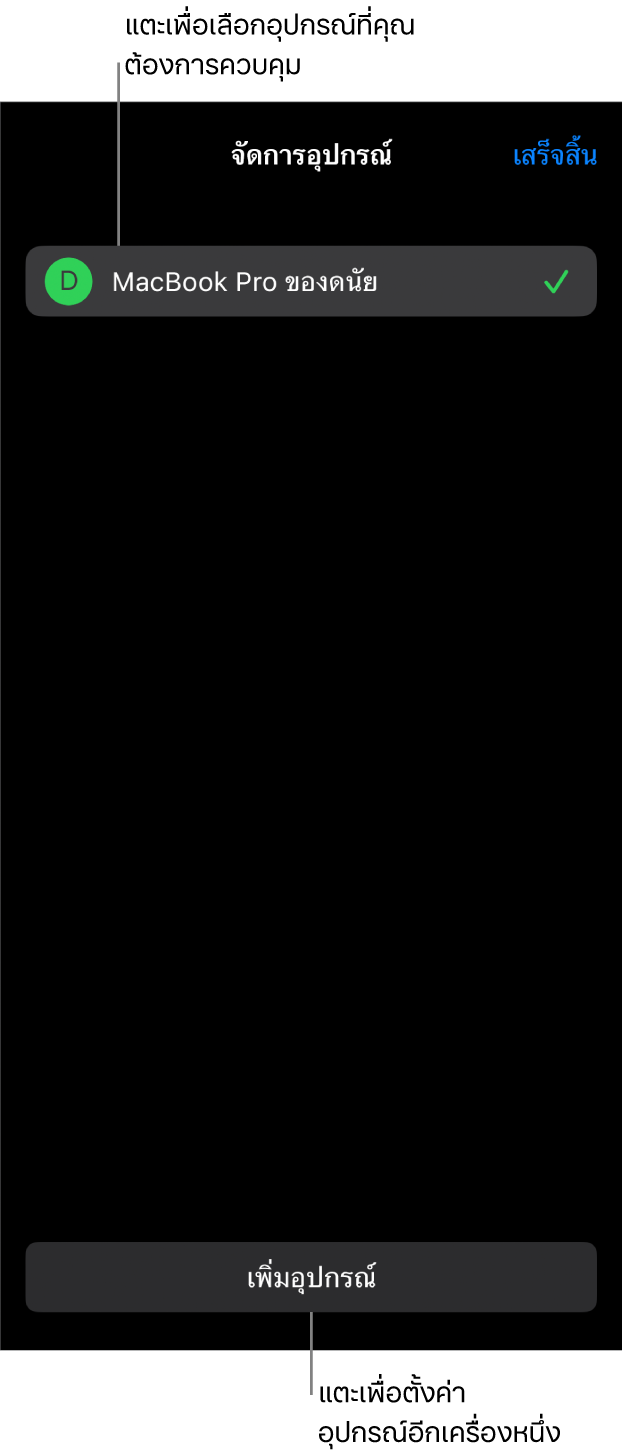
เพิ่มอุปกรณ์นำเสนองานอื่น แตะ เพิ่มอุปกรณ์ จากนั้นทำตามขั้นตอนบนหน้าจอ
สลับไปยังอุปกรณ์นำเสนองานอื่น แตะชื่ออุปกรณ์อื่น จากนั้นแตะ เสร็จสิ้น
เอาอุปกรณ์นำเสนองานออก: ปัดไปทางขวาผ่านชื่อของอุปกรณ์ จากนั้นแตะ ลบ
เลิกลิงก์รีโมทคอนโทรลจาก iPhone หรือ iPad
ไปที่แอป Keynote
 บน iPhone หรือ iPad ที่คุณใช้แสดงงานนำเสนอ
บน iPhone หรือ iPad ที่คุณใช้แสดงงานนำเสนอแตะ
 แล้วแตะ Keynote Remote จากนั้นแตะ เลิกลิงก์ ที่อยู่ถัดจากรีโมทที่คุณต้องการเอาออก
แล้วแตะ Keynote Remote จากนั้นแตะ เลิกลิงก์ ที่อยู่ถัดจากรีโมทที่คุณต้องการเอาออก
ถ้าคุณไม่ต้องการใช้รีโมทใดๆ แต่คุณไม่ต้องการเลิกลิงก์อุปกรณ์ที่คุณได้ลิงก์แล้ว คุณสามารถปิดใช้ เปิดใช้งานรีโมท ได้ เปิดใช้ เปิดใช้งานรีโมท เมื่อคุณต้องการใช้อุปกรณ์อีกครั้ง
เลิกลิงก์รีโมทคอนโทรลจาก Mac
ไปที่แอป Keynote
 บน Mac ของคุณ
บน Mac ของคุณเลือก Keynote > การตั้งค่า (จากเมนู Keynote ที่ด้านบนสุดของหน้าจอของคุณ)
คลิก รีโมท ที่ด้านบนสุดของหน้าต่างการตั้งค่า จากนั้นปฏิบัติตามวิธีใดวิธีหนึ่งต่อไปนี้:
เลิกลิงก์รีโมทอย่างถาวร: คลิก เลิกลิงก์ ที่อยู่ถัดจากอุปกรณ์
เลิกลิงก์รีโมททั้งหมดที่ลิงก์อยู่ชั่วคราว: เลิกเลือก เปิดใช้งาน เพื่อให้อุปกรณ์ยังคงลิงก์อยู่แต่ไม่ทำงานเป็นรีโมท เลือก เปิดใช้งาน อีกครั้งเมื่อคุณต้องการใช้งานอีกครั้ง
Keynote Remote ใช้การเชื่อมต่อแบบหลายช่อง ซึ่งทำให้อุปกรณ์ iOS อุปกรณ์ iPadOS และคอมพิวเตอร์ Mac รุ่นใหม่ที่ติดตั้ง Keynote เวอร์ชั่นล่าสุดไว้สามารถเชื่อมต่อผ่าน Wi-Fi เมื่อใดก็ตามที่อยู่ในระยะใกล้ได้ ถึงแม้ว่าจะไม่ได้อยู่บนเครือข่าย Wi-Fi เดียวกันก็ตาม ถ้าคุณมีอุปสรรคในการใช้ Keynote Remote กับอุปกรณ์รุ่นเก่าหรือคอมพิวเตอร์ Mac ผ่าน Wi-Fi ให้ลองเพิ่มเครื่องเหล่านั้นลงในเครือข่าย Wi-Fi เดียวกัน
หมายเหตุ: แอป Keynote Remote เก่าที่เคยมีใน App Store จะไม่รองรับอีกต่อไป