
จัดเรียงหน้าต่างบน Mac
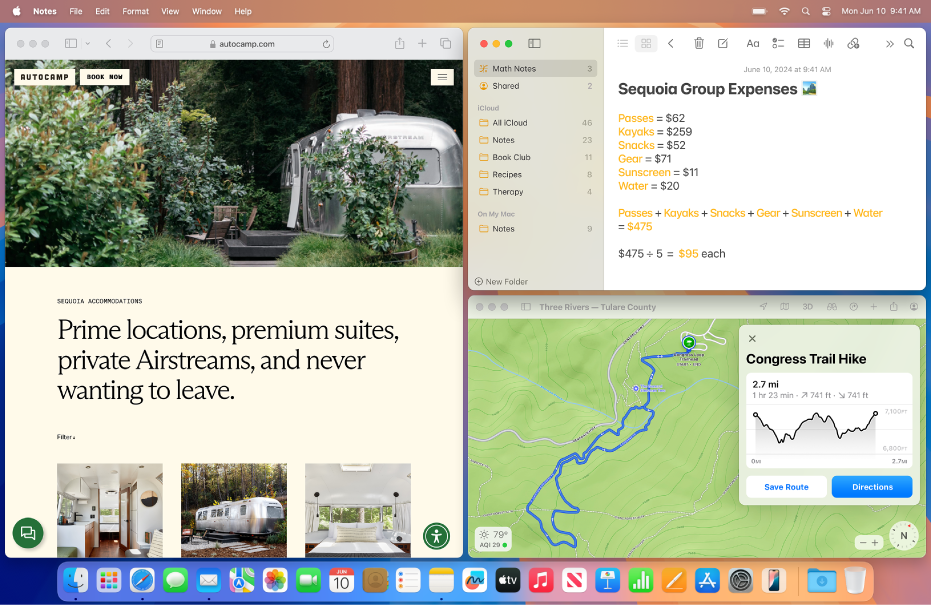
ใน macOS Sequoia 15 ขึ้นไป คุณสามารถใช้วิธีใดๆ ต่อไปนี้ในการจัดเรียงหน้าต่างบน Mac ของคุณได้:
ลากหน้าต่างไปที่ขอบของหน้าจอ
กดปุ่ม Option ในขณะที่ลากหน้าต่างไปยังพื้นที่ที่ไฮไลท์
ใช้ปุ่มสีเขียวที่มุมซ้ายบนสุดของหน้าต่าง
ใช้ตัวเลือกเมนู
ใช้ปุ่มลัดแป้นพิมพ์ ให้ดูที่ไอคอนและปุ่มลัดแป้นพิมพ์การจัดเรียงหน้าต่างบน Mac
จัดเรียงหน้าต่างด้วยการลากหน้าต่างไปที่ขอบของหน้าจอ
คุณสามารถจัดเรียงหน้าต่างได้ด้วยการลากหน้าต่างไปที่ขอบของหน้าจอ ไม่ว่าจะเป็นขอบซ้าย ขอบขวา หรือมุมต่างๆ หรือไปยังแถบเมนูที่ด้านบนสุดของหน้าจอ เมื่อคุณลากหน้าต่างไปยังแถบเมนู หน้าต่างจะขยายเต็มเดสก์ท็อป
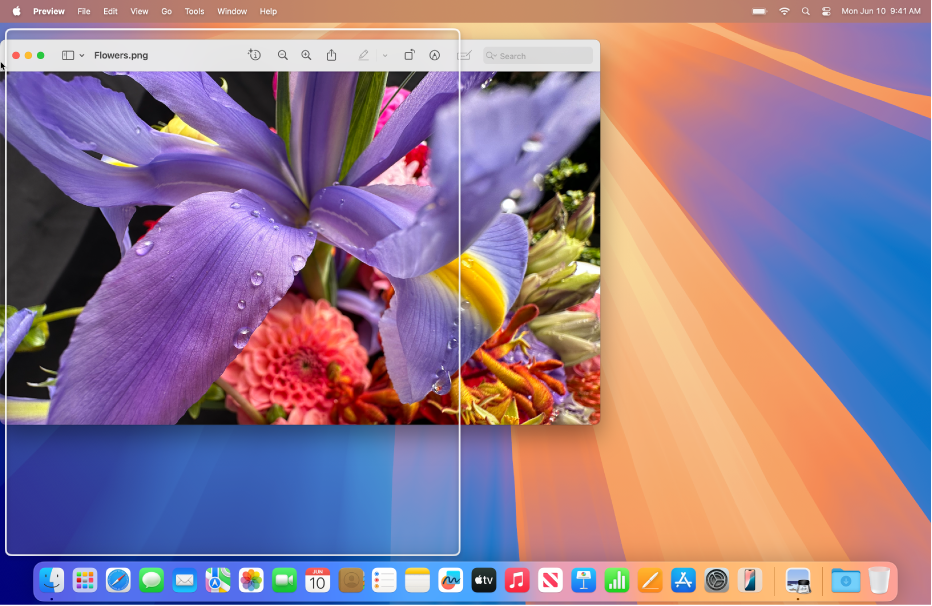
ลากหน้าต่างไปที่ขอบของหน้าจอ
ปล่อยหน้าต่างเมื่อพื้นที่ที่ไฮไลท์แสดงขึ้นมา
หน้าต่างจะขยับเข้าที่อย่างรวดเร็วเมื่อตัวชี้มาถึงขอบของหน้าจอ
หมายเหตุ: เมื่อคุณลากหน้าต่างขึ้นไปยังขอบด้านบนสุดของหน้าจอจนสุด Mission Control จะเปิดขึ้นมา ถ้าคุณไม่ต้องการให้ Mission Control เปิดขึ้นมาเมื่อคุณทำอย่างนั้น ให้ปิดใช้ “ลากหน้าต่างไปยังด้านบนสุดของหน้าจอเพื่อเข้าสู่ Mission Control” ในการตั้งค่าเดสก์ท็อปและ Dock ให้ดูที่เปลี่ยนการตั้งค่าเดสก์ท็อปและ Dock
คุณสามารถเปิดใช้หรือปิดใช้คุณสมบัติการจัดเรียงหน้าต่างนี้ได้ ให้ดูที่เปลี่ยนการตั้งค่าการจัดเรียงหน้าต่าง
จัดเรียงหน้าต่างด้วยการกดปุ่ม Option ในขณะที่ลากหน้าต่างไปยังพื้นที่ที่ไฮไลท์
สำหรับการจัดเรียงหน้าต่างที่รวดเร็วยิ่งขึ้น ให้กดปุ่ม Option ในขณะที่ลากหน้าต่างไปที่ขอบของหน้าจอ ไม่ว่าจะเป็นขอบบนสุด ขอบซ้าย ขอบขวา หรือมุมต่างๆ ของหน้าจอ
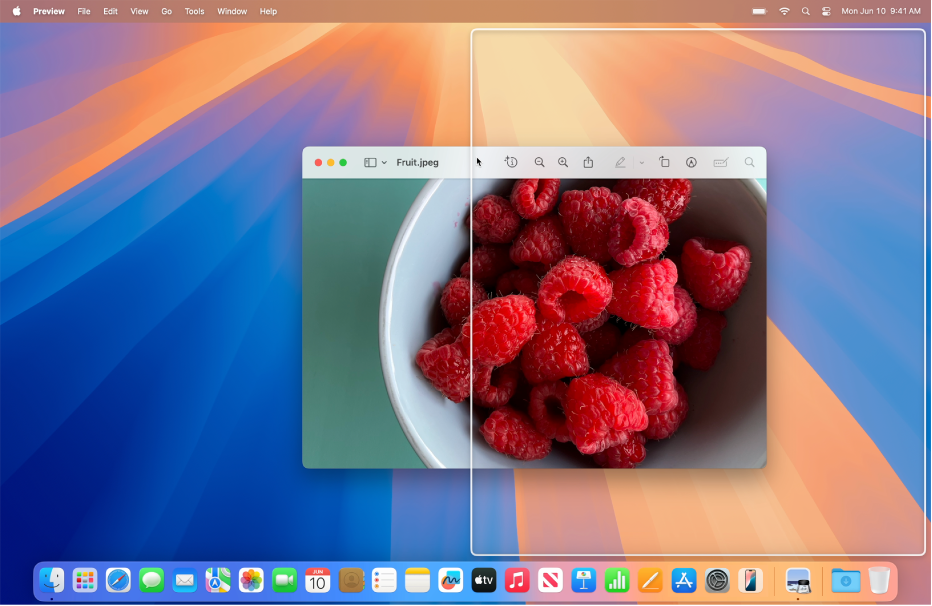
กดปุ่ม Option ค้างไว้
ลากหน้าต่างไปยังพื้นที่ที่คุณต้องการวาง
ปล่อยหน้าต่างเมื่อหน้าต่างอยู่ในพื้นที่ที่ไฮไลท์
คุณสามารถเปิดใช้หรือปิดใช้คุณสมบัติการจัดเรียงหน้าต่างนี้ได้ ให้ดูที่เปลี่ยนการตั้งค่าการจัดเรียงหน้าต่าง
จัดเรียงหน้าต่างโดยใช้ปุ่มสีเขียว
ปุ่มสีเขียวที่มุมซ้ายบนของแต่ละหน้าต่างจะมีตัวเลือกเค้าโครงจำนวนหนึ่งที่คุณสามารถใช้เพื่อจัดเรียงหน้าต่างอย่างน้อยหนึ่งหน้าต่างได้อย่างรวดเร็ว
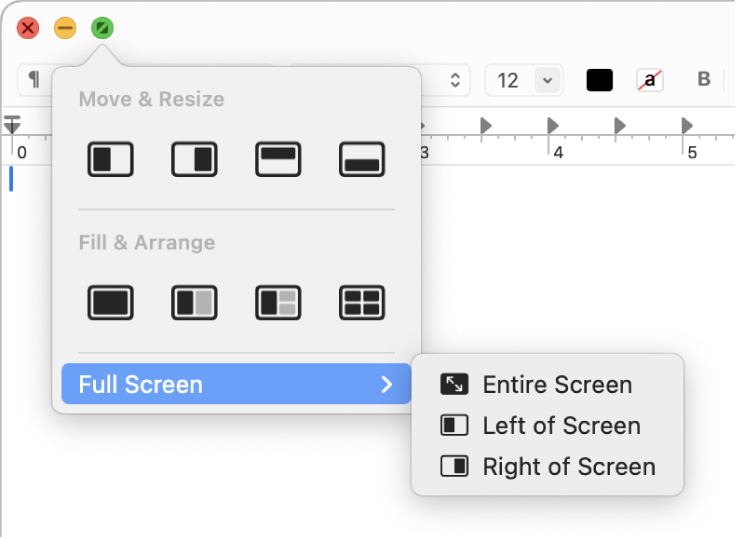
วางตัวชี้ค้างไว้เหนือปุ่มสีเขียวที่มุมซ้ายบนของหน้าต่างที่ใช้งานอยู่
ถ้าคุณต้องการดูเค้าโครงเพิ่มเติม ให้กดปุ่ม Option
ปฏิบัติตามวิธีใดวิธีหนึ่งต่อไปนี้:
จัดเรียงหน้าต่างที่ใช้งานอยู่: คลิกเค้าโครงที่ด้านล่าง ย้ายและปรับขนาด
จัดเรียงหลายหน้าต่าง: คลิกเค้าโครงที่ด้านล่างเต็มหน้าและจัดเรียง
จัดเรียงในโหมดเต็มหน้าจอ: วางตัวชี้ค้างไว้เหนือ โหมดเต็มหน้าจอ จากนั้นเลือกตัวเลือก
ทำให้หน้าต่างที่ใช้งานอยู่อยู่ตรงกลาง: กดปุ่ม Option จากนั้นคลิก
 ที่ด้านล่าง เต็มหน้าและจัดเรียง
ที่ด้านล่าง เต็มหน้าและจัดเรียงเติมเดสก์ท็อปให้เต็มด้วยหน้าต่างที่ใช้งานอยู่: คลิก
 ที่ด้านล่าง เต็มหน้าและจัดเรียง
ที่ด้านล่าง เต็มหน้าและจัดเรียง
จัดเรียงหน้าต่างโดยใช้ตัวเลือกเมนู
คุณสามารถจัดเรียงหน้าต่างเดียวหรือหลายหน้าต่างได้ด้วยการเลือกตัวเลือกจากเมนูหน้าต่างในแถบเมนู
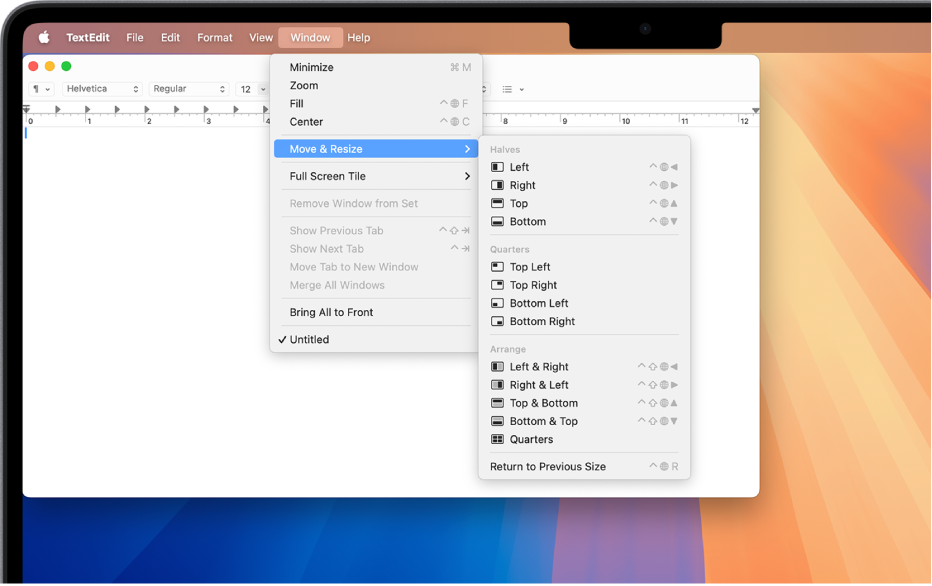
ตรวจสอบให้แน่ใจว่าหน้าต่างที่คุณต้องการจัดเรียงใช้งานอยู่
เลือก หน้าต่าง ในแถบเมนู จากนั้นปฏิบัติตามวิธีใดวิธีหนึ่งต่อไปนี้:
จัดเรียงหน้าต่างที่ใช้งานอยู่: วางตัวชี้ค้างไว้เหนือ ย้ายและปรับขนาด จากนั้นเลือกเค้าโครงที่ด้านล่าง หนึ่งส่วนสอง หรือ หนึ่งส่วนสี่
จัดเรียงหลายหน้าต่าง: วางตัวชี้ค้างไว้เหนือ ย้ายและปรับขนาด จากนั้นเลือกเค้าโครงที่ด้านล่าง จัดเรียง กดปุ่ม Option เพื่อเลือกเค้าโครงเพิ่มเติมที่ด้านล่าง จัดเรียง
ทำให้หน้าต่างที่ใช้งานอยู่อยู่ตรงกลางเดสก์ท็อป: เลือก กึ่งกลาง
เติมเดสก์ท็อปให้เต็มด้วยหน้าต่างที่ใช้งานอยู่: เลือก เต็มหน้า
จัดเรียงในโหมดเต็มหน้าจอ: วางตัวชี้ค้างไว้เหนือ เรียงในโหมดเต็มหน้าจอ จากนั้นเลือกตัวเลือก