
ใช้ iPad ของคุณเป็นจอภาพที่สองสำหรับ Mac ของคุณ
ด้วย Sidecar คุณสามารถใช้ iPad ของคุณในแนวนอนเป็นจอภาพที่สองสำหรับ Mac ของคุณได้ เช่นเดียวกันกับจอภาพที่สองจออื่นๆ คุณสามารถขยายเดสก์ท็อปของคุณโดยแสดงแอปหรือหน้าต่างอื่นบน iPad ของคุณ หรือทำให้แสดงแอปหรือหน้าต่างเดียวกันกับที่คุณเห็นบน Mac ของคุณแทนก็ได้
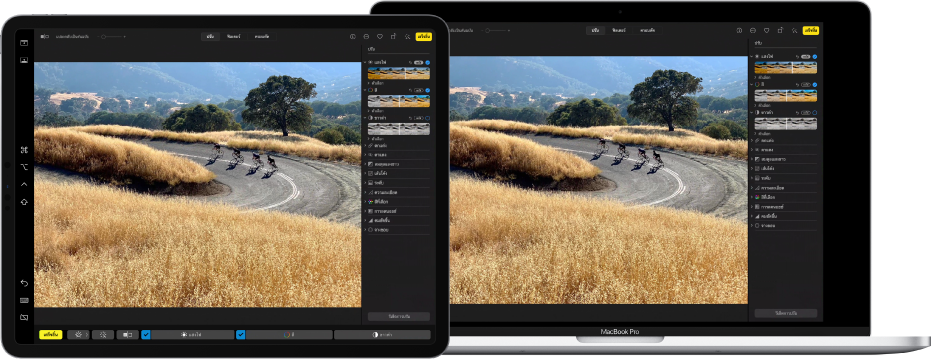
หมายเหตุ: Sidecar คือคุณสมบัติความต่อเนื่องอย่างหนึ่ง ในการใช้คุณสมบัติความต่อเนื่อง อุปกรณ์ของคุณต้องเปิด Wi-Fi และบลูทูธ และต้องตามข้อกำหนดของระบบ ดูบทความบริการช่วยเหลือของ Apple ข้อกำหนดของระบบสำหรับความต่อเนื่องใน Mac, iPhone, iPad, iPod touch และ Apple Watch
ตั้งค่า Sidecar
คุณไม่ต้องเชื่อมต่อ iPad เข้ากับ Mac ของคุณด้วยสายเพื่อใช้ Sidecar แต่คุณต้องลงชื่อเข้าด้วย Apple ID เดียวกันบนอุปกรณ์ทั้งสองเครื่อง จากนั้นปฏิบัติตามขั้นตอนต่อไปนี้
บน Mac ของคุณ ให้เลือกเมนู Apple


ถ้าคุณไม่ได้เชื่อมต่อกับ iPad ของคุณอยู่แล้ว ให้คลิกเมนูเพิ่มจอภาพที่แสดงขึ้น แล้วเลือก iPad ของคุณ
คุณยังสามารถเชื่อมต่อโดยใช้จอภาพในศูนย์ควบคุม
 หรือคลิกเมนูจอภาพ
หรือคลิกเมนูจอภาพ  ในแถบเมนูได้อีกด้วย (หากเมนูแสดงอยู่)
ในแถบเมนูได้อีกด้วย (หากเมนูแสดงอยู่)
เปลี่ยนตัวเลือก Sidecar
หลังจากที่คุณตั้งค่า iPad เป็นจอภาพที่สองสำหรับ Mac ของคุณ คุณสามารถเปลี่ยนตัวเลือกได้ในการตั้งค่าจอภาพ
บน Mac ของคุณ ให้เลือกเมนู Apple

 จากนั้นคลิก การตั้งค่าจอภาพ
จากนั้นคลิก การตั้งค่าจอภาพเลือกชื่อของ iPad ของคุณ จากนั้นปฏิบัติตามวิธีใดวิธีหนึ่งต่อไปนี้:
คลิกเมนู “ใช้เป็น” ที่แสดงขึ้น แล้วเลือกว่าคุณต้องการใช้ iPad ของคุณเป็นจอภาพหลัก หรือใช้เพื่อสะท้อนหรือขยายจอภาพของคุณ
เลือก แสดงแถบด้านข้าง แล้วใช้เมนูที่แสดงขึ้นเพื่อเลือกว่าจะแสดงแถบด้านข้างทางด้านซ้ายหรือขวา
เลือก แสดง Touch Bar แล้วใช้เมนูที่แสดงขึ้นเพื่อเลือกว่าจะแสดง Touch Bar ที่ด้านบนสุดหรือด้านล่างสุด
เลือก “เปิดใช้งานการแตะสองครั้งบน Apple Pencil”
คลิก เสร็จสิ้น
ใช้ Sidecar
ถ้าคุณไม่ได้เชื่อมต่อกับ iPad ของคุณอยู่แล้ว ให้คลิก จอภาพ ในศูนย์ควบคุม
 หรือคลิกเมนูจอภาพ
หรือคลิกเมนูจอภาพ  ในแถบเมนู (หากเมนูแสดงอยู่)
ในแถบเมนู (หากเมนูแสดงอยู่)เมนู Sidecar
 จะแสดงในแถบเมนู คุณสามารถเปลี่ยนวิธีที่คุณทำงานกับ iPad จากเมนู Sidecar ได้ตลอดเวลาอย่างง่ายดาย ตัวอย่างเช่น สลับระหว่างการใช้ iPad เป็นการสะท้อนภาพหน้าจอหรือจอภาพแยกต่างหาก หรือแสดงหรือซ่อนแถบด้านข้างหรือ Touch Bar บน iPad
จะแสดงในแถบเมนู คุณสามารถเปลี่ยนวิธีที่คุณทำงานกับ iPad จากเมนู Sidecar ได้ตลอดเวลาอย่างง่ายดาย ตัวอย่างเช่น สลับระหว่างการใช้ iPad เป็นการสะท้อนภาพหน้าจอหรือจอภาพแยกต่างหาก หรือแสดงหรือซ่อนแถบด้านข้างหรือ Touch Bar บน iPadปฏิบัติตามวิธีใดๆ ต่อไปนี้:
ย้ายหน้าต่างจาก Mac ไปยัง iPad: ลากหน้าต่างไปยังขอบของหน้าจอจนกว่าตัวชี้จะแสดงบน iPad ของคุณ หรือในระหว่างใช้แอป ให้เลือก หน้าต่าง > ย้ายไปยัง iPad
ย้ายหน้าต่างจาก iPad ไปยัง Mac: ลากหน้าต่างไปยังขอบของหน้าจอจนกว่าตัวชี้จะแสดงบน Mac ของคุณ หรือขณะใช้แอป ให้เลือก หน้าต่าง > ย้ายหน้าต่างกลับไปยัง Mac
ใช้แถบด้านข้างบน iPad: ใช้นิ้วหรือ Apple Pencil ของคุณแตะไอคอนในแถบด้านข้างเพื่อแสดง
 หรือซ่อน
หรือซ่อน  แถบเมนู, แสดง
แถบเมนู, แสดง  หรือซ่อน
หรือซ่อน  Dock หรือแสดงแป้นพิมพ์บนหน้าจอ
Dock หรือแสดงแป้นพิมพ์บนหน้าจอ  หรือแตะปุ่มปรับค่าอย่างน้อยหนึ่งปุ่ม เช่น Control
หรือแตะปุ่มปรับค่าอย่างน้อยหนึ่งปุ่ม เช่น Control  เพื่อใช้ปุ่มลัดแป้นพิมพ์
เพื่อใช้ปุ่มลัดแป้นพิมพ์ใช้ Touch Bar บน iPad: แตะปุ่มใดๆ ใน Touch Bar ด้วยนิ้วหรือ Apple Pencil ของคุณ ปุ่มที่มีให้ใช้งานได้จะแตกต่างกันไปตามแอปหรืองาน
ใช้ Apple Pencil บน iPad: แตะด้วย Apple Pencil ของคุณเพื่อเลือกรายการ เช่น คำสั่งเมนู กล่องกาเครื่องหมาย หรือไฟล์ ถ้า Apple Pencil ของคุณรองรับ (และคุณเลือกตัวเลือกในการตั้งค่าจอภาพไว้) คุณสามารถแตะสองครั้งที่ส่วนล่างของ Apple Pencil ของคุณเพื่อสลับเครื่องมือการวาดในบางแอปได้ ดูบทความบริการช่วยเหลือของ Apple เชื่อมต่อ Apple Pencil กับ iPad ของคุณ
ใช้คำสั่งนิ้วบน iPad: ใช้คำสั่งนิ้วพื้นฐาน เช่น แตะ ปัด เลื่อน และซูม รวมถึงคำสั่งนิ้วสำหรับป้อนหรือแก้ไขข้อความ ให้ดูที่ คู่มือผู้ใช้ iPad
สลับระหว่างเดสก์ท็อป Mac และ iPad บน iPad: ปัดขึ้นจากขอบด้านล่างของ iPad ด้วยนิ้วเดียวเพื่อแสดงหน้าจอโฮม ในการแสดง Dock ของ iPad ให้ปัดขึ้นแล้วหยุดพัก ในการแสดงแถบสลับแอป ให้ปัดขึ้นแล้วหยุดพักตรงกึ่งกลางของหน้าจอ ในการกลับไปยังเดสก์ท็อป Mac ให้ปัดขึ้น จากนั้นแตะไอคอน Sidecar

เมื่อคุณพร้อมที่จะหยุดใช้ iPad ของคุณแล้ว ให้แตะไอคอนเลิกเชื่อมต่อ
 ที่ด้านล่างสุดของแถบด้านข้างบน iPad
ที่ด้านล่างสุดของแถบด้านข้างบน iPadคุณยังสามารถเลิกเชื่อมต่อบน Mac ของคุณโดยคลิก iPad ที่ใช้งานอยู่ซึ่งแสดงอยู่ในเมนู Sidecar
 ในแถบเมนูได้อีกด้วย
ในแถบเมนูได้อีกด้วย