
ควบคุม Mac และแอปของคุณด้วยการสั่งการด้วยเสียง
เมื่อคุณเปิดใช้การสั่งการด้วยเสียงบน Mac ของคุณ คุณจะสามารถป้อนข้อความตามคำบอกและพูดคำสั่งเพื่อแก้ไขข้อความ นำทางเดสก์ท็อปและแอป และควบคุม Mac ของคุณ ตลอดจนทำงานต่างๆ เช่น เลื่อนไปมาในเอกสารหรือกดปุ่มได้ การสั่งการด้วยเสียงจะฟังคำสั่งเสมอ ดังนั้นไม่จำเป็นต้องเรียกใช้ แค่พูดคำสั่งก็เพียงพอ
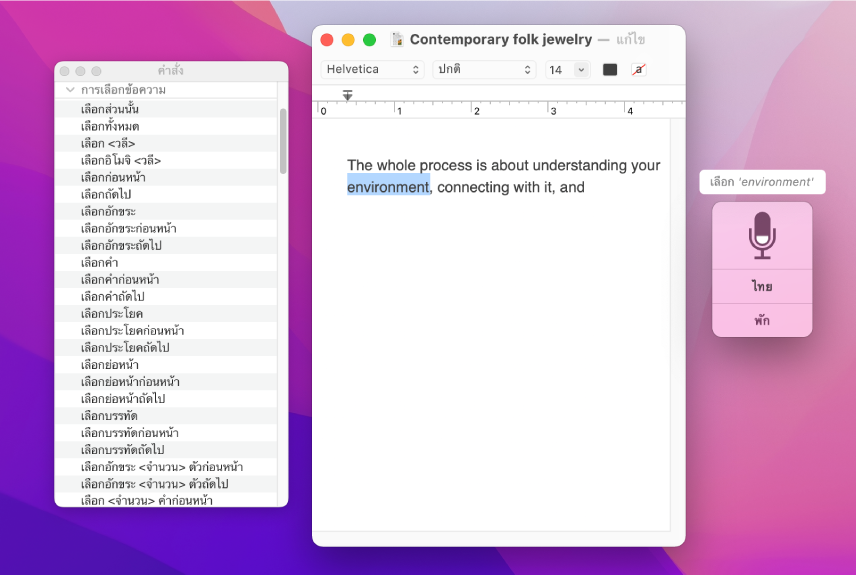
การสั่งการด้วยเสียงมีชุดคำสั่งมาตรฐาน: การนำทางพื้นฐาน การทับซ้อนและเมาส์ การป้อนตามคำบอก การเลือกข้อความ การนำทางข้อความ การแก้ไขข้อความ การลบข้อความ และการช่วยการเข้าถึง (เพื่อใช้เมื่อตัวอ่านหน้าจอในตัว VoiceOver เปิดอยู่) คุณยังสามารถสร้างคำสั่งของตัวคุณเองได้อีกด้วย
หมายเหตุ: เมื่อการสั่งการด้วยเสียงเปิดอยู่ คุณจะไม่สามารถใช้การป้อนตามคำบอกแป้นพิมพ์ได้
เปิดใช้การสั่งการด้วยเสียง
บน Mac ของคุณ ให้เลือกเมนู Apple

 จากนั้นคลิก การสั่งการด้วยเสียง
จากนั้นคลิก การสั่งการด้วยเสียงเลือก เปิดใช้งานการสั่งการด้วยเสียง
ครั้งแรกที่คุณเปิดใช้ การสั่งการด้วยเสียง ไฟล์สำหรับภาษาที่เลือกจะถูกดาวน์โหลดไปยัง Mac ของคุณ (คุณต้องเชื่อมต่ออยู่กับอินเทอร์เน็ต) และหน้าต่างผลตอบกลับจะแสดงขึ้นบนเดสก์ท็อป เมื่อการสั่งการด้วยเสียงพร้อมใช้งานแล้ว ไอคอนไมโครโฟน
 จะแสดงขึ้นในหน้าต่างและขยับขึ้นลงเพื่อระบุระดับเสียง
จะแสดงขึ้นในหน้าต่างและขยับขึ้นลงเพื่อระบุระดับเสียง
คุณยังสามารถเลือกไมโครโฟน (เลือก อัตโนมัติ เพื่อตั้งค่าให้ Mac ของคุณฟังเสียงจากอุปกรณ์ที่คุณน่าจะใช้ในการพูดคำสั่งมากที่สุด) และเลือกให้วางซ้อนหมายเลขหรือเส้นตารางบนหน้าจอเพื่อทำให้เลือกรายการหรือนำทางหน้าจอได้ง่ายขึ้นได้อีกด้วย
Siri: พูด: “เปิดใช้การสั่งการด้วยเสียง”
เพิ่มภาษาเพื่อใช้กับการสั่งการด้วยเสียง
บน Mac ของคุณ ให้เลือกเมนู Apple

 จากนั้นคลิก การสั่งการด้วยเสียง
จากนั้นคลิก การสั่งการด้วยเสียงคลิกเมนูภาษาที่แสดงขึ้น จากนั้นปฏิบัติตามวิธีใดๆ ต่อไปนี้
การเพิ่มภาษา: เลือก เพิ่มภาษา หรือ กำหนดเอง แล้วเลือกภาษาที่คุณต้องการดาวน์โหลด (คุณต้องเชื่อมต่ออยู่กับอินเทอร์เน็ต)
เอาภาษาออก: เลือก กำหนดเอง จากนั้นเลิกเลือกภาษาที่คุณไม่ต้องการใช้
ถ้าภาษารองรับ คุณสามารถเพิ่มคำศัพท์เพื่อให้มั่นใจได้ว่าคำหรือวลีเฉพาะทางถูกป้อนอย่างถูกต้องเมื่อคุณใช้การสั่งการด้วยเสียง
ใช้คำสั่งการสั่งการด้วยเสียง
ในการใช้การสั่งการด้วยเสียงบน Mac ของคุณ เพียงพูดคำสั่ง เช่น:
“เปิดแอปเมล”
“คลิก เสร็จสิ้น”
“เลื่อนลง”
“ย้ายเคอร์เซอร์ไปทางขวา 5 พิกเซล”
เมื่อคุณพูดคำสั่ง (หรือหมายเลขรายการ หากคุณกำลังใช้การซ้อนทับ) ต่อเนื่องอย่างรวดเร็ว เช่น “เลื่อนลง” “ย้ายเคอร์เซอร์ไปทางขวา 5 พิกเซล” “คลิก ตกลง” คุณควรหยุดพัก (ประมาณครึ่งวินาที) ระหว่างคำสั่งหรือหมายเลขรายการ
ในการเลือกหารายการทั้งหมดของคำสั่งที่รองรับ เรียนรู้เกี่ยวกับแต่ละคำสั่ง และดูตัวอย่างวิธีใช้คำสั่ง ให้เลือกเมนู Apple 
![]() คลิก การสั่งการด้วยเสียง จากนั้นคลิก คำสั่ง
คลิก การสั่งการด้วยเสียง จากนั้นคลิก คำสั่ง
ถ้าคุณไม่แน่ใจว่าคำสั่งใดที่คุณสามารถใช้ได้ ให้พูดว่า “แสดงคำสั่ง” เพื่อแสดงหน้าต่างคำสั่ง คำสั่งที่อยู่ในรายการจะแสดงต่างกันออกไปขึ้นอยู่กับแอปที่คุณกำลังใช้งาน และสิ่งที่คุณกำลังทำอยู่ ตัวอย่างเช่น คุณจะเห็นคำสั่งการจัดรูปแบบในระหว่างที่อยู่ในเอกสาร Pages แต่จะไม่เห็นคำสั่งในระหว่างที่อยู่ในการตั้งค่าระบบ
ถ้าคุณพูดบางอย่างที่คล้ายกับคำสั่ง การสั่งการด้วยเสียงจะแสดงคำสั่งที่แนะนำเป็นเวลาสั้นๆ ถัดจากไมโครโฟนเพื่อให้คุณลองอีกครั้งโดยใช้คำสั่งที่ถูกต้อง (คำสั่งที่แนะนำจะแสดงก็ต่อเมื่อมีการเลือกตัวเลือก “แสดงคำแนะนำ” อยู่ในการตั้งค่าการสั่งการด้วยเสียง)

ใช้คำสั่งการสั่งการด้วยเสียงกับ VoiceOver
ในการใช้การสั่งการด้วยเสียงกับ VoiceOver บน Mac ของคุณ เพียงพูดคำสั่ง เช่น:
“VoiceOver หน้าต่างเลือกรายการ”
“VoiceOver ตัวหมุน”
“VoiceOver อ่านทั้งหมด”
“VoiceOver เลือกรายการแรก”
ในการดูรายการคำสั่งการสั่งการด้วยเสียงที่คุณสามารถใช้กับ VoiceOver ได้ ให้เลือกเมนู Apple 
![]() จากนั้นคลิก การสั่งการด้วยเสียง คลิก คำสั่ง แล้วเลื่อนไปยังชุดคำสั่งการช่วยการเข้าถึง
จากนั้นคลิก การสั่งการด้วยเสียง คลิก คำสั่ง แล้วเลื่อนไปยังชุดคำสั่งการช่วยการเข้าถึง
เคล็ดลับสำหรับการใช้การสั่งการด้วยเสียง
ปฏิบัติตามเคล็ดลับเหล่านี้ในการใช้การสั่งการด้วยเสียงบน Mac ของคุณ:
ถ้าคุณดาวน์โหลดภาษาเพิ่มเติมเพื่อใช้กับการสั่งการด้วยเสียง คุณสามารถสลับภาษาได้อย่างรวดเร็วในหน้าต่างผลตอบกลับ โดยการคลิกเมนูภาษาที่แสดงขึ้นในหน้าต่าง จากนั้นเลือกภาษา
หมายเลขจะแสดงขึ้นมาสำหรับรายการเมนูเสมอ ทำให้เลือกคำสั่งได้ง่าย ตัวอย่างเช่น พูดว่า “คลิกแก้ไข” เพื่อเปิดเมนูแก้ไข แล้วพูดหมายเลขสำหรับหนึ่งคำสั่งแก้ไขเมนู
ถ้าหลายรายการมีป้ายชื่อเดียวกัน หมายเลขจะแสดงขึ้นมาเพื่อให้คุณสามารถระบุรายการที่คุณต้องการใช้ได้ ตัวอย่างเช่น ในหน้าต่างที่มีปุ่มสามปุ่มซึ่งมีป้ายชื่อว่าตัวเลือก ให้พูดว่า “คลิกตัวเลือก” หลังจากนั้นหมายเลขจะแสดงขึ้นมา แล้วพูดหมายเลขของปุ่มตัวเลือกที่คุณต้องการคลิก
เมื่อทำงานในพื้นที่ป้อนข้อความ ตัวอย่างเช่น การเขียนเอกสาร อีเมล หรือข้อความ คุณสามารถสลับระหว่างโหมดการป้อนตามคำบอกกับโหมดคำสั่งได้ตามต้องการ ในโหมดการป้อนตามคำบอก (ค่าเริ่มต้น) คำที่คุณพูดที่ไม่ใช่คำสั่งการสั่งการด้วยเสียงจะถูกป้อนเป็นข้อความ ในโหมดคำสั่ง คำเหล่านั้นจะไม่ถูกสนใจและไม่ถูกป้อนเป็นข้อความ การสั่งการด้วยเสียงจะตอบสนองต่อคำสั่งเท่านั้น โหมดคำสั่งจะเป็นประโยชน์อย่างยิ่งเมื่อคุณต้องการพูดชุดคำสั่งและไม่ต้องการให้ป้อนคำสั่งโดยไม่ได้ตั้งใจในพื้นที่ป้อนข้อความ
ในการสลับไปเป็นโหมดคำสั่ง ให้พูดว่า “โหมดคำสั่ง” เมื่อโหมดคำสั่งเปิดอยู่ ไอคอนสีเข้มของอักขระที่ถูกขีดฆ่าจะแสดงขึ้นมาในพื้นที่ป้อนข้อความเพื่อระบุว่าคุณไม่สามารถป้อนตามคำบอกได้ ในการสลับกลับไปเป็นโหมดการป้อนตามคำบอก ให้พูดว่า “โหมดการป้อนตามคำบอก”
ในการปรับแถบเลื่อน ให้ใช้คำสั่งเพิ่มขึ้นหรือคำสั่งลดลงตามด้วยชื่อหรือหมายเลขของรายการ ตัวอย่างเช่น ในการปรับแถบเลื่อนความสมดุลในการตั้งค่าระบบเสียง ให้พูดว่า “เพิ่มความสมดุล” หรือ “ลดความสมดุล” จนกว่าจะตั้งค่าแถบเลื่อนตามที่คุณต้องการ หรือคุณสามารถระบุจำนวนในการปรับแถบเลื่อนได้ เช่น “ลดความสมดุลประมาณ 10”
ถ้าคุณหยุดพักและไม่ต้องการให้คำพูดที่คุณพูดถูกตีความว่าเป็นคำสั่ง ให้พูดว่า “พักเครื่องได้” หรือคลิก พักเครื่อง ในหน้าต่างผลตอบกลับ เมื่อคุณต้องการให้การสั่งการด้วยเสียงฟังคำสั่งอีกครั้ง ให้พูดว่า “ตื่นได้แล้ว” หรือคลิก ปลุก ในหน้าต่างผลตอบกลับ
คำสั่งการสั่งการด้วยเสียงส่วนใหญ่มีการเปิดใช้งานไว้ตามค่าเริ่มต้น คุณสามารถปิดใช้งานคำสั่งหรือสร้างคำสั่งของคุณเองเพื่อให้ตรงกับความต้องการของคุณได้ คุณยังสามารถใช้คำสั่งการป้อนตามคำบอกแป้นพิมพ์ที่ macOS มีให้สำหรับเครื่องหมายวรรคตอน ตัวพิมพ์ การจัดรูปแบบ และอื่นๆ ได้อีกด้วย
ถ้าคุณใช้การสั่งการด้วยเสียงกับ VoiceOver ให้ลองใช้หูฟังหรือ AirPods เพื่อช่วยให้แน่ใจว่าการสั่งการด้วยเสียงจะได้ยินเสียงคุณพูดเท่านั้น
ถ้าไอคอนไมโครโฟน
 ในหน้าต่างผลตอบกลับไม่ตอบสนองต่อเสียงของคุณ หรือการสั่งการด้วยเสียงไม่จำคำสั่งของคุณ ให้ลองวิธีแก้ไขปัญหาเหล่านี้
ในหน้าต่างผลตอบกลับไม่ตอบสนองต่อเสียงของคุณ หรือการสั่งการด้วยเสียงไม่จำคำสั่งของคุณ ให้ลองวิธีแก้ไขปัญหาเหล่านี้
ปิดใช้การสั่งการด้วยเสียง
บน Mac ของคุณ ให้เลือกเมนู Apple

 จากนั้นคลิก การสั่งการด้วยเสียง
จากนั้นคลิก การสั่งการด้วยเสียงเลิกเลือก เปิดใช้งานการสั่งการด้วยเสียง
Siri: พูด: “ปิดใช้การสั่งการด้วยเสียง”
สำหรับคำสั่งการสั่งการด้วยเสียงหลายๆ คำสั่ง คุณสามารถพูดว่า “คลิก” “แตะ” หรือ “กด” ได้โดยไม่ต้องคำนึงว่าคุณจะใช้งานอยู่บน Mac, iPhone หรือ iPad