
เปิดใช้หรือปิดใช้คุณสมบัติการช่วยการเข้าถึงอย่างรวดเร็วบน Mac
คุณสามารถเปิดใช้หรือปิดใช้คุณสมบัติการช่วยการเข้าถึงหลายรายการอย่างรวดเร็วได้โดยใช้ปุ่มลัดแป้นพิมพ์ แถบเมนูศูนย์ควบคุม หรือ Siri
ใช้ปุ่มลัดแป้นพิมพ์
คุณสามารถใช้ปุ่มลัดแป้นพิมพ์เพื่อเปิดแผงปุ่มลัดการช่วยการเข้าถึง ซึ่งคุณสามารถเปิดใช้หรือปิดใช้คุณสมบัติการช่วยการเข้าถึงได้
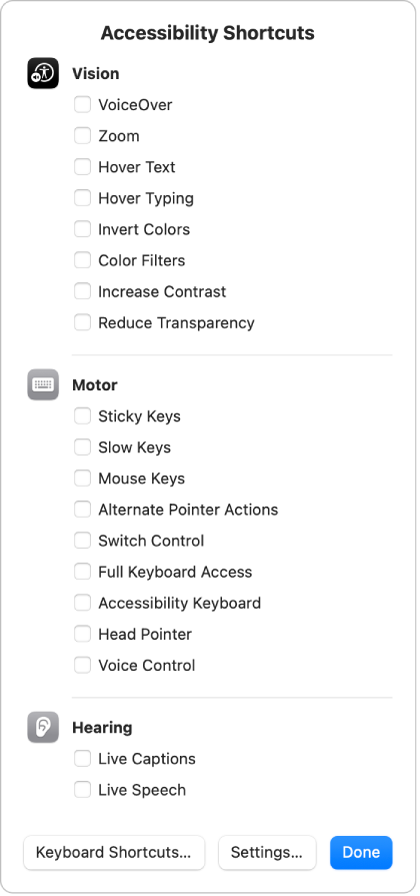
กดปุ่ม Option-Command-F5
หรือถ้า Mac หรือ Magic Keyboard ของคุณมี Touch ID ให้กด Touch ID สามครั้งอย่างรวดเร็ว
ในแผง ให้เลือกคุณสมบัติที่คุณต้องการเปิดใช้หรือปิดใช้ จากนั้นคลิก เสร็จสิ้น หรือคลิกที่ใดก็ได้ด้านนอกแผงเพื่อปิด
สามารถพบปุ่มลัดแป้นพิมพ์เพิ่มเติมที่คุณสามารถใช้และกำหนดค่าได้ในการตั้งค่าแป้นพิมพ์ บน Mac ของคุณ ให้เลือกเมนู Apple 
![]() ในแถบด้านข้าง (คุณอาจต้องเลื่อนลง) คลิก ปุ่มลัดแป้นพิมพ์ ทางด้านขวา จากนั้นคลิก การช่วยการเข้าถึง ในแถบด้านข้างในหน้าต่างโต้ตอบที่แสดงขึ้น ให้ดูที่ใช้ปุ่มลัดแป้นพิมพ์ macOS
ในแถบด้านข้าง (คุณอาจต้องเลื่อนลง) คลิก ปุ่มลัดแป้นพิมพ์ ทางด้านขวา จากนั้นคลิก การช่วยการเข้าถึง ในแถบด้านข้างในหน้าต่างโต้ตอบที่แสดงขึ้น ให้ดูที่ใช้ปุ่มลัดแป้นพิมพ์ macOS
ใช้แถบเมนูหรือศูนย์ควบคุม
ในการเปิดใช้หรือปิดใช้คุณสมบัติการช่วยการเข้าถึงโดยตรงจากเดสก์ท็อป ให้เพิ่มปุ่มลัดการช่วยการเข้าถึงไปยังแถบเมนูหรือศูนย์ควบคุม
บน Mac ของคุณ ให้เลือกเมนู Apple

 ในแถบด้านข้าง (คุณอาจต้องเลื่อนลง)
ในแถบด้านข้าง (คุณอาจต้องเลื่อนลง)ไปที่ ปุ่มลัดการช่วยการเข้าถึง ทางด้านขวา แล้วเปิดใช้ แสดงในแถบเมนู หรือ แสดงในศูนย์ควบคุม
คลิก
 ในแถบเมนูหรือในศูนย์ควบคุม จากนั้นคลิกที่คุณสมบัติเพื่อเปิดใช้หรือปิดใช้คุณสมบัตินี้
ในแถบเมนูหรือในศูนย์ควบคุม จากนั้นคลิกที่คุณสมบัติเพื่อเปิดใช้หรือปิดใช้คุณสมบัตินี้
คุณยังสามารถเพิ่มตัวเลือกการรับฟังไปยังแถบเมนูหรือศูนย์ควบคุมและใช้ตัวเลือกนั้นเพื่อปรับการตั้งค่าอย่างรวดเร็วสำหรับเสียงเบื้องหลังและอุปกรณ์รับฟัง Made for iPhone (MFi) ที่จับคู่อยู่กับ Mac ของคุณได้อีกด้วย
เพิ่มหรือเอาคุณสมบัติออกจากปุ่มลัดการช่วยการเข้าถึง
คุณสามารถเปลี่ยนคุณสมบัติที่จะแสดงขึ้นเมื่อคุณใช้แผงปุ่มลัดการช่วยการเข้าถึงหรือโมดูลปุ่มลัดการช่วยการเข้าถึงในแถบเมนูหรือศูนย์ควบคุมได้
บน Mac ของคุณ ให้เลือกเมนู Apple

 ในแถบด้านข้าง จากนั้นคลิก ปุ่มลัด ทางด้านขวา (คุณอาจต้องเลื่อนลง)
ในแถบด้านข้าง จากนั้นคลิก ปุ่มลัด ทางด้านขวา (คุณอาจต้องเลื่อนลง)เลือกหรือเลิกเลือกกล่องกาเครื่องหมายที่อยู่ถัดจากคุณสมบัติเพื่อแสดงหรือซ่อนคุณสมบัติเมื่อคุณใช้ปุ่มลัดการช่วยการเข้าถึง
ถ้าคุณเลือกเพียงหนึ่งคุณสมบัติ แผงปุ่มลัดการช่วยการเข้าถึงจะไม่แสดงขึ้นมาเมื่อคุณกดปุ่มลัดแป้นพิมพ์ แต่คุณสมบัตินั้นจะถูกเปิดใช้หรือปิดใช้ในทันที
ใช้ Siri
Siri: ลองพูดว่า: “เปิดการสั่งการด้วยเสียง” หรือ “ปิด VoiceOver” เรียนรู้วิธีใช้ Siri