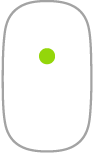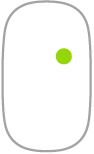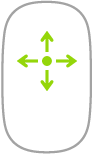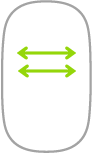Magic Mouse
คุณสามารถใช้ Magic Mouse ได้เลยถ้าอยู่ในระยะของคอมพิวเตอร์ของคุณ เมื่อคุณต้องชาร์จไฟเมาส์หรือถ้าคุณต้องการจับคู่อีกครั้ง ให้เชื่อมต่อเข้ากับ Mac mini ของคุณโดยใช้สาย USB-C เป็น Lightning หรือสาย Lightning เป็น USB
ในการเชื่อมต่อ Magic Mouse กับ Mac mini ของคุณ ให้ดูที่เชื่อมต่ออุปกรณ์เสริมเข้ากับ Mac mini ของคุณ
วิธีต่อไปนี้คือส่วนหนึ่งของคำสั่งนิ้วทั่วไปที่คุณสามารถใช้กับ Magic Mouse ของคุณได้
คำสั่งนิ้ว | การทำงาน | ||||||||||
|---|---|---|---|---|---|---|---|---|---|---|---|
เปิด/ปิด: เลื่อนสวิตช์เปิด/ปิด | |||||||||||
คลิก: กดที่พื้นผิวด้านบนของเมาส์เพื่อคลิกหรือคลิกสองครั้ง | |||||||||||
คลิกรอง (ซึ่งก็คือคลิกขวา): กดด้านซ้ายหรือด้านขวาของเมาส์เพื่อกด "คลิกรอง" (ในการเปิดใช้งานคลิกขวาและคลิกซ้าย ในการตั้งค่าระบบ ให้คลิก เมาส์ แล้วเลือก “คลิกรอง (คลิกขวา)”) หรือกดปุ่ม Control บนแป้นพิมพ์ในขณะที่คุณคลิกเมาส์ | |||||||||||
เลื่อน 360º: ปัดด้วยนิ้วเดียวไปบนพื้นผิวเพื่อเลื่อนหรือแพนไปในทิศทางใดๆ | |||||||||||
 | ซูมหน้าจอ: กดปุ่ม Control ค้างไว้แล้วเลื่อนด้วยนิ้วเดียวเพื่อขยายรายการบนหน้าจอ (ในการเปิดใช้งานการซูมหน้าจอ ในการตั้งค่าระบบ ให้คลิก การช่วยการเข้าถึง แล้วคลิก ซูม จากนั้นเลือก “ใช้คำสั่งนิ้วเลื่อนพร้อมปุ่มปรับค่าเพื่อซูม”) | ||||||||||
ปัดด้วยสองนิ้ว: ปัดไปทางซ้ายหรือทางขวาเพื่อเลื่อนผ่านหน้า รูปภาพ และอื่นๆ | |||||||||||
กำหนดเมาส์ของคุณเอง ในการปรับการตั้งค่า เช่น ความเร็วการเลื่อนตัวชี้และความเร็วการเลื่อนลูกกลิ้งเมาส์ และในการเปิดใช้งานหรือกำหนดคำสั่งนิ้วเอง ให้คลิก เมาส์ ในการตั้งค่าระบบ