Magic Keyboard ที่มี Touch ID
Magic Keyboard แบบไร้สายที่มี Touch ID และ Magic Keyboard พร้อม Touch ID และปุ่มตัวเลข (ที่แสดงด้านล่าง) มีคุณสมบัติที่มาพร้อมกับเครื่องซึ่งช่วยให้การป้อนอิโมจิ การเปลี่ยนภาษาแป้นพิมพ์ การล็อค Mac mini ของคุณ และการใช้งานฟังก์ชั่นระบบต่างๆ ด้วยการกดปุ่มเดียวทำได้อย่างง่ายดาย คุณยังสามารถใช้ลายนิ้วมือในการลงชื่อเข้าและซื้อสินค้าโดยใช้ Apple Pay ได้อีกด้วย
ในการเชื่อมต่อ Magic Keyboard พร้อม Touch ID กับ Mac mini ของคุณ ให้ดูที่เชื่อมต่ออุปกรณ์เสริมเข้ากับ Mac mini ของคุณ
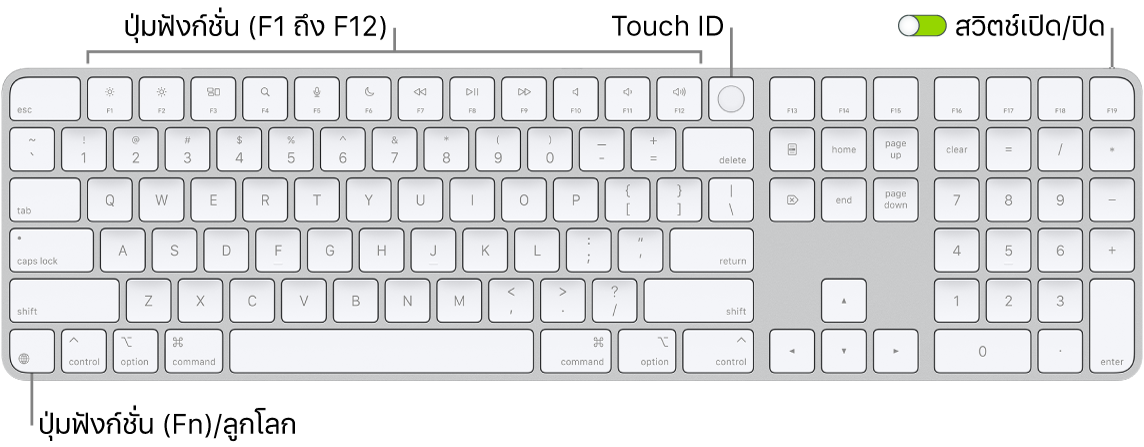
เปิดใช้หรือปิดใช้แป้นพิมพ์ เลื่อนสวิตช์เปิด/ปิดตรงขอบด้านหลังของแป้นพิมพ์เพื่อเปิด 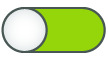
ล็อค Mac mini ของคุณ กด Touch ID อย่างรวดเร็ว ในการปลดล็อค Mac mini ของคุณ ให้กด Touch ID เบาๆ หรือกดปุ่มใดก็ได้แล้วป้อนรหัสผ่านของคุณ
ตั้งค่า Touch ID คุณสามารถใช้ลายนิ้วมือเพื่อปลดล็อค Mac ของคุณและซื้อสินค้าและบริการจาก App Store, แอป Apple TV และ Apple Books และบนเว็บไซต์ต่างๆ โดยใช้ Apple Pay ได้ ถ้าคุณไม่ได้ตั้งค่า Touch ID เมื่อตั้งค่า Mac ของคุณ คุณสามารถทำได้ภายหลังในการตั้งค่า Touch ID และรหัสผ่านในการตั้งค่าระบบ โปรดดูที่ตั้งค่า Mac mini ของคุณ สำหรับข้อมูลเพิ่มเติมเกี่ยวกับ Touch ID สำหรับข้อมูลเกี่ยวกับ Apple Pay ให้ดูที่ใช้กระเป๋าสตางค์และ Apple Pay
ใช้ Touch ID วางนิ้วของคุณเบาๆ บน Touch ID เมื่อคุณเริ่มต้นระบบหรือเริ่มการทำงาน Mac ของคุณใหม่เป็นครั้งแรก คุณต้องป้อนรหัสผ่านเพื่อเข้าสู่ระบบ Mac mini ของคุณ หลังจากนั้น เมื่อใดก็ตามที่ระบบขอให้คุณป้อนรหัสผ่านของคุณเพื่อปลดล็อคหน้าจอหรือซื้อสินค้าและบริการ คุณจะสามารถใช้ Touch ID ได้ ถ้าคุณตั้งค่าการสลับผู้ใช้อย่างรวดเร็วไว้กับ Mac mini ของคุณ คุณยังสามารถใช้ลายนิ้วมือของคุณเพื่อสลับจากบัญชีของผู้ใช้อื่นมาเป็นบัญชีของคุณเองได้อีกด้วย โปรดดูที่ใช้ Touch ID บน Mac สำหรับข้อมูลเพิ่มเติม
กำหนดการตั้งค่าแป้นพิมพ์ ในการระบุตัวเลือกสำหรับแป้นพิมพ์ของคุณและปุ่มฟังก์ชั่น (Fn) / ปุ่มลูกโลก 
ใช้แป้นพิมพ์ของคุณเพื่อคลิกขวา ใช้ปุ่มเมนูตามบริบทใหม่ ![]() เพื่อเปิดเมนูปุ่มลัดด้วยแป้นพิมพ์ของคุณ ให้ดูที่คลิกขวาบน Mac
เพื่อเปิดเมนูปุ่มลัดด้วยแป้นพิมพ์ของคุณ ให้ดูที่คลิกขวาบน Mac
ใช้อิโมจิหรือเปลี่ยนภาษาแป้นพิมพ์ กด 

ใช้ปุ่มฟังก์ชั่น ปุ่มฟังก์ชั่นที่อยู่แถวบนสุดจะมีปุ่มลัดสำหรับฟังก์ชั่นระบบพื้นฐานเหล่านี้:
ความสว่าง (F1, F2): กด


Mission Control (F3): กด

ค้นหาโดย Spotlight (F4): กด

การป้อนตามคำบอก/Siri (F5): กด


ห้ามรบกวน (F6): กด

สื่อ (F7, F8, F9): กด



ปิดเสียง (F10): กด

ระดับเสียง (F11, F12): กด


ใช้ฟังก์ชั่นทางเลือก ปุ่มฟังก์ชั่นอาจดำเนินการทำงานสำหรับแอปที่ระบุเฉพาะหรืออาจมีฟังก์ชั่นทางเลือก ตัวอย่างเช่น ปุ่ม F11 สามารถซ่อนหน้าต่างที่เปิดอยู่ทั้งหมดแล้วแสดงเดสก์ท็อปได้ด้วย ในการเรียกใช้ฟังก์ชั่นทางเลือกที่เกี่ยวข้องกับปุ่ม ให้กดปุ่มฟังก์ชั่น (Fn) / ปุ่มลูกโลก 
ใช้ปุ่มลัดแป้นพิมพ์ คุณสามารถกดอย่างน้อยสองปุ่มพร้อมกันเพื่อให้ทำได้หลายอย่างอย่างรวดเร็วบน Mac ที่คุณมักทำเป็นเรื่องปกติเมื่อใช้งานแทร็คแพด เมาส์ หรืออุปกรณ์อื่นๆ ตัวอย่างเช่น กดปุ่ม Command-C เพื่อคัดลอกข้อความที่เลือก จากนั้นคลิกตำแหน่งที่คุณต้องการวางข้อความนั้นแล้วกดปุ่ม Command-V สำหรับรายการปุ่มลัดแป้นพิมพ์ที่ใช้บ่อย ให้ดูที่ปุ่มลัดแป้นพิมพ์บน Mac ของคุณ ถ้าคุณเพิ่งเคยใช้ Mac คุณอาจสนใจในคุณเพิ่งเคยใช้ Mac หรือไม่