 ข้อความ
ข้อความ
เมื่อใช้แอพข้อความบน Mac คุณจะสามารถติดต่อกับผู้อื่นได้อย่างง่ายดาย ไม่ว่าคุณกำลังใช้อุปกรณ์ใดอยู่ก็ตาม เมื่อใช้ iMessage คุณสามารถส่งข้อความอย่างไม่จำกัดให้กับทุกคนที่ใช้ Mac, อุปกรณ์ iOS, อุปกรณ์ iPadOS หรือ Apple Watch ได้ ติดต่อผู้คนตั้งแต่หนึ่งคนขึ้นไปและจัดการการสนทนาแบบกลุ่มด้วยคุณสมบัติอย่างการแทรกคำตอบและการกล่าวถึง ดูบทความบริการช่วยเหลือของ Apple เกี่ยวกับ iMessage และ SMS/MMS (ข้อความเสียงจะต้องใช้ไมโครโฟนภายนอก อุปกรณ์เสริมต่างๆ มีจำหน่ายแยกต่างหากที่ apple.com/th, Apple Store ในท้องถิ่นของคุณ หรือตัวแทนจำหน่ายรายอื่น)

ลงชื่อเข้าแล้วส่ง ลงชื่อเข้าด้วย Apple ID ของคุณเพื่อแลกเปลี่ยนข้อความ ซึ่งเป็นได้ทั้งข้อความ, รูปภาพ, Live Photos, วิดีโอ และอื่นๆ ได้ไม่จำกัด ไปให้ทุกคนที่ใช้ Mac, iPhone, iPad, iPod touch หรือ Apple Watch สำหรับข้อมูลการตั้งค่า ให้ดูที่บทความบริการช่วยเหลือของ Apple ใช้แอพข้อความกับ Mac ของคุณ
เคล็ดลับ: คุณยังสามารถส่งและรับข้อความ SMS หรือ MMS บน Mac ของคุณได้อีกด้วยถ้า iPhone ของคุณ (ที่มี iOS 8.1 ขึ้นไป) นั้นลงชื่อเข้าแอพข้อความด้วย Apple ID เดียวกัน บน iPhone ของคุณ ให้ไปที่ การตั้งค่า > ข้อความ แตะ การส่งต่อข้อความตัวอักษร แล้วแตะชื่อของ Mac ของคุณเพื่อเปิดการส่งต่อข้อความตัวอักษร บน Mac ของคุณ คุณจะเห็นรหัสการเปิดใช้งาน หากคุณไม่ได้ใช้การตรวจสอบสิทธิ์สองปัจจัยสำหรับ Apple ID ของคุณ ป้อนรหัสลงใน iPhone ของคุณ แล้วแตะ อนุญาต
จัดเรียงการสนทนาโปรดไว้ด้านบนสุด ปักหมุดการสนทนาโปรดของคุณไว้ที่ด้านบนสุดของรายการสนทนาด้วยการลากการสนทนาเหล่านั้นไปที่ด้านบนสุด ข้อความใหม่, Tapback และตำแหน่งป้อนจะแสดงขึ้นเหนือการสนทนาที่ปักหมุด เมื่อมีข้อความที่ยังไม่ได้อ่านในการสนทนากลุ่ม ผู้เข้าร่วมล่าสุดจะแสดงขึ้นบริเวณการสนทนาที่ปัดหมุด

จัดการการสนทนากลุ่ม ทำให้การระบุกลุ่มง่ายขึ้นด้วยการตั้งค่ารูปภาพ, Memoji หรืออิโมจิเป็นภาพกลุ่ม ในการสนทนากลุ่ม คุณสามารถส่งข้อความโดยตรงให้กับแต่ละบุคคลได้โดยการป้อนชื่อของบุคคลนั้นหรือการใช้เครื่องหมาย @ และคุณสามารถตอบคำถามหรือข้อความก่อนหน้าในการสนทนาได้โดยการเพิ่มความคิดเห็นของคุณเป็นคำตอบแบบแทรก เมื่อการสนทนามีการเตือนถี่เกินไป คุณสามารถซ่อนการเตือนสำหรับการสนทนาได้ ในการตั้งค่าภาพกลุ่มและดูตัวเลือกสำหรับการจัดการการสนทนา ให้เลือกการสนทนาในรายการ แล้วคลิกปุ่มรายละเอียด ![]() ที่มุมขวาบนของหน้าต่างแอพข้อความ ในการรับการแจ้งเตือนเมื่อคุณถูกกล่าวถึง ให้เปิดการตั้งค่าแอพข้อความ คลิก ทั่วไป แล้วเลือกกล่องกาเครื่องหมาย “แจ้งให้ฉันทราบเมื่ออ้างถึงชื่อของฉัน”
ที่มุมขวาบนของหน้าต่างแอพข้อความ ในการรับการแจ้งเตือนเมื่อคุณถูกกล่าวถึง ให้เปิดการตั้งค่าแอพข้อความ คลิก ทั่วไป แล้วเลือกกล่องกาเครื่องหมาย “แจ้งให้ฉันทราบเมื่ออ้างถึงชื่อของฉัน”
ทำให้ข้อความมีสีสัน ทำให้การพูดคุยน่าสนใจยิ่งขึ้นด้วยการตอบข้อความด้วย Tapback, GIF ที่อิงตามเทรนด์ หรือเอฟเฟ็กต์พิเศษ เช่น กระดาษโปรยปลิว ลูกโป่ง และอื่นๆ ในการเพิ่ม Tapback ให้คลิกค้างไว้ที่ข้อความ แล้วเลือก Tapback ในการเพิ่ม GIF หรือเอฟเฟ็กต์พิเศษ ให้คลิกปุ่มแอพ ![]() แล้วเลือก #ภาพ หรือ เอฟเฟ็กต์ข้อความ จากนั้นคลิกรายการที่คุณต้องการใช้ คุณยังอาจได้รับ Digital Touch, หมึกล่องหน และข้อความลายมือที่เพื่อนๆ ส่งมาให้จาก iPhone, iPad หรือ Apple Watch อีกด้วย
แล้วเลือก #ภาพ หรือ เอฟเฟ็กต์ข้อความ จากนั้นคลิกรายการที่คุณต้องการใช้ คุณยังอาจได้รับ Digital Touch, หมึกล่องหน และข้อความลายมือที่เพื่อนๆ ส่งมาให้จาก iPhone, iPad หรือ Apple Watch อีกด้วย

ส่งสติ๊กเกอร์ Memoji แอพข้อความจะสร้างชุดสติ๊กเกอร์โดยอัตโนมัติโดยอิงตามตัวละคร Memoji ของคุณ ในการเพิ่มสติ๊กเกอร์ Memoji ไปยังการสนทนา ให้คลิกปุ่มแอพ ![]() แล้วคลิก สติ๊กเกอร์ Memoji จากนั้นคลิกสติ๊กเกอร์ที่สื่ออารมณ์ของคุณได้ดีที่สุด
แล้วคลิก สติ๊กเกอร์ Memoji จากนั้นคลิกสติ๊กเกอร์ที่สื่ออารมณ์ของคุณได้ดีที่สุด

สร้าง Memoji ของคุณเอง ออกแบบ Memoji สำหรับคุณโดยเฉพาะ โดยเลือกสีผิวและกระ ทรงผมและสีผม คุณสมบัติใบหน้า และอื่นๆ ในการใช้ Memoji ที่ปรับแต่งให้เหมาะกับคุณเป็นรูปภาพแอพข้อความของคุณ ให้ไปที่ ข้อความ > การตั้งค่า คลิก “ตั้งชื่อและตั้งค่าการแชร์รูปภาพ” แล้วคลิก ดำเนินการต่อ จากนั้นคลิก กำหนดเอง คลิกปุ่ม Memoji ใหม่ ![]() แล้วคลิกคุณสมบัติแต่ละรายการเพื่อออกแบบลักษณะของคุณ เมื่อคุณทำเสร็จแล้ว ให้คลิก เสร็จสิ้น เพื่อเพิ่ม Memoji ไปยังคอลเลกชั่นสติ๊กเกอร์ของคุณ ในการเพิ่ม Memoji เพิ่มเติมไปยังคอลเลกชั่นของคุณ ให้เปิดการสนทนา แล้วคลิกปุ่มแอพ
แล้วคลิกคุณสมบัติแต่ละรายการเพื่อออกแบบลักษณะของคุณ เมื่อคุณทำเสร็จแล้ว ให้คลิก เสร็จสิ้น เพื่อเพิ่ม Memoji ไปยังคอลเลกชั่นสติ๊กเกอร์ของคุณ ในการเพิ่ม Memoji เพิ่มเติมไปยังคอลเลกชั่นของคุณ ให้เปิดการสนทนา แล้วคลิกปุ่มแอพ ![]() คลิก สติ๊กเกอร์ Memoji แล้วคลิกปุ่ม Memoji ใหม่
คลิก สติ๊กเกอร์ Memoji แล้วคลิกปุ่ม Memoji ใหม่ ![]() จากนั้นก็สนุกกับการออกแบบได้เลย
จากนั้นก็สนุกกับการออกแบบได้เลย
ส่งไฟล์ รูปภาพ หรือวิดีโอ แชร์ไฟล์ได้ง่ายๆ โดยลากไฟล์ไปยังแอพข้อความ หรือค้นหาและส่งรูปภาพและวิดีโออย่างรวดเร็วจากคลังรูปภาพของคุณ ในการสนทนา ให้คลิกปุ่มแอพ ![]() แล้วคลิก รูปภาพ จากนั้นคลิกรูปภาพเพื่อเพิ่ม ป้อนคำสำคัญ ตัวอย่างเช่น ชื่อของบุคคล วันที่ หรือตำแหน่งที่ตั้ง ในช่องค้นหาเพื่อช่วยคุณค้นหารูปภาพเฉพาะ
แล้วคลิก รูปภาพ จากนั้นคลิกรูปภาพเพื่อเพิ่ม ป้อนคำสำคัญ ตัวอย่างเช่น ชื่อของบุคคล วันที่ หรือตำแหน่งที่ตั้ง ในช่องค้นหาเพื่อช่วยคุณค้นหารูปภาพเฉพาะ
เมื่อแค่ข้อความอาจไม่พอ สลับจากการส่งข้อความไปยังการโทรแบบเสียงหรือวิดีโอในแอพข้อความ ถ้าผู้คนในการสนทนาของคุณมี FaceTime ให้คลิกปุ่มรายละเอียด ![]() ในหน้าต่างข้อความ แล้วคลิกปุ่มโทร
ในหน้าต่างข้อความ แล้วคลิกปุ่มโทร ![]() หรือปุ่มวิดีโอ
หรือปุ่มวิดีโอ ![]() เพื่อเริ่มการสนทนา FaceTime แบบเสียงหรือแบบวิดีโอ
เพื่อเริ่มการสนทนา FaceTime แบบเสียงหรือแบบวิดีโอ
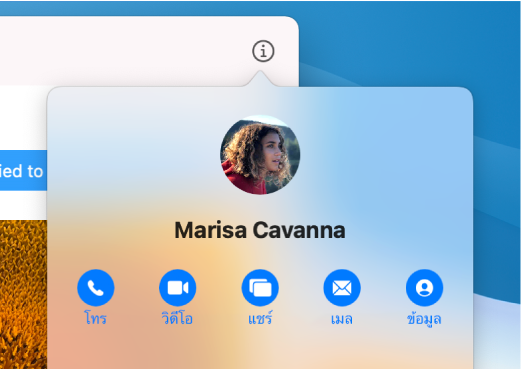
แชร์หน้าจอของคุณ คุณและเพื่อนๆ สามารถแชร์หน้าจอกันได้ และยังสามารถเปิดโฟลเดอร์ สร้างเอกสาร และคัดลอกไฟล์โดยลากไปที่เดสก์ท็อปในหน้าจอที่แชร์ได้อีกด้วย คลิกปุ่มรายละเอียด ![]() แล้วคลิกปุ่มแชร์หน้าจอ
แล้วคลิกปุ่มแชร์หน้าจอ ![]()
เรียนรู้เพิ่มเติม ให้ดูที่คู่มือผู้ใช้แอพข้อความ