การตั้งค่าจอภาพสำหรับ Mac ของคุณ
ใช้รูปภาพเดสก์ท็อปแบบไดนามิก เมื่อคุณใช้รูปภาพเดสก์ท็อปแบบไดนามิก รูปภาพเดสก์ท็อปของคุณจะเปลี่ยนแปลงโดยอัตโนมัติให้ตรงกับเวลาของวันในตำแหน่งที่ตั้งของคุณ คลิก ภาพพื้นหลัง ในการตั้งค่าระบบ จากนั้นเลือกรูปภาพสำหรับรูปภาพเดสก์ท็อปแบบไดนามิก ในการทำให้หน้าจอของคุณเปลี่ยนแปลงโดยอิงตามไทม์โซนของคุณ ให้เปิดใช้งาน บริการหาตำแหน่งที่ตั้ง ถ้าบริการหาตำแหน่งที่ตั้งปิดใช้อยู่ รูปภาพจะเปลี่ยนไปตามไทม์โซนที่ระบุไว้ในการตั้งค่าวันที่และเวลา
ทำให้หน้าจอของคุณมองเห็นง่ายขึ้น เปลี่ยนความละเอียดของจอภาพเพื่อทำให้ทุกอย่างบนหน้าจอมีขนาดใหญ่ขึ้น หรือเพิ่มขนาดของข้อความและไอคอนเพื่อให้มองเห็นได้ง่ายขึ้นได้ คุณยังสามารถทำให้ตัวชี้มองเห็นง่ายขึ้นหรือค้นหาตัวชี้อย่างรวดเร็วด้วยการเขย่าเมาส์ของคุณได้อีกด้วย ให้ดูที่ทำให้ข้อความและรายการอื่นๆ บนหน้าจอมีขนาดใหญ่ขึ้นในคู่มือผู้ใช้ macOS
ตั้งสมาธิจดจ่อกับงานของคุณด้วยโหมดมืด คุณสามารถใช้แบบแผนสีเข้มสำหรับเดสก์ท็อป, แถบเมนู, Dock และแอป macOS ในตัวทั้งหมด เนื้อหาของคุณจะโดดเด่นอยู่ทางด้านหน้าและกึ่งกลาง ขณะที่ตัวควบคุมและหน้าต่างสีเข้มจะกลืนไปกับพื้นหลัง ดูข้อความสีขาวบนพื้นหลังสีดำในแอปต่างๆ เช่น เมล รายชื่อ ปฏิทิน และข้อความ คุณจึงรู้สึกสบายตามากขึ้นเมื่อคุณทำงานในสภาพแวดล้อมที่มืด
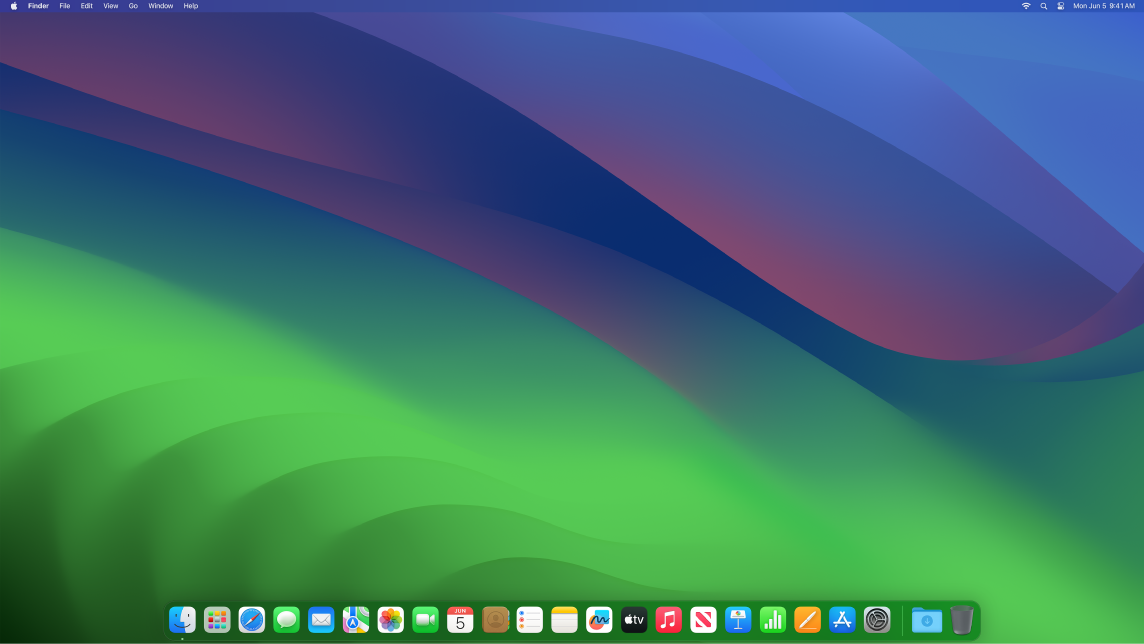
โหมดมืดได้รับการปรับแต่งมาเป็นอย่างดีเพื่อมืออาชีพที่แก้ไขรูปภาพและภาพ โดยสีและรายละเอียดจะโดดเด่นตัดกับพื้นหลังสีเข้มของแอป แต่ก็ยังเหมาะสำหรับทุกคนที่ต้องการเพียงแค่เน้นเนื้อหาของตัวเองอีกด้วย
Night Shift สลับ Mac ของคุณเป็นโทนสีที่อุ่นขึ้นในตอนกลางคืนหรือในสภาพที่มีแสงน้อยเพื่อลดการรับแสงสีน้ำเงินที่สว่างจ้าของคุณ แสงสีน้ำเงินสามารถทำให้รู้สึกง่วงนอนได้ยากขึ้น ดังนั้นสีหน้าจอในโทนที่อุ่นขึ้นจึงอาจช่วยให้คุณนอนหลับได้ดีขึ้นในเวลากลางคืน คุณสามารถตั้งเวลาให้ Night Shift เปิดใช้หรือปิดใช้โดยอัตโนมัติตามเวลาที่ระบุไว้ได้ หรือจะตั้งค่าให้เปิดตั้งแต่พระอาทิตย์ตกจนถึงพระอาทิตย์ขึ้นก็ได้ ในการตั้งค่าระบบ ให้คลิก จอภาพ แล้วคลิกปุ่ม Night Shift ที่ด้านล่างสุด จากนั้นตั้งค่าตัวเลือกของคุณ ลากแถบเลื่อนเพื่อปรับอุณหภูมิสี
เชื่อมต่อจอภาพ คุณสามารถเชื่อมต่อจอภาพภายนอก โปรเจ็กเตอร์ หรือ HDTV กับ Mac ของคุณได้ ถ้าคุณไม่แน่ใจว่า Mac ของคุณรองรับจอภาพภายนอกกี่จอ ให้ตรวจสอบข้อมูลจำเพาะทางเทคนิคของคุณ เปิด การตั้งค่าระบบ แล้วเลือก วิธีใช้ > ข้อมูลจำเพาะของ Mac mini จากนั้นค้นหา การรองรับวิดีโอ (คุณอาจต้องเลื่อน) ให้ดูที่เชื่อมต่อจอภาพเข้ากับ Mac mini
เปลี่ยนโหมดอ้างอิง Studio Display และ Apple Pro Display XDR มีโหมดอ้างอิงหลากหลายโหมดที่ช่วยปรับสี ความสว่าง แกมม่า และจุดขาวของจอภาพให้ตรงกับข้อกำหนดการอ้างอิงสำหรับสื่อแต่ละประเภท ซึ่งรวมถึงโหมดอ้างอิงหลายโหมดที่กำหนดไว้ล่วงหน้าสำหรับโรงภาพยนตร์ดิจิทัลที่มีวิดีโอแบบ HD และ SD นอกจากนี้ยังมีโหมดเพื่อการใช้งานทั่วไปอีกด้วย เช่น การถ่ายภาพ อินเทอร์เน็ตและการพัฒนาเว็บ และการออกแบบและสิ่งพิมพ์ ดูบทความบริการช่วยเหลือของ Apple ใช้โหมดอ้างอิงกับจอภาพของคุณ
เรียนรู้เพิ่มเติม ให้ดูที่การตั้งค่าจอภาพบน Mac และเปลี่ยนการตั้งค่าจอภาพสำหรับการช่วยการเข้าถึงในคู่มือผู้ใช้ macOS