 รูปภาพ
รูปภาพ
ใช้แอปรูปภาพและ “รูปภาพ iCloud” เพื่อจัดระเบียบ แก้ไข และแชร์รูปภาพและวิดีโอของคุณ และทำให้คลังรูปภาพของคุณอัปเดตตรงกันอยู่เสมอบนอุปกรณ์ทั้งหมดของคุณ รูปภาพจะแสดงช็อตที่ดีที่สุดของคุณ และด้วยตัวเลือกการค้นหาที่ทรงพลังยิ่งขึ้น คุณจึงสามารถค้นหาและเพลิดเพลินกับรายการโปรดของคุณได้ง่ายๆ เครื่องมือการแก้ไขที่ใช้งานง่ายช่วยให้คุณแปลงรูปภาพและวิดีโอของคุณได้อย่างมืออาชีพ และตอนนี้ด้วยคลังรูปภาพ iCloud ที่แชร์ คุณสามารถแชร์อัลบั้มกับคนอื่นๆ ได้สูงสุดห้าคน และทุกคนสามารถเพิ่มรูปภาพและวิดีโอ จัดระเบียบและใส่ความคิดเห็น และเพลิดเพลินไปกับการเปลี่ยนแปลงของกันและกันได้
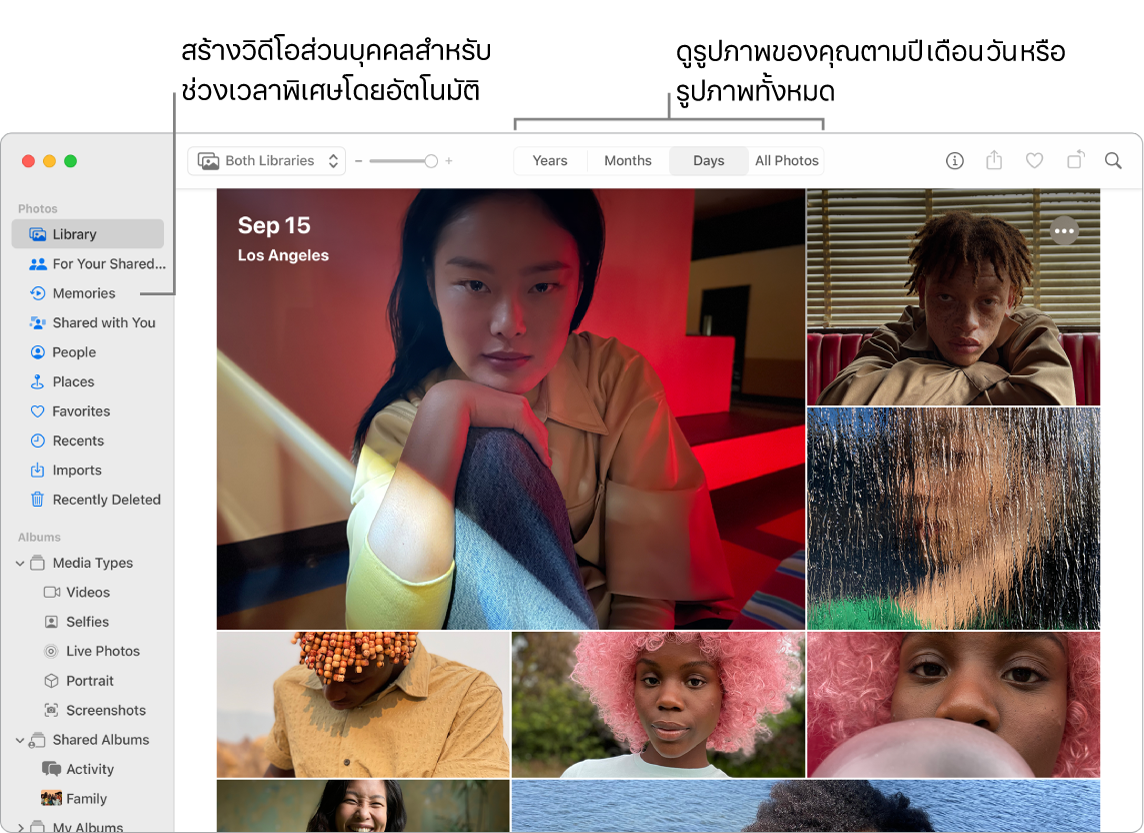
รูปภาพทั้งหมดของคุณบนอุปกรณ์ทุกเครื่องของคุณ เมื่อใช้ “รูปภาพ iCloud” คุณสามารถเลือกหา ค้นหา และแชร์รูปภาพและวิดีโอทั้งหมดจากอุปกรณ์ทุกเครื่องของคุณที่ลงชื่อเข้าด้วย Apple ID เดียวกันได้ เมื่อคุณใช้ iPhone เพื่อถ่ายรูป รูปภาพนั้นจะแสดงขึ้นบนอุปกรณ์ทุกเครื่องของคุณโดยอัตโนมัติ และถ้าคุณแก้ไขรูปภาพ การแก้ไขเหล่านั้นจะแสดงบนอุปกรณ์ทุกเครื่องของคุณ ในการเริ่มต้นใช้งาน ให้เปิด การตั้งค่าระบบ แล้วคลิก Apple ID ของคุณในแถบด้านข้าง แล้วคลิก iCloud จากนั้นเปิดใช้ รูปภาพ ในการเรียนรู้เพิ่มเติม ให้ดูบทความบริการช่วยเหลือของ Apple ตั้งค่าและใช้ “รูปภาพ iCloud”
ตั้งค่าคลังรูปภาพ iCloud ที่แชร์ ช่วยให้คุณเพลิดเพลินไปกับรูปภาพและวิดีโอโปรดของคุณอย่างง่ายดายด้วยคลังรูปภาพที่คุณสามารถแชร์กับคนอื่นๆ ได้สูงสุดห้าคน เมื่อมีคนเพิ่มรูปภาพหรือวิดีโอลงในคลังที่แชร์หรือทำการแก้ไข การเปลี่ยนแปลงเหล่านี้จะแสดงสำหรับทุกคนที่เป็นส่วนหนึ่งของคลัง
ในการตั้งค่าคลังรูปภาพ iCloud ที่แชร์ คุณต้องลงชื่อเข้าด้วย Apple ID ของคุณและเปิดใช้ “รูปภาพ iCloud” ไปที่รูปภาพ > การตั้งค่า แล้วคลิกแถบคลังที่แชร์ จากนั้นเลือก เริ่มต้น คุณสามารถเพิ่มผู้เข้าร่วมได้ทันที หรือเลือกที่จะเพิ่มในภายหลังได้ เลือกรูปภาพและวิดีโอที่ผ่านมาที่คุณต้องการเพิ่มลงในคลังที่แชร์: รูปภาพและวิดีโอทั้งหมดของคุณ รูปภาพและวิดีโอกับบางคนหรือที่ถ่ายหลังจากวันที่ที่กำหนด หรือเลือกรูปภาพและวิดีโอด้วยตัวเอง หลังจากตั้งค่าคลังที่แชร์ คุณสามารถสลับระหว่างการดูคลังส่วนตัว คลังที่แชร์ หรือทั้งสองคลังพร้อมกันในรูปภาพได้
เพิ่มรูปภาพและวิดีโอลงในคลังที่แชร์ของคุณ ในการย้ายรูปภาพหรือวิดีโอแต่ละรายการไปยังคลังที่แชร์ ให้กดปุ่ม Control ค้างไว้แล้วคลิกที่รูปภาพหรือวิดีโอในคลังส่วนตัวของคุณ แล้วเลือก “ย้ายไปยังคลังที่แชร์” ในการใช้คำแนะนำสำหรับรูปภาพหรือวิดีโอที่คุณอาจต้องการเพิ่ม ให้ไปที่รูปภาพ > การตั้งค่า แล้วคลิกแถบคลังที่แชร์ จากนั้นเลือก คำแนะนำคลังที่แชร์ แล้วเลือก “เพิ่มผู้คน” เพื่อรับคำแนะนำเกี่ยวกับรูปภาพหรือวิดีโอที่มีผู้คนที่เลือก
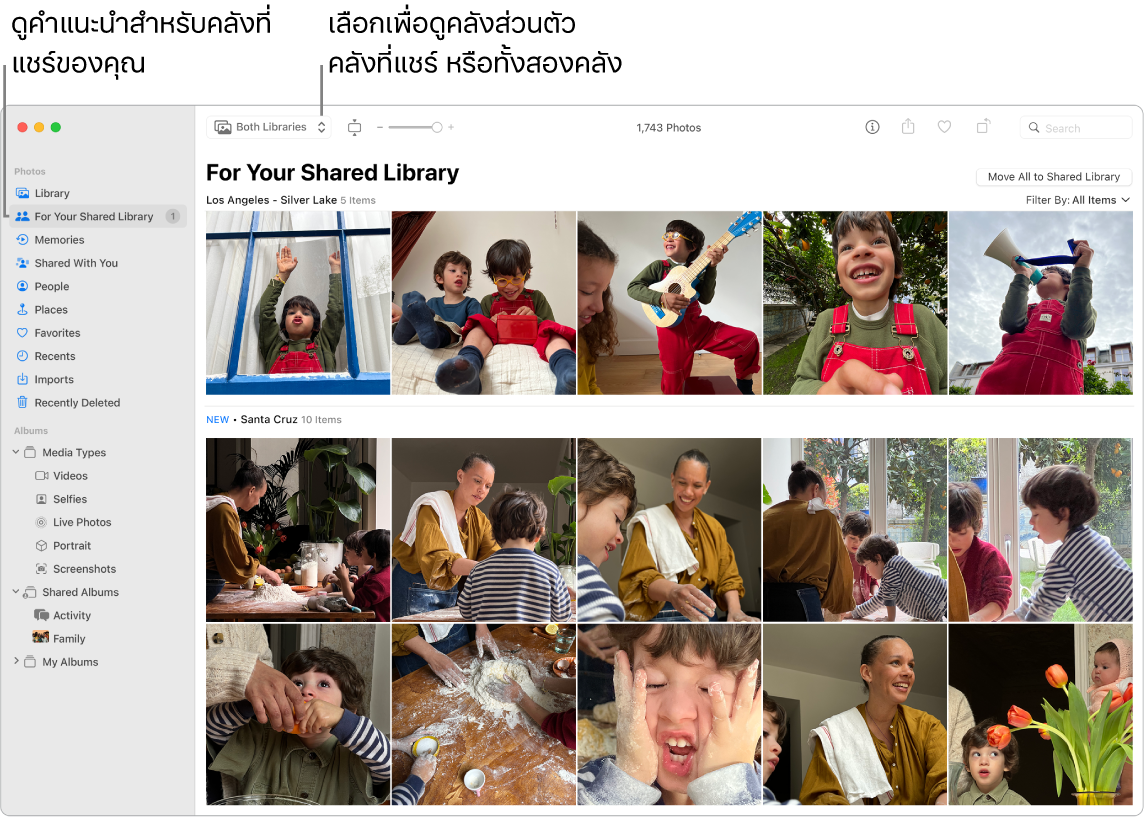
แชร์กับคุณ เมื่อเพื่อนในแอปรายชื่อของคุณส่งรูปภาพให้คุณในแอปข้อความ รูปต่างๆ จะแสดงขึ้นในส่วนแชร์กับคุณในแอปรูปภาพโดยอัตโนมัติ รูปภาพที่คุณน่าจะให้ความสำคัญมากที่สุด เช่น กิจกรรมที่คุณเข้าร่วม จะแสดงในคลังของคุณ เมื่อคุณดูรูปภาพในแอปรูปภาพ คุณสามารถคลิกฟองข้อความบนรูปภาพเพื่อเปิดข้อความและสนทนาต่อได้
แก้ไขได้อย่างมืออาชีพ สร้างรูปภาพและวิดีโอที่โดดเด่นด้วยเครื่องมือการแก้ไขที่ทรงพลังแต่ใช้งานง่าย ใช้ปุ่มการแก้ไขที่ด้านบนรูปภาพหรือวิดีโอของคุณเพื่อปรับปรุงรูปภาพหรือวิดีโอด้วยการคลิกเพียงครั้งเดียว สำหรับเครื่องมือการแก้ไขที่ทรงพลังเพิ่มเติม ให้คลิก แก้ไข แล้วใช้แถบเลื่อนอัจฉริยะเพื่อรับผลลัพธ์แบบมืออาชีพ คุณสามารถเพิ่มฟิลเตอร์ หมุน เพิ่มการเปิดรับแสง และครอบตัดทั้งรูปภาพและวิดีโอได้
โต้ตอบด้วยข้อความ ข้อความในภาพสามารถจดจำข้อความในภาพบนคอมพิวเตอร์และเว็บของคุณได้ คุณสามารถคัดลอกข้อความจากรูปภาพเพื่อวางลงในไฟล์ใดก็ได้บน Mac หรือคลิกเบอร์โทรศัพท์หรือเว็บไซต์ในภาพเพื่อโทรหาเบอร์นั้นหรือเปิดเว็บไซต์นั้น ในการแปลข้อความ ให้เลือกข้อความ จากนั้นกดปุ่ม Control ค้างไว้แล้วคลิกข้อความที่เลือก แล้วคลิก แปลภาษา ภาษาบางภาษาไม่สามารถใช้ได้ ให้ดูที่แปลภาษาบน Mac ในคู่มือผู้ใช้ macOS
หวนคิดนึกช่วงเวลาที่มีความหมาย รูปภาพจะไฮไลท์ช่วงเวลาที่สำคัญ เช่น วันเกิด วันครบรอบ และทริปต่างๆ คลังรูปภาพของคุณมีชีวิตชีวาด้วย Live Photos และวิดีโอที่จะเริ่มเล่นเมื่อคุณเลื่อน คลิก ความทรงจำ ในแถบด้านข้างเพื่อให้รูปภาพสร้างภาพยนตร์ที่น่าจดจำพร้อมด้วยเพลง ชื่อเรื่อง อารมณ์ และลักษณะเปลี่ยนผ่านที่คุณสามารถปรับแต่งให้เข้ากับตัวคุณและแชร์ได้ ความทรงจำจะมีให้ใช้บนอุปกรณ์อื่นๆ ทั้งหมดของคุณที่ใช้ “รูปภาพ iCloud”
ค้นหาสิ่งที่คุณกำลังมองหาอยู่ รูปภาพจะแสดงช็อตที่ดีที่สุดในคลังของคุณและซ่อนรูปภาพที่ซ้ำซ้อน ใบเสร็จ และภาพถ่ายหน้าจอ คลิกปุ่มต่างๆ ที่ด้านบนสุดของหน้าต่างรูปภาพเพื่อดูรูปภาพตามปี เดือน หรือวัน หรือคลิก รูปภาพทั้งหมด เพื่อดูทั้งคอลเลกชั่นของคุณอย่างรวดเร็ว รูปภาพจะระบุวัตถุ ฉาก และผู้คนในรูปภาพและวิดีโอของคุณ คุณจึงสามารถค้นหารูปภาพของคุณได้จากสิ่งที่อยู่ในรูปภาพ วันที่ที่ถ่ายรูป ผู้คนที่คุณตั้งชื่อในรูปภาพ คำบรรยายภาพที่คุณเพิ่ม และตำแหน่งที่ตั้งของรูปภาพ หากมี คุณยังสามารถใช้ Spotlight และ Siri ในการค้นหารูปภาพได้อีกด้วย
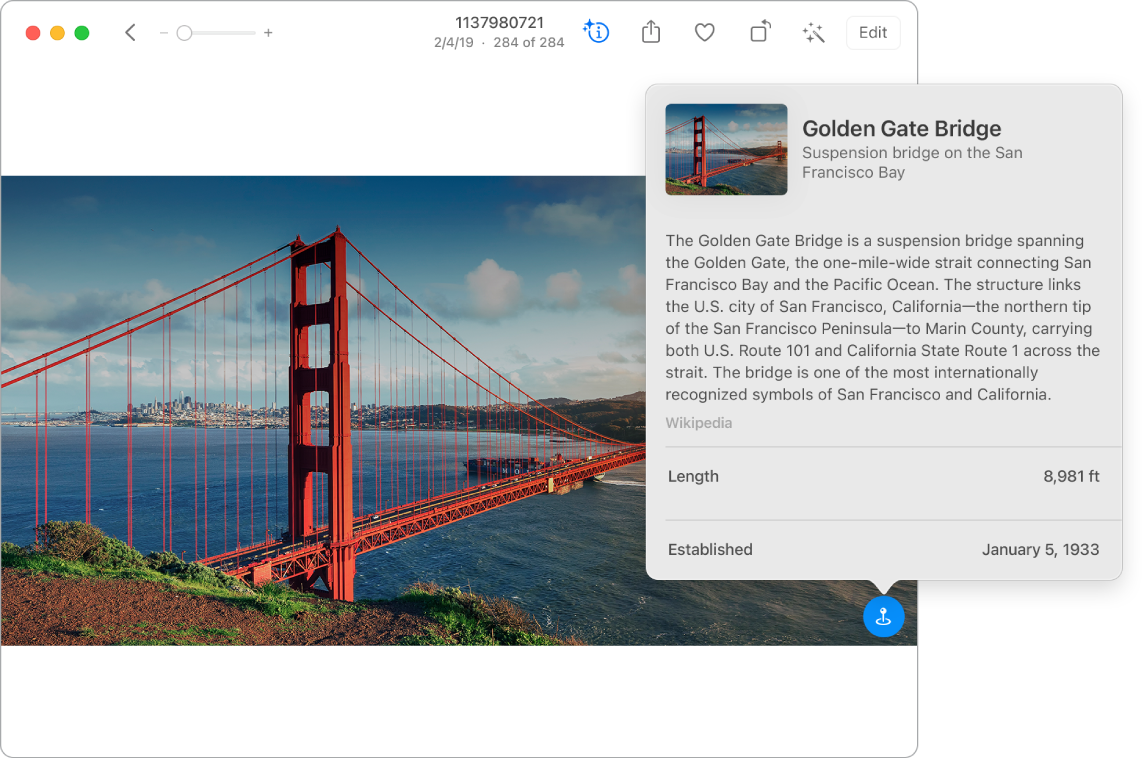
ผู้คน สถานที่ และสิ่งของ ค้นดูจากภาพรู้จักวัตถุมากมายในรูปภาพของคุณ ปัดขึ้นบนรูปภาพหรือคลิกปุ่มข้อมูลบนรูปภาพเพื่อไฮไลท์วัตถุและฉากที่รู้จัก เรียนรู้เพิ่มเติมเกี่ยวกับศิลปะและสถานที่สำคัญยอดนิยมทั่วโลก พืชและดอกไม้ หนังสือ และพันธุ์สัตว์เลี้ยง ในการทำให้รูปภาพของคนที่สำคัญกับคุณแสดงอยู่ที่ด้านบนสุดอยู่เสมอในอัลบั้มผู้คน ให้คลิกปุ่มรายการโปรด ![]() ที่แสดงขึ้นบนรูปภาพของพวกเขา ใช้อัลบั้มสถานที่เพื่อดูรูปภาพทั้งหมดของคุณที่มีข้อมูลตำแหน่งที่ตั้งบนแผนที่โต้ตอบ ซูมเข้าบนแผนที่เพื่อแสดงรูปภาพเพิ่มเติมจากตำแหน่งที่ระบุ
ที่แสดงขึ้นบนรูปภาพของพวกเขา ใช้อัลบั้มสถานที่เพื่อดูรูปภาพทั้งหมดของคุณที่มีข้อมูลตำแหน่งที่ตั้งบนแผนที่โต้ตอบ ซูมเข้าบนแผนที่เพื่อแสดงรูปภาพเพิ่มเติมจากตำแหน่งที่ระบุ
เคล็ดลับ: คุณสามารถเพิ่มข้อมูลตำแหน่งที่ตั้งให้รูปภาพใดๆ ก็ได้ ในระหว่างดูรูปภาพ ให้คลิกปุ่มข้อมูล ![]() คลิก กำหนดตำแหน่งที่ตั้ง แล้วเริ่มป้อน เลือกตำแหน่งที่ตั้งจากรายการ หรือป้อนตำแหน่งที่ตั้งแล้วกด Return
คลิก กำหนดตำแหน่งที่ตั้ง แล้วเริ่มป้อน เลือกตำแหน่งที่ตั้งจากรายการ หรือป้อนตำแหน่งที่ตั้งแล้วกด Return
สร้างสรรค์ผลงานด้วย Live Photos เมื่อใช้ Live Photos คุณสามารถใช้เอฟเฟ็กต์เล่นวนเพื่อเล่นวนการทำงานอย่างต่อเนื่อง หรือใช้เอฟเฟ็กต์เด้งเพื่อเล่นภาพเคลื่อนไหวไปข้างหน้าหรือข้างหลังได้ หากต้องการลักษณะ DSLR แบบมืออาชีพ ให้ใช้เอฟเฟ็กต์เปิดรับแสงนานเพื่อเบลอการเคลื่อนไหวใน Live Photos ของคุณ แล้วเปลี่ยนน้ำตกหรือกระแสน้ำไหลธรรมดาๆ ให้เป็นผลงานศิลปะ
เรียนรู้เพิ่มเติม ให้ดูที่คู่มือผู้ใช้รูปภาพ