 FaceTime
FaceTime
ใช้ FaceTime เพื่อโทรออกแบบวิดีโอและแบบเสียงจาก Mac ของคุณกับเพื่อนหรือกลุ่มเพื่อน คุณยังสามารถใช้ iPhone หรือ iPad ร่วมกับ Mac ของคุณในวิธีใหม่ๆ สำหรับ FaceTime ได้อีกด้วย โดยส่งต่อสายโทรระหว่างอุปกรณ์ต่างๆ หรือใช้กล้อง iPhone ของคุณเป็นเว็บแคม
FaceTime ต้องใช้ไมโครโฟนภายนอก อุปกรณ์เสริมต่างๆ มีจำหน่ายแยกต่างหากที่ apple.com/th, Apple Store ในท้องถิ่นของคุณ หรือตัวแทนจำหน่ายรายอื่น
โทร FaceTime เชื่อมต่อกล้องและไมโครโฟนกับ Mac Studio ของคุณเพื่อโทร FaceTime แบบวิดีโอ คลิก FaceTime ใหม่ แล้วป้อนชื่อ เบอร์โทรศัพท์ หรือที่อยู่อีเมลของคนที่คุณต้องการโทรหา จากนั้นคลิก FaceTime ถ้าไม่สะดวกที่จะโทรแบบวิดีโอ ให้คลิกเมนูที่แสดงขึ้นแล้วเลือก FaceTime แบบเสียง เพื่อโทรแบบเสียงอย่างเดียว เมื่อคุณได้รับคำเชิญ FaceTime คุณสามารถเลือกได้ว่าจะเข้าร่วมโดยใช้วิดีโอหรือใช้เสียงอย่างเดียว
เคล็ดลับ: ในระหว่างที่คุยสายโทรแบบวิดีโออยู่ คุณสามารถลากหน้าต่างเล็กๆ ที่เป็นรูปภาพข้างในรูปภาพไปที่มุมใดของหน้าต่าง FaceTime ก็ได้
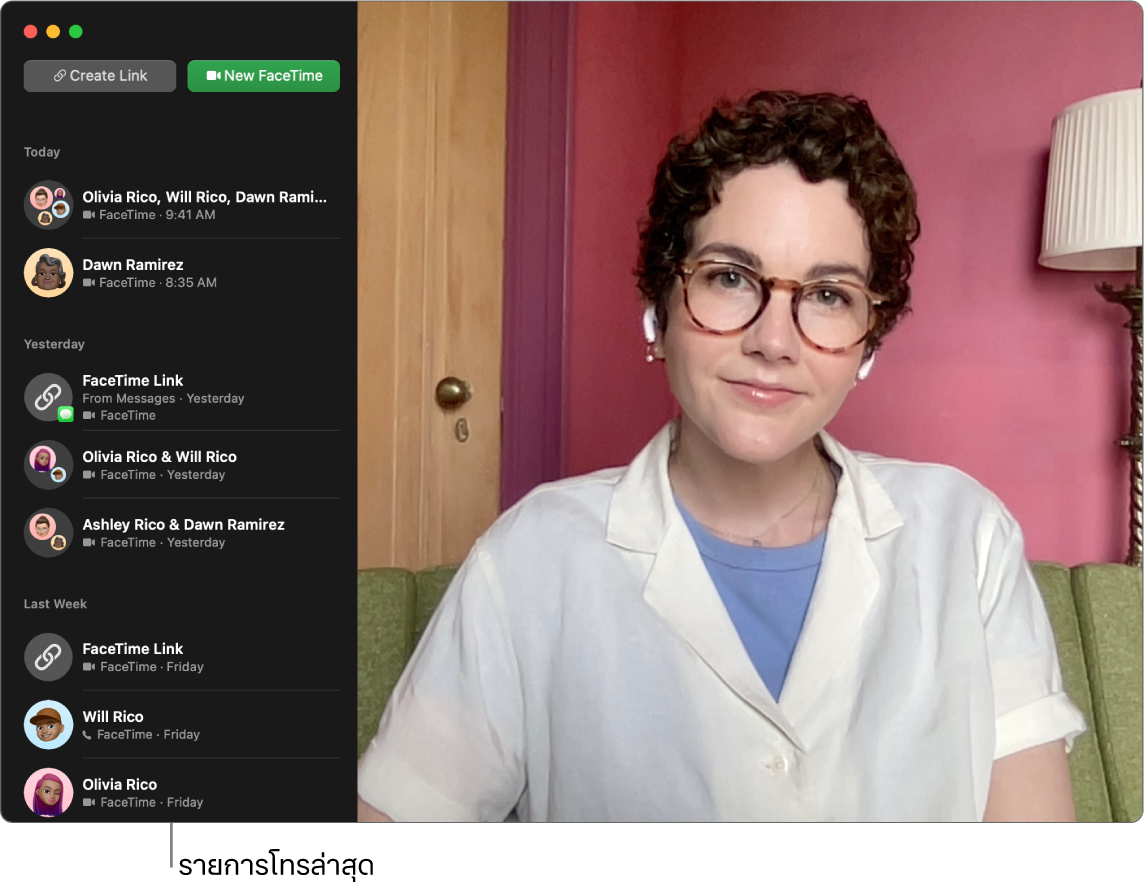
ส่งต่อสายโทร FaceTime เริ่มการโทร FaceTime บน iPhone ของคุณเมื่อคุณอยู่นอกบ้าน จากนั้นส่งต่อสายโทรนั้นไปยัง Mac ของคุณเมื่อคุณกลับมาที่โต๊ะทำงาน หรือโทร FaceTime จาก Mac ของคุณ แล้วสลับไปใช้อุปกรณ์อื่นเมื่อคุณต้องการ ถ้าคุณได้เชื่อมต่อหูฟังบลูทูธไว้ หูฟังก็สามารถสลับไปใช้กับอุปกรณ์อื่นได้เช่นกัน
ในการส่งต่อสายโทร FaceTime จาก iPhone หรือ iPad ไปยัง Mac Studio ของคุณ ให้คลิก ![]() ในแถบเมนูบน Mac แล้วคลิก สลับ จากนั้นคลิก เข้าร่วม ในหน้าต่าง FaceTime บน Mac Studio ของคุณ ในการส่งต่อสายโทร FaceTime จาก Mac Studio ของคุณไปยัง iPhone หรือ iPad ให้แตะ
ในแถบเมนูบน Mac แล้วคลิก สลับ จากนั้นคลิก เข้าร่วม ในหน้าต่าง FaceTime บน Mac Studio ของคุณ ในการส่งต่อสายโทร FaceTime จาก Mac Studio ของคุณไปยัง iPhone หรือ iPad ให้แตะ ![]() ที่ด้านซ้ายบนของ iPhone หรือ iPad แล้วแตะ สลับ จากนั้นแตะ สลับ อีกครั้ง
ที่ด้านซ้ายบนของ iPhone หรือ iPad แล้วแตะ สลับ จากนั้นแตะ สลับ อีกครั้ง
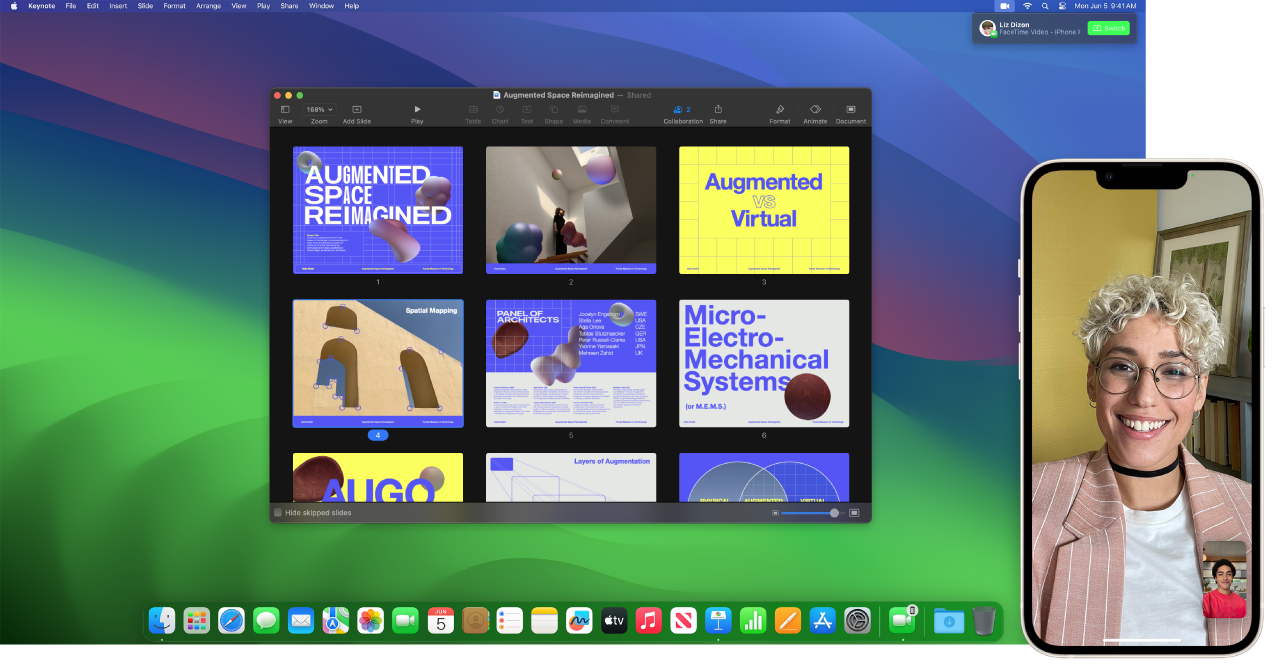
ใช้ iPhone ของคุณเป็นเว็บแคม ใช้พลังของกล้อง iPhone ของคุณสำหรับการโทร FaceTime บน Mac ของคุณ ให้ iPhone ของคุณอยู่นิ่งและอยู่ในแนวนอน ตัวอย่างเช่น วางเครื่องบนขาตั้งโดยปิดหน้าจอและหันกล้องด้านหลังเข้าหาคุณ บน Mac ของคุณ ให้ไปที่ FaceTime > วิดีโอ จากนั้นเลือก iPhone ของคุณจากรายการ บน iPhone 11 ขึ้นไป กล้องอัลตร้าไวด์จะช่วยให้คุณใช้การจัดให้อยู่ตรงกลางได้ ซึ่งหมายความว่าการโทรจะมีกึ่งกลางที่จุดที่คุณเคลื่อนไหว คุณสามารถเลือกเอฟเฟ็กต์วิดีโออื่นๆ ได้โดยการคลิก ![]() ในแถบเมนู จากนั้นเลือกจากตัวเลือก เช่น โหมดภาพถ่ายบุคคล ให้ดูที่ใช้คุณสมบัติการประชุมสายวิดีโอในคู่มือผู้ใช้ macOS เพื่อเรียนรู้เพิ่มเติม
ในแถบเมนู จากนั้นเลือกจากตัวเลือก เช่น โหมดภาพถ่ายบุคคล ให้ดูที่ใช้คุณสมบัติการประชุมสายวิดีโอในคู่มือผู้ใช้ macOS เพื่อเรียนรู้เพิ่มเติม
แชร์หน้าจอของคุณ เมื่อคุณอยู่ในสายโทร FaceTime หรือแอปการประชุมสายวิดีโออื่นที่รองรับ คุณสามารถแชร์หนึ่งแอปหรือหลายแอปได้ง่ายๆ จากหน้าต่างที่คุณอยู่โดยตรง วางตัวชี้ไว้เหนือ ![]() ทางด้านซ้ายบนสุดของหน้าต่างของคุณ แล้วคลิก แชร์บน FaceTime คุณยังสามารถซ้อนทับวิดีโอกับหน้าจอที่แชร์ของคุณได้อีกด้วย เลือกจากการซ้อนทับสองแบบคือขนาดใหญ่และขนาดเล็ก การซ้อนทับขนาดใหญ่ช่วยให้คุณโดดเด่นอยู่เสมอ โดยมีหน้าจอของคุณอยู่ในกรอบถัดจากคุณบนเลเยอร์ที่แยกกัน ในขณะที่การซ้อนทับขนาดเล็กทำให้คุณแสดงอยู่ในฟองที่เคลื่อนย้ายได้เหนือหน้าจอที่แชร์ของคุณ คลิก
ทางด้านซ้ายบนสุดของหน้าต่างของคุณ แล้วคลิก แชร์บน FaceTime คุณยังสามารถซ้อนทับวิดีโอกับหน้าจอที่แชร์ของคุณได้อีกด้วย เลือกจากการซ้อนทับสองแบบคือขนาดใหญ่และขนาดเล็ก การซ้อนทับขนาดใหญ่ช่วยให้คุณโดดเด่นอยู่เสมอ โดยมีหน้าจอของคุณอยู่ในกรอบถัดจากคุณบนเลเยอร์ที่แยกกัน ในขณะที่การซ้อนทับขนาดเล็กทำให้คุณแสดงอยู่ในฟองที่เคลื่อนย้ายได้เหนือหน้าจอที่แชร์ของคุณ คลิก ![]() ในแถบเครื่องมือ จากนั้นเลือกขนาดใหญ่หรือขนาดเล็กที่ใต้การซ้อนทับของผู้นำเสนอ
ในแถบเครื่องมือ จากนั้นเลือกขนาดใหญ่หรือขนาดเล็กที่ใต้การซ้อนทับของผู้นำเสนอ
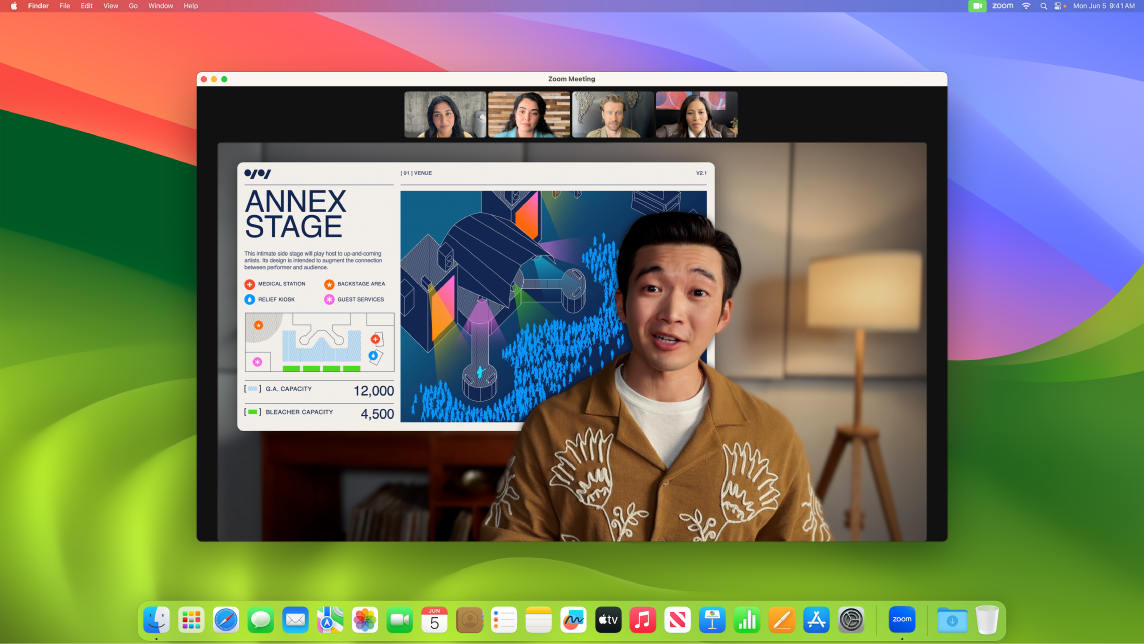
แสดงสิ่งที่อยู่ตรงหน้าคุณ ด้วยมุมมองด้านหน้าโต๊ะ เมื่อคุณใช้ iPhone เป็นเว็บแคมสำหรับ Mac Studio ของคุณ คุณไม่เพียงแต่สามารถแสดงใบหน้าของคุณเท่านั้น แต่ยังสามารถแชร์สิ่งที่อยู่ตรงหน้าได้อีกด้วย ในการแชร์ด้วยมุมมองด้านหน้าโต๊ะในการโทร FaceTime ให้ตั้งค่า iPhone ของคุณเป็นเว็บแคม จากนั้นคลิก มุมมองด้านหน้าโต๊ะ ที่ด้านขวาบนของหน้าต่าง FaceTime บน Mac ของคุณ หรือคลิก ![]() ในแถบเมนู จากนั้นเลือก มุมมองด้านหน้าโต๊ะ ใช้ตัวควบคุมเพื่อจัดขอบโต๊ะของคุณให้ตรงกับหน้าต่าง จากนั้นคลิก แชร์มุมมองด้านหน้าโต๊ะ ในการหยุดแชร์มุมมองด้านหน้าโต๊ะ ให้คลิก
ในแถบเมนู จากนั้นเลือก มุมมองด้านหน้าโต๊ะ ใช้ตัวควบคุมเพื่อจัดขอบโต๊ะของคุณให้ตรงกับหน้าต่าง จากนั้นคลิก แชร์มุมมองด้านหน้าโต๊ะ ในการหยุดแชร์มุมมองด้านหน้าโต๊ะ ให้คลิก ![]() บนหน้าต่างมุมมองด้านหน้าโต๊ะ มุมมองด้านหน้าโต๊ะมีบน iPhone 11 ขึ้นไป
บนหน้าต่างมุมมองด้านหน้าโต๊ะ มุมมองด้านหน้าโต๊ะมีบน iPhone 11 ขึ้นไป
หมายเหตุ: ในการส่งต่อสายโทร FaceTime หรือใช้ iPhone เป็นเว็บแคมสำหรับ Mac ของคุณ คุณต้องเปิดใช้ความต่อเนื่องของกล้องในการตั้งค่า AirPlay และ Handoff บน iPad หรือ iPhone และคุณต้องลงชื่อเข้า iPhone, iPad และ Mac Studio ของคุณด้วย Apple ID เดียวกัน iPhone, iPad และ Mac ของคุณต้องเปิดใช้บลูทูธ, WiFi และ Handoff สำหรับข้อกำหนดเพิ่มเติมและการเรียนรู้เพิ่มเติม ให้ดูที่ใช้ iPhone ของคุณเป็นเว็บแคมบน Mac
ใช้ FaceTime กับกลุ่ม คุณสามารถติดต่อผู้คนได้สูงสุด 32 คนในการโทรแบบกลุ่ม สร้างลิงก์ที่ไม่ซ้ำกันเพื่อแชร์กับกลุ่ม คลิก สร้างลิงก์ คัดลอกลิงก์ไปยังคลิปบอร์ดของคุณหรือแชร์กับเพื่อนโดยตรงในข้อความหรือเมล ตอนนี้คุณสามารถใช้ลิงก์เพื่อเข้าร่วมสายโทร FaceTime บนอุปกรณ์ที่ไม่ใช่ของ Apple ได้แล้ว
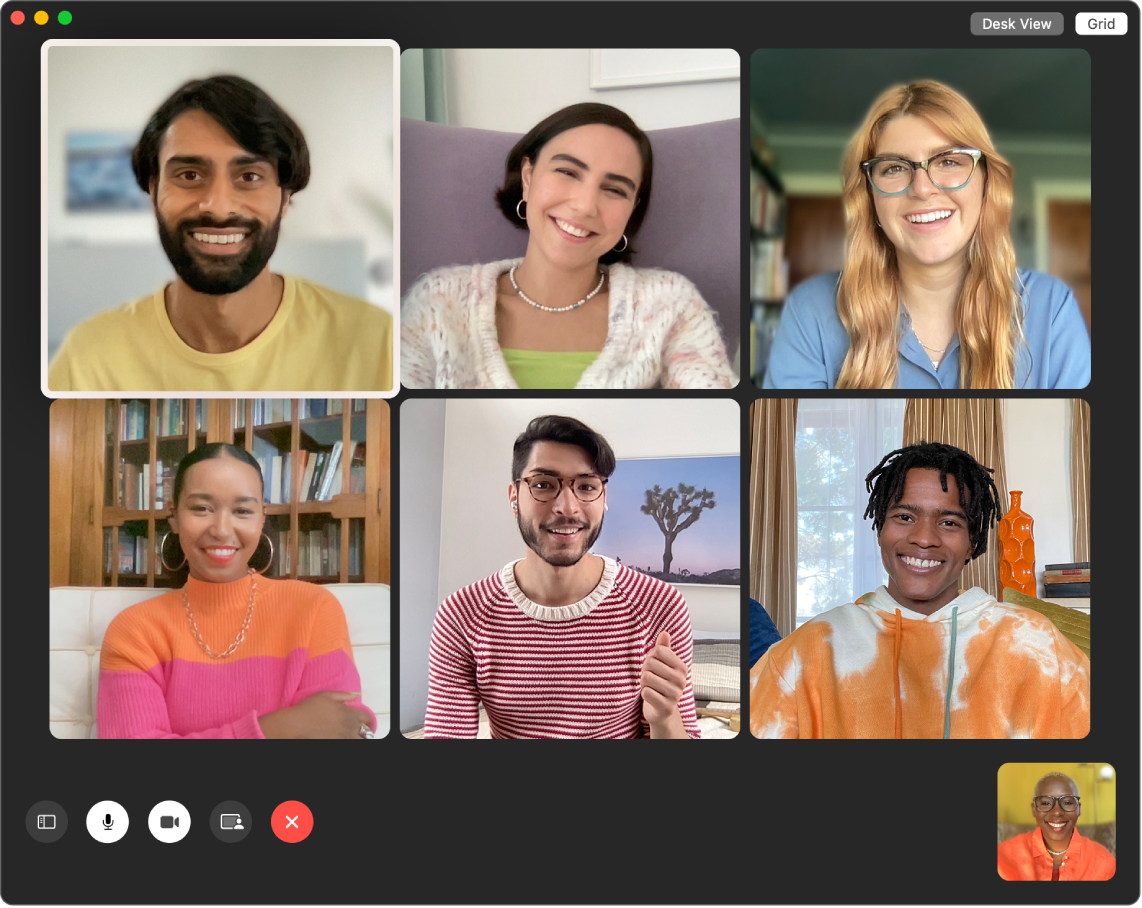
เคล็ดลับ: เพิ่มลิงก์ FaceTime ไปยังกิจกรรมปฏิทินเพื่อกำหนดเวลาโทรในภายหลัง
โต้ตอบกับการสนทนา เพิ่มการโต้ตอบที่จะเติมกรอบของกล้องด้วยเอฟเฟ็กต์ 3D สนุกๆ เช่น หัวใจ กระดาษโปรย พลุ และอื่นๆ คลิก ![]() ในแถบเมนู แล้วคลิกเมนูถัดจากการโต้ตอบ จากนั้นเลือกการโต้ตอบ คุณยังสามารถแชร์การโต้ตอบด้วยการใช้เพียงคำสั่งมือได้อีกด้วย ตรวจสอบให้แน่ใจว่าไอคอนถัดจากการโต้ตอบเป็นสีเขียว และดูที่ใช้เอฟเฟ็กต์วิดีโอในระหว่างการโทร FaceTime ในคู่มือผู้ใช้ FaceTime สำหรับรายการคำสั่งมือทั้งหมดที่คุณสามารถใช้เพื่อโต้ตอบได้
ในแถบเมนู แล้วคลิกเมนูถัดจากการโต้ตอบ จากนั้นเลือกการโต้ตอบ คุณยังสามารถแชร์การโต้ตอบด้วยการใช้เพียงคำสั่งมือได้อีกด้วย ตรวจสอบให้แน่ใจว่าไอคอนถัดจากการโต้ตอบเป็นสีเขียว และดูที่ใช้เอฟเฟ็กต์วิดีโอในระหว่างการโทร FaceTime ในคู่มือผู้ใช้ FaceTime สำหรับรายการคำสั่งมือทั้งหมดที่คุณสามารถใช้เพื่อโต้ตอบได้
การรับรู้ภาษามือและคำบรรยายภาพสด FaceTime จะตรวจจับเมื่อผู้เข้าร่วมใช้ภาษามือและจะทำให้ขนาดหน้าต่างของคนนั้นใหญ่ขึ้นในการโทร FaceTime แบบกลุ่ม คำบรรยายภาพสดของ FaceTime จะตรวจจับสิ่งที่พูดและแสดงคำบรรยายภาพแบบเรียลไทม์สำหรับผู้พูดที่กำลังพูดอยู่
ดูและฟังไปพร้อมกัน ใช้ SharePlay เพื่อดูและฟังไปพร้อมกันบน Mac คุณยังสามารถแชร์หน้าจอของคุณในระหว่างการโทร FaceTime ได้อีกด้วย คลิกไอคอน SharePlay ![]() เพื่อเริ่ม ให้ดูที่ติดต่อกับคนอื่น
เพื่อเริ่ม ให้ดูที่ติดต่อกับคนอื่น
หมายเหตุ: บางแอปที่รองรับ SharePlay ต้องใช้การสมัครรับเพื่อเข้าร่วม คุณสมบัติและเนื้อหาบางประการมีให้ใช้ในบางประเทศหรือภูมิภาคเท่านั้น
โทรออก ถ้าคุณมี iPhone ที่มี iOS 8 ขึ้นไป ให้ต่อสายโทรศัพท์จาก Mac ของคุณโดยใช้ FaceTime เพียงแต่คุณต้องแน่ใจว่า Mac และ iPhone ของคุณนั้นลงชื่อเข้าด้วยบัญชี Apple ID เดียวกันและได้เปิดใช้คุณสมบัตินี้ไว้แล้วทั้งสองเครื่อง (บน Mac ของคุณ ให้เปิด FaceTime แล้วเลือก FaceTime > การตั้งค่า จากนั้นเลือก “โทรจาก iPhone”)
หมายเหตุ: Mac Studio และ iPhone ของคุณต้องเชื่อมต่ออยู่กับอินเทอร์เน็ตและเครือข่าย Wi-Fi เดียวกันจึงจะสามารถโทรออกหรือรับสายบน Mac ของคุณได้ คุณยังต้องใช้ไมโครโฟนภายนอกเพื่อโทรออกหรือรับสายบน Mac Studio ของคุณอีกด้วย
เรียนรู้เพิ่มเติม ให้ดูที่คู่มือผู้ใช้ FaceTime