Finder บน Mac ของคุณ
Finder ซึ่งแสดงโดยไอคอนสีฟ้าที่มีรูปหน้ายิ้ม คือพื้นฐานบ้านสำหรับ Mac ของคุณ คุณใช้ Finder เพื่อจัดระเบียบและเข้าถึงเกือบทุกอย่างบน Mac ของคุณ รวมถึงเอกสาร ภาพ ภาพยนตร์ และไฟล์อื่นๆ ที่คุณมี ในการเปิดหน้าต่าง Finder ให้คลิกไอคอน Finder ![]() บน Dock ที่อยู่ด้านล่างสุดของหน้าจอ คลิกลงน้ำหนักที่ไอคอนไฟล์เพื่อดูเนื้อหาของไฟล์อย่างรวดเร็ว หรือคลิกลงน้ำหนักที่ชื่อไฟล์เพื่อแก้ไข ให้ดูที่แทร็คแพดของ MacBook Air เพื่อเรียนรู้เกี่ยวกับการคลิกลงน้ำหนักและคำสั่งนิ้วอื่น
บน Dock ที่อยู่ด้านล่างสุดของหน้าจอ คลิกลงน้ำหนักที่ไอคอนไฟล์เพื่อดูเนื้อหาของไฟล์อย่างรวดเร็ว หรือคลิกลงน้ำหนักที่ชื่อไฟล์เพื่อแก้ไข ให้ดูที่แทร็คแพดของ MacBook Air เพื่อเรียนรู้เกี่ยวกับการคลิกลงน้ำหนักและคำสั่งนิ้วอื่น
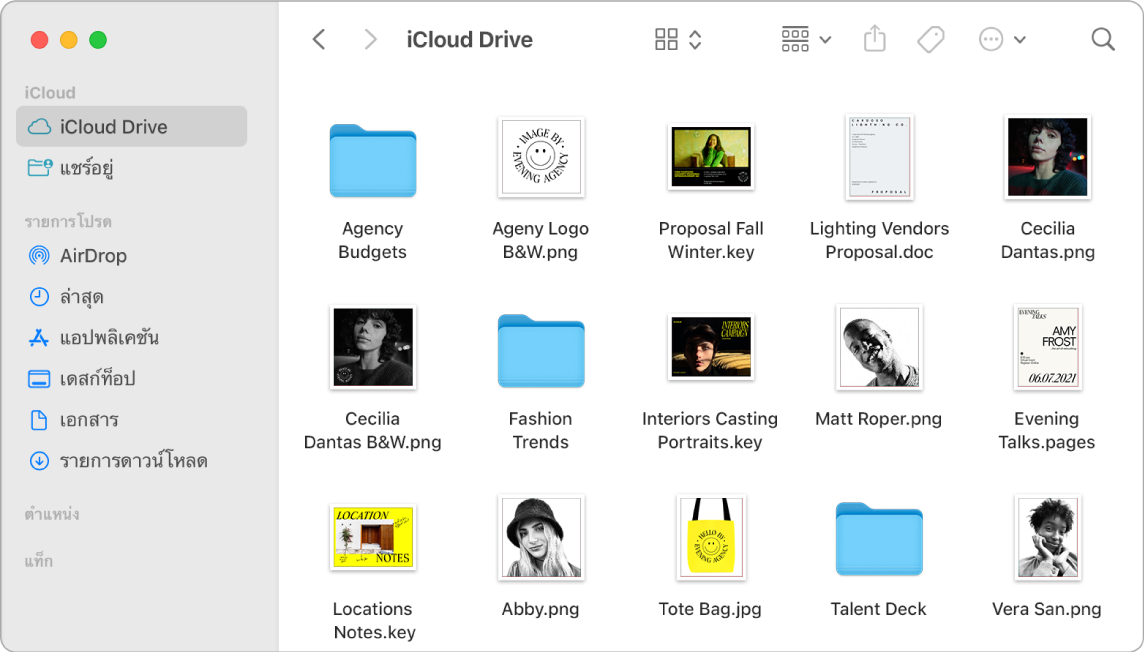
หน้าต่าง Finder คลิกปุ่มเมนูที่แสดงขึ้นที่ด้านบนสุดของหน้าต่าง Finder เพื่อเปลี่ยนวิธีที่คุณดูเอกสารและโฟลเดอร์ ดูรายการเหล่านั้นเป็นไอคอน เป็นรายการ เป็นคอลัมน์ลำดับชั้น หรือเป็นแกลเลอรี่ แถบด้านข้างทางด้านซ้ายจะแสดงไอคอนสำหรับรายการที่คุณใช้บ่อยหรือต้องการเปิดอย่างรวดเร็ว ในการดูเอกสารทั้งหมดของคุณที่จัดเก็บไว้บน iCloud Drive ให้คลิกโฟลเดอร์ iCloud Drive ในแถบด้านข้าง ในการดูเฉพาะเอกสารที่คุณกำลังแชร์และที่แชร์กับคุณ ให้คลิกโฟลเดอร์ที่แชร์ ในการเปลี่ยนสิ่งที่แสดงในแถบด้านข้าง ให้เลือก Finder > การตั้งค่า
จัดให้เป็นระเบียบ Mac ของคุณมีโฟลเดอร์ที่สร้างขึ้นไว้แล้วสำหรับเนื้อหาประเภททั่วไป เช่น เอกสาร รูปภาพ แอปพลิเคชัน เพลง และอื่นๆ ขณะที่คุณสร้างเอกสาร ติดตั้งแอป และทำงานอื่นๆ คุณสามารถสร้างโฟลเดอร์ใหม่เพื่อจัดระเบียบได้ ในการสร้างโฟลเดอร์ใหม่ ให้เลือก ไฟล์ > โฟลเดอร์ใหม่ ให้ดูที่จัดระเบียบไฟล์ในโฟลเดอร์ในคู่มือผู้ใช้ macOS
เชื่อมข้อมูลอุปกรณ์ เมื่อคุณเชื่อมต่ออุปกรณ์ เช่น iPhone หรือ iPad อุปกรณ์นั้นจะแสดงในแถบด้านข้าง Finder คลิกไอคอนของอุปกรณ์เพื่อดูตัวเลือกในการสำรองข้อมูล อัปเดต เชื่อมข้อมูล และกู้คืนอุปกรณ์ของคุณ
มุมมองแกลเลอรี่ เมื่อใช้มุมมองแกลเลอรี่ คุณจะสามารถดูการแสดงตัวอย่างขนาดใหญ่ของไฟล์ที่คุณเลือก คุณจึงสามารถระบุภาพ คลิปวิดีโอ และเอกสารอื่นๆ ของคุณแบบเห็นภาพได้ บานหน้าต่างแสดงตัวอย่างทางด้านขวาจะแสดงข้อมูลที่ช่วยคุณระบุไฟล์ที่คุณต้องการ ใช้แถบของแถบเลื่อนที่ด้านล่างสุดเพื่อค้นหาสิ่งที่คุณต้องการหาอย่างรวดเร็ว ในการปิดหรือเปิดบานหน้าต่างการแสดงตัวอย่าง ให้กด Shift-Command-P ในการแสดงตัวเลือกบานหน้าต่างการแสดงตัวอย่างใน Finder ให้เลือก มุมมอง > แสดงตัวอย่าง ในการกำหนดสิ่งที่คุณต้องการให้แสดงเอง ให้เลือก มุมมอง > แสดงตัวเลือกแสดงตัวอย่าง แล้วเลือกตัวเลือกสำหรับประเภทไฟล์ของคุณ
เคล็ดลับ: ในการแสดงชื่อไฟล์ในมุมมองแกลเลอรี่ ให้กด Command-J แล้วเลือก “แสดงชื่อไฟล์”
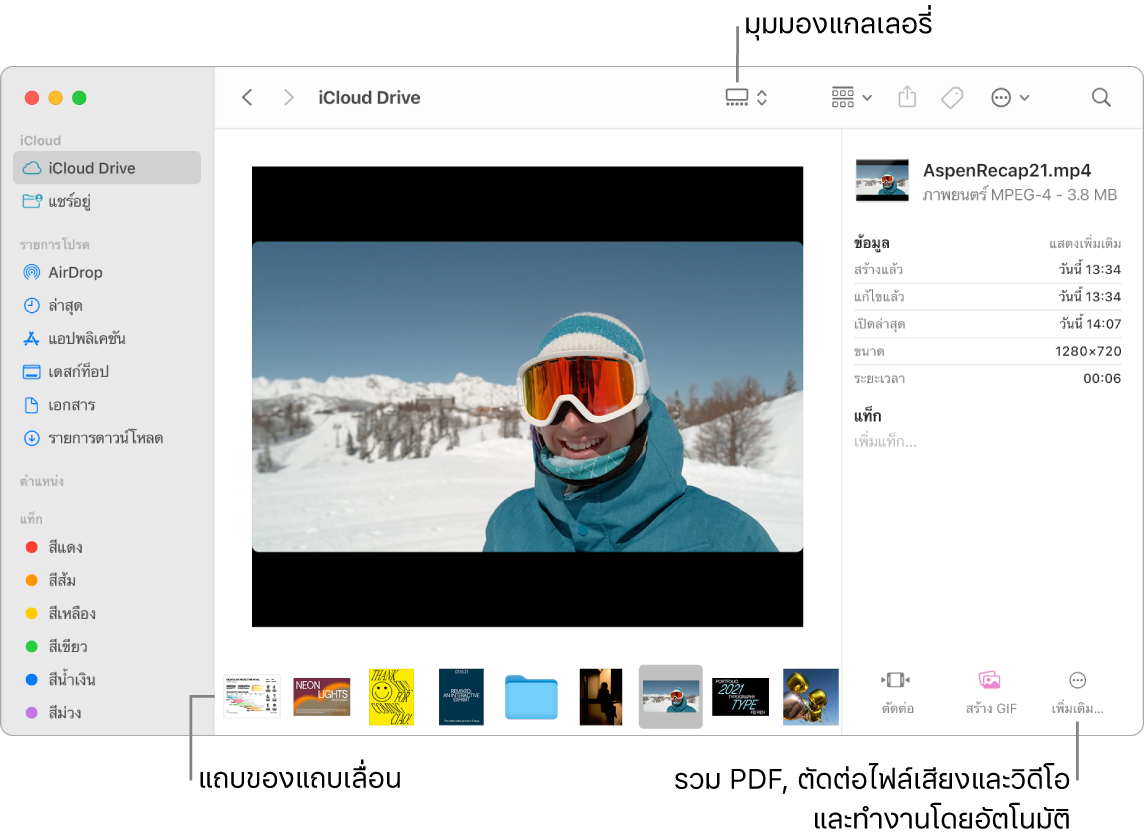
การทำงานด่วน ในมุมมองแกลเลอรี่ ให้คลิกปุ่มเพิ่มเติม ![]() ที่ด้านขวาล่างสุดของหน้าต่าง Finder สำหรับปุ่มลัดในการจัดการและแก้ไขไฟล์โดยตรงใน Finder คุณสามารถหมุนภาพ ใส่คำอธิบายประกอบหรือครอบตัดภาพในการทำเครื่องหมาย รวมภาพและ PDF ให้เป็นไฟล์เดียว ตัดต่อไฟล์เสียงและไฟล์วิดีโอ สั่งทำงานคำสั่งลัดที่สร้างด้วยแอปคำสั่งลัด และสร้างการทำงานที่กำหนดเองผ่านเวิร์กโฟลว์ Automator ได้ (ตัวอย่างเช่น สร้างลายน้ำลงในไฟล์) ให้ดูที่ดำเนินการการทำงานด่วนใน Finder บน Mac ในคู่มือผู้ใช้ macOS
ที่ด้านขวาล่างสุดของหน้าต่าง Finder สำหรับปุ่มลัดในการจัดการและแก้ไขไฟล์โดยตรงใน Finder คุณสามารถหมุนภาพ ใส่คำอธิบายประกอบหรือครอบตัดภาพในการทำเครื่องหมาย รวมภาพและ PDF ให้เป็นไฟล์เดียว ตัดต่อไฟล์เสียงและไฟล์วิดีโอ สั่งทำงานคำสั่งลัดที่สร้างด้วยแอปคำสั่งลัด และสร้างการทำงานที่กำหนดเองผ่านเวิร์กโฟลว์ Automator ได้ (ตัวอย่างเช่น สร้างลายน้ำลงในไฟล์) ให้ดูที่ดำเนินการการทำงานด่วนใน Finder บน Mac ในคู่มือผู้ใช้ macOS
ดูแบบรวดเร็ว เลือกไฟล์แล้วกด Space bar เพื่อเปิด ดูแบบรวดเร็ว ใช้ปุ่มต่างๆ ที่ด้านบนสุดของหน้าต่างดูแบบรวดเร็วเพื่อเซ็นชื่อ PDF ตัดต่อไฟล์เสียงและไฟล์วิดีโอ อีกทั้งทำเครื่องหมาย หมุน และครอบตัดภาพโดยไม่ต้องเปิดแอปแยกกัน ในการเรียนรู้เพิ่มเติมเกี่ยวกับคุณสมบัติดูแบบรวดเร็วและการทำเครื่องหมาย ให้ดูที่ดูและแก้ไขไฟล์ด้วยคุณสมบัติดูแบบรวดเร็วบน Mac และทำเครื่องหมายไฟล์บน Mac ในคู่มือผู้ใช้ macOS
เคล็ดลับ: คุณสามารถเพิ่มคำอธิบายภาพทางเลือกที่ VoiceOver สามารถอ่านได้โดยใช้การทำเครื่องหมายในแสดงตัวอย่างหรือดูแบบรวดเร็ว
ไปถึงเร็วขึ้น เมนูไปในแถบเมนูเป็นวิธีที่รวดเร็วในการไปยังโฟลเดอร์และตำแหน่งต่างๆ แทนที่จะใช้การคลิกหลายๆ ครั้งเพื่อนำทางไปยังโฟลเดอร์ยูทิลิตี้ ให้เลือก ไป > ยูทิลิตี้ คุณยังสามารถเลือก ไป > โฟลเดอร์ที่อยู่ภายใน เพื่อกลับไปยังระดับบนสุดของโฟลเดอร์ที่ซ้อนกันอยู่ได้ ถ้าคุณทราบเส้นทางไปยังบางโฟลเดอร์ ให้เลือก ไป > ไปยังโฟลเดอร์ แล้วป้อนเส้นทาง ให้ดูที่ไปยังบางโฟลเดอร์โดยตรงในคู่มือผู้ใช้ macOS