สำรองข้อมูลและกู้คืน Mac ของคุณ
ในการเก็บไฟล์ของคุณให้ปลอดภัย เป็นเรื่องสำคัญที่ต้องสำรองข้อมูล MacBook Pro ของคุณอย่างสม่ำเสมอ วิธีที่ง่ายที่สุดในการสำรองข้อมูลคือการใช้ Time Machine ซึ่งมีมาให้ใน Mac ของคุณ เพื่อสำรองข้อมูลแอป บัญชี การตั้งค่า เพลง รูปภาพ ภาพยนตร์ และเอกสาร (แต่จะไม่สำรองข้อมูลระบบปฏิบัติการ macOS) ใช้ Time Machine เพื่อสำรองข้อมูลไปยังอุปกรณ์จัดเก็บข้อมูลภายนอกที่เชื่อมต่อกับ MacBook Pro ของคุณหรือกับดิสก์โวลุ่มเครือข่ายที่รองรับ สำหรับรายการของอุปกรณ์ที่ Time Machine รองรับ ให้ดูบทความบริการช่วยเหลือของ Apple ดิสก์สำรองข้อมูลที่คุณสามารถใช้กับ Time Machine ได้
เคล็ดลับ: คุณสามารถใช้ Mac ที่แชร์ที่อยู่ในเครือข่ายเดียวกันกับ MacBook Pro ของคุณเพื่อเป็นปลายทางการสำรองข้อมูลได้ บน Mac อีกเครื่องหนึ่ง ให้ไปที่บานหน้าต่างการแชร์ของการตั้งค่าระบบ แล้วเปิดใช้ การแชร์ไฟล์ เพิ่มโฟลเดอร์ที่แชร์ กดปุ่ม Control ค้างไว้แล้วคลิกที่โฟลเดอร์ แล้วเลือก ตัวเลือกขั้นสูง จากนั้นคลิก “แชร์เป็นจุดหมายของข้อมูลสำรอง Time Machine”
ตั้งค่า Time Machine ตรวจสอบให้แน่ใจว่า MacBook Pro ของคุณอยู่บนเครือข่าย Wi-Fi เดียวกับอุปกรณ์จัดเก็บข้อมูลภายนอกของคุณ หรือเชื่อมต่ออุปกรณ์จัดเก็บข้อมูลภายนอกเข้ากับ MacBook Pro ของคุณ เปิด การตั้งค่าระบบ แล้วคลิก Time Machine จากนั้นเลือก สำรองข้อมูลโดยอัตโนมัติ เลือกไดรฟ์ที่คุณต้องการใช้สำหรับสำรองข้อมูล เพียงเท่านี้ก็เสร็จ
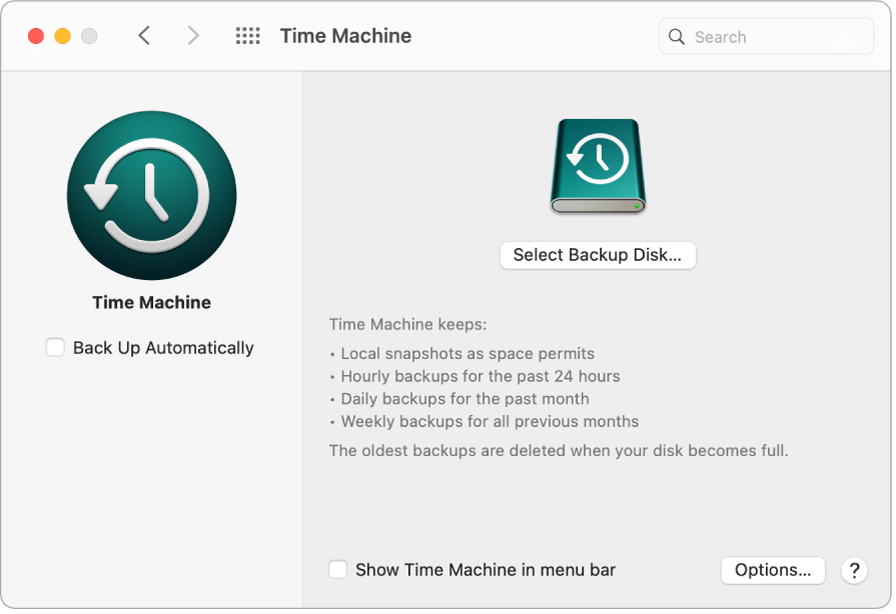
สำรองข้อมูลด้วย iCloud ไฟล์ใน iCloud Drive และรูปภาพใน “รูปภาพ iCloud” จะถูกจัดเก็บโดยอัตโนมัติบน iCloud และไม่จำเป็นต้องเป็นส่วนหนึ่งของข้อมูลสำรอง Time Machine ของคุณ อย่างไรก็ตาม ถ้าคุณต้องการให้ไฟล์เหล่านั้นรวมอยู่ในข้อมูลสำรองของคุณ ให้ทำตามขั้นตอนต่อไปนี้:
iCloud Drive: เปิด การตั้งค่าระบบ แล้วคลิก Apple ID จากนั้นคลิก iCloud แล้วเลิกเลือก ปรับขนาดพื้นที่จัดเก็บข้อมูลของ Mac เนื้อหาของ iCloud Drive ของคุณจะถูกจัดเก็บอยู่ใน Mac ของคุณและรวมอยู่ในข้อมูลสำรองของคุณ
รูปภาพ iCloud: เปิด รูปภาพ จากนั้นเลือก รูปภาพ > การตั้งค่า ในบานหน้าต่าง iCloud ให้เลือก “ดาวน์โหลดต้นฉบับไปยัง Mac เครื่องนี้” เวอร์ชั่นความละเอียดสูงสุดของรูปภาพทั้งคลังรูปภาพของคุณจะถูกจัดเก็บอยู่ใน Mac ของคุณและรวมอยู่ในข้อมูลสำรองของคุณ
กู้คืนไฟล์ของคุณ คุณสามารถใช้ Time Machine เพื่อกู้คืนไฟล์ทั้งหมดของคุณได้ในครั้งเดียว คลิกไอคอน Time Machine ในแถบเมนู จากนั้นเลือก เข้าสู่ Time Machine (ถ้าไอคอน Time Machine ไม่อยู่ในแถบเมนู ให้เลือกเมนู Apple > การตั้งค่าระบบ แล้วคลิก Time Machine จากนั้นเลือก “แสดง Time Machine ในแถบเมนู”) เลือกอย่างน้อยหนึ่งรายการที่คุณต้องการกู้คืน (แต่ละโฟลเดอร์หรือทั้งดิสก์ของคุณ) แล้วคลิก กู้คืน
ถ้าคุณใช้ Time Machine ในการสำรองข้อมูล Mac ของคุณ คุณสามารถกู้คืนไฟล์ของคุณได้ในกรณีที่ระบบปฏิบัติการหรือดิสก์เริ่มต้นระบบของคุณเสียหาย ในการทำเช่นนี้ ก่อนอื่นคุณจะต้องติดตั้ง macOS บน Mac ของคุณอีกครั้งก่อนที่คุณจะสามารถกู้คืนไฟล์ของคุณโดยใช้ข้อมูลสำรอง Time Machine ของคุณได้ อ่านต่อสำหรับข้อมูลเพิ่มเติม
ติดตั้ง macOS อีกครั้ง ไฟล์ระบบปฏิบัติการของคุณถูกเก็บแยกต่างหากจากไฟล์ส่วนบุคคลของคุณ โดยจะอยู่ในดิสก์ระบบที่ปิดผนึก อย่างไรก็ตาม การทำงานบางอย่าง เช่น การลบหรือการทำให้ดิสก์เสียหายโดยไม่ได้ตั้งใจ จะต้องให้คุณกู้คืน MacBook Pro ของคุณ คุณสามารถติดตั้ง macOS อีกครั้ง แล้วใช้ Time Machine เพื่อกู้คืนไฟล์ส่วนบุคคลของคุณจากข้อมูลสำรองของคุณได้ เมื่อใช้ macOS Big Sur ขึ้นไป คุณจะมีหลายวิธีในการกู้คืน Mac ของคุณ คุณอาจต้องติดตั้ง macOS เวอร์ชั่นที่ใหม่กว่าเวอร์ชั่นที่มาพร้อมคอมพิวเตอร์ของคุณ หรือเวอร์ชั่นที่คุณใช้ก่อนที่ดิสก์ของคุณจะได้รับความเสียหาย ในการเรียนรู้เพิ่มเติมเกี่ยวกับตัวเลือกเหล่านี้ ให้ดูที่กู้คืนไฟล์ทั้งหมดของคุณจากข้อมูลสำรอง Time Machine ในคู่มือผู้ใช้ macOS และบทความบริการช่วยเหลือของ Apple วิธีติดตั้ง macOS อีกครั้ง
ข้อสำคัญ: ผู้ใช้ขั้นสูงอาจต้องการสร้างตัวติดตั้งที่เริ่มต้นระบบได้เพื่อติดตั้ง macOS อีกครั้งในอนาคต สิ่งนี้จะเป็นประโยชน์หากคุณต้องการใช้ macOS บางเวอร์ชั่น ดูบทความบริการช่วยเหลือของ Apple วิธีสร้างตัวติดตั้งที่เริ่มต้นระบบได้สำหรับ macOS
กู้คืนการตั้งค่าจากโรงงาน คุณสามารถกู้คืน Mac ของคุณเป็นสถานะดั้งเดิมได้โดยลบข้อมูล Mac ของคุณ แล้วใช้การกู้คืน macOS เพื่อติดตั้ง macOS อีกครั้ง ให้ดูที่ลบข้อมูล Mac ของคุณในคู่มือผู้ใช้ macOS
เรียนรู้เพิ่มเติม ให้ดูที่สำรองข้อมูลไฟล์ของคุณด้วย Time Machine และการแก้ไขปัญหา Time Machine บน Mac ในคู่มือผู้ใช้ macOS อีกทั้งดูบทความบริการช่วยเหลือของ Apple สิ่งที่ควรทำก่อนขาย ยกให้คนอื่น หรือแลกเปลี่ยน Mac ของคุณ