ใช้ Touch Bar บน MacBook Pro
Touch Bar บน MacBook Pro รุ่น 13 นิ้ว สามารถทำงานร่วมกับแอปของ macOS ได้หลายแอป เพื่อช่วยให้คุณมีปุ่มลัดสำหรับงานที่คุณทำบ่อยที่สุด โดยอิงตามแอปและกิจกรรมปัจจุบันของคุณ ใช้คำสั่งนิ้วที่คุ้นเคย เช่น แตะและปัด บน Touch Bar ในขณะที่คุณทำงาน
ปุ่มต่างๆ ที่อยู่ด้านขวาสุดของ Touch Bar คือ Control Strip ที่คุณสามารถใช้ปุ่มต่างๆ เพื่อขยายหรือยุบ Control Strip เปลี่ยนความสว่างและระดับเสียง หรือเรียกใช้ Siri ได้ ปุ่มอื่นๆ ใน Touch Bar นั้นจะขึ้นอยู่กับแอปที่คุณกำลังใช้
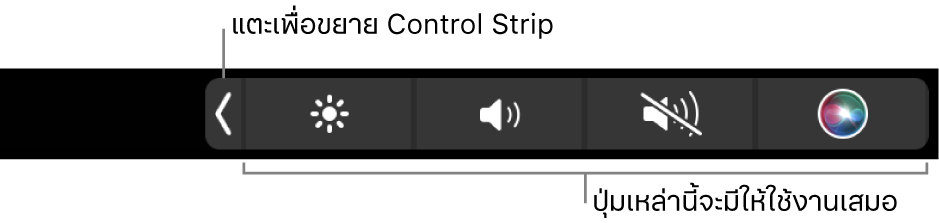
ขยายหรือยุบ Control Strip ตัวควบคุมระบบที่ใช้เป็นประจำ เช่น ระดับเสียงและความสว่าง จะอยู่ที่ Control Strip ด้านขวาของ Touch Bar แตะ ![]() เพื่อขยายแถว แล้วแตะที่ปุ่มหรือแถบเลื่อนของการตั้งค่าที่คุณต้องการเปลี่ยนแปลง แตะ
เพื่อขยายแถว แล้วแตะที่ปุ่มหรือแถบเลื่อนของการตั้งค่าที่คุณต้องการเปลี่ยนแปลง แตะ ![]() เมื่อคุณทำเสร็จ หรือเปิด Control Strip ทิ้งไว้เพื่อให้มีปุ่มต่างๆ ให้ใช้งานได้ต่อไป
เมื่อคุณทำเสร็จ หรือเปิด Control Strip ทิ้งไว้เพื่อให้มีปุ่มต่างๆ ให้ใช้งานได้ต่อไป

กำหนด Control Strip เอง ไปที่การตั้งค่าระบบ แล้วคลิก แป้นพิมพ์ ในแถบด้านข้าง แล้วคลิก การตั้งค่า Touch Bar จากนั้นคลิก กำหนด Control Strip เอง ลากตัวควบคุมไปที่ด้านล่างสุดของหน้าจอและลงใน Touch Bar เพื่อเพิ่มเข้าไป ในการตั้งค่าแป้นพิมพ์ คุณยังสามารถเลือกตัวเลือกสำหรับสิ่งที่จะแสดงใน Control Strip ได้อีกด้วย ตัวอย่างเช่น ปุ่มฟังก์ชั่นหรือ Space เดสก์ท็อป
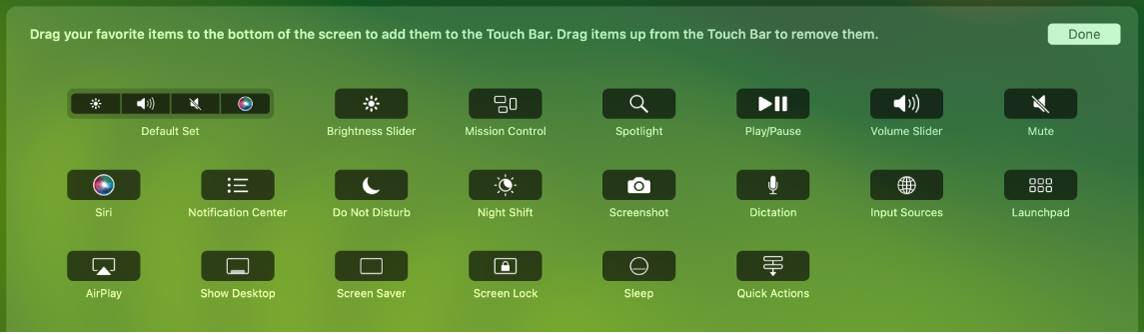
แสดงปุ่มฟังก์ชั่นต่างๆ กดปุ่มฟังก์ชั่น (Fn) ค้างไว้เพื่อแสดงปุ่มฟังก์ชั่นต่างๆ ตั้งแต่ F1 ถึง F12 ใน Touch Bar แล้วแตะปุ่มฟังก์ชั่นเพื่อใช้

แตะแทนที่จะพิมพ์ ในแอปต่างๆ เช่น แอปโน้ต, แอปข้อความ, TextEdit และแอปเมล เมื่อคุณเขียนข้อความ Touch Bar จะสามารถแสดงคำแนะนำขณะป้อนเพื่อช่วยให้คุณประหยัดเวลาได้โดยเสนอคำต่างๆ และอิโมจิที่คุณสามารถแตะได้แทนที่จะต้องป้อนเอง แตะ ![]() ใน Touch Bar เพื่อดูคำแนะนำขณะป้อน หากไม่ได้แสดงอยู่แล้ว
ใน Touch Bar เพื่อดูคำแนะนำขณะป้อน หากไม่ได้แสดงอยู่แล้ว

หมายเหตุ: คำแนะนำขณะป้อนอาจไม่มีให้ใช้ในบางภาษาหรือบางพื้นที่
แสดงอารมณ์ของคุณผ่านอิโมจิ ในแอปบางแอป คุณจะสามารถเลือกอิโมจิแทนคำต่างๆ เพื่อสร้างความสนุกสนานในการสื่อสารได้ แตะ ![]() เพื่อแสดงอิโมจิ ปัดเพื่อเลื่อนผ่านตัวเลือกต่างๆ ที่จัดระเบียบเป็นหมวดหมู่ เช่น "ที่ใช้เป็นประจำ" "รูปหน้ายิ้มและผู้คน" "ท่องเที่ยวและสถานที่" และอื่นๆ แตะเพื่อเลือกอิโมจิที่คุณต้องการ
เพื่อแสดงอิโมจิ ปัดเพื่อเลื่อนผ่านตัวเลือกต่างๆ ที่จัดระเบียบเป็นหมวดหมู่ เช่น "ที่ใช้เป็นประจำ" "รูปหน้ายิ้มและผู้คน" "ท่องเที่ยวและสถานที่" และอื่นๆ แตะเพื่อเลือกอิโมจิที่คุณต้องการ

สำรวจและลองใช้ แตะที่ส่วนต่างๆ เพื่อดูสิ่งที่คุณสามารถทำได้อย่างรวดเร็วและมีประสิทธิภาพ การแตะสิ่งต่างๆ บน Touch Bar มักจะช่วยให้คุณทำงานหรือปรับใช้การตั้งค่าต่างๆ ได้ง่ายกว่าการคลิกหรือเลือกรายการบนหน้าจอ ตัวอย่างเช่น เปิดเครื่องคิดเลขแล้วคำนวณอย่างรวดเร็วโดยใช้ปุ่มตัวเลขและฟังก์ชั่นต่างๆ บน Touch Bar โดยไม่ต้องเลื่อนตัวชี้ คลิก หรือป้อนบนหน้าจออีกต่อไป

ใช้ Touch Bar อยู่เป็นประจำเพื่อค้นหาวิธีที่ดีที่สุดเพื่อให้ได้ผลลัพธ์ที่คุณต้องการ ย้ายไปมาระหว่าง Touch Bar แป้นพิมพ์ของคุณ และแทร็คแพดได้อย่างต่อเนื่องเพื่อทำงานให้เสร็จสิ้น ให้ดูที่ แอปบน MacBook Pro ของคุณ และส่วนต่างๆ ของแอปแต่ละแอปสำหรับข้อมูลเกี่ยวกับคุณสมบัติต่างๆ ของ Touch Bar
เรียนรู้เพิ่มเติม ให้ดูที่ ใช้ Touch Bar บน Mac ในคู่มือผู้ใช้ macOS