
สร้าง แก้ไข และลบเพลย์ลิสต์ในแอปเพลงบน Mac
คุณสามารถสร้างเพลย์ลิสต์ให้เหมาะกับอารมณ์บางอารมณ์ จัดระเบียบเพลงตามธีมบางธีม หรือจัดกลุ่มเพลงที่คุณต้องการเขียนลงบนแผ่น CD ได้
เพลย์ลิสต์ที่คุณสร้างจะมีไอคอนเพลย์ลิสต์ ![]() อยู่ข้างๆ
อยู่ข้างๆ
Siri: พูดบางอย่าง เช่น:
“เล่นเพลย์ลิสต์ที่ฉันชอบ”
“เล่นเพลงฮิต 25 อันดับแรกในเพลย์ลิสต์”
นอกจากนี้ คุณยังสามารถสร้างเพลย์ลิสต์อัจฉริยะ ซึ่งจะอัปเดตโดยอัตโนมัติตามเกณฑ์ที่คุณเลือก หรือสร้างเพลย์ลิสต์ Genius ที่จะรวมเพลงในคลังของคุณซึ่งมีลักษณะเดียวกับเพลงที่คุณเลือกได้อีกด้วย
หมายเหตุ: Apple Music ไม่ได้มีในทุกประเทศหรือภูมิภาค ดูบทความบริการช่วยเหลือของ Apple ความพร้อมให้บริการของบริการสื่อของ Apple
สร้างเพลย์ลิสต์ว่าง
ในแอปเพลง
 บน Mac ของคุณ ให้เลือก ไฟล์ > ใหม่ > เพลย์ลิสต์
บน Mac ของคุณ ให้เลือก ไฟล์ > ใหม่ > เพลย์ลิสต์ป้อนชื่อเพลย์ลิสต์ จากนั้นปฏิบัติตามวิธีใดๆ ต่อไปนี้ (ไม่บังคับ):
ด้านบนชื่อ ให้คลิกปุ่มเพิ่ม
 เพื่อเพิ่มภาพหน้าปกสำหรับเพลย์ลิสต์ จากนั้นเลือกไฟล์จากตำแหน่งหรือจากคลังรูปภาพของคุณ
เพื่อเพิ่มภาพหน้าปกสำหรับเพลย์ลิสต์ จากนั้นเลือกไฟล์จากตำแหน่งหรือจากคลังรูปภาพของคุณเคล็ดลับ: คุณยังสามารถลากไฟล์ภาพไปยังพื้นที่ภาพหน้าปกเพื่อเพิ่มได้อีกด้วย
ด้านล่างชื่อ ให้ป้อนคำอธิบายสำหรับเพลย์ลิสต์
เลือก “แสดงในโปรไฟล์ของฉันและในการค้นหา” เพื่อแชร์เพลย์ลิสต์ในโปรไฟล์ Apple Music ของคุณ ให้ดูที่เลือกเพลงที่จะแชร์กับผู้ติดตามของคุณ
คลิก สร้าง
เพิ่มรายการไปยังเพลย์ลิสต์
ในแอปเพลง
 บน Mac ของคุณ ให้คลิก หน้าแรก เลือกหา หรือตัวเลือกด้านล่างคลังในแถบด้านข้างเพื่อแสดงเพลงที่คุณต้องการเพิ่มไปยังเพลย์ลิสต์ของคุณ
บน Mac ของคุณ ให้คลิก หน้าแรก เลือกหา หรือตัวเลือกด้านล่างคลังในแถบด้านข้างเพื่อแสดงเพลงที่คุณต้องการเพิ่มไปยังเพลย์ลิสต์ของคุณในการเพิ่มรายการไปยังเพลย์ลิสต์ ให้ปฏิบัติตามวิธีใดๆ ต่อไปนี้:
ลากรายการจากที่ใดก็ได้ในคลังเพลงของคุณไปยังเพลย์ลิสต์ในแถบด้านข้าง
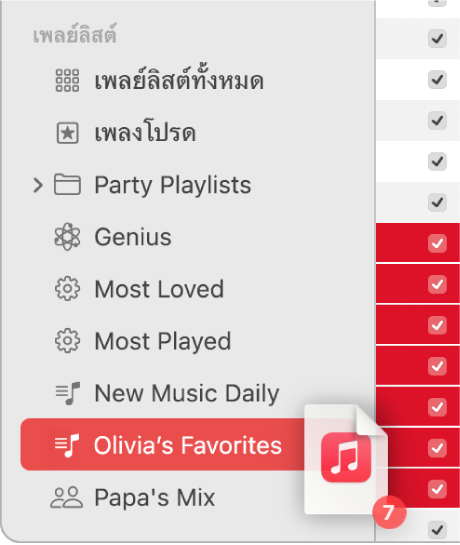
กดปุ่ม Control ค้างไว้แล้วคลิกที่รายการ จากนั้นเลือก เพิ่มไปยังเพลย์ลิสต์ แล้วเลือกเพลย์ลิสต์ (หรือใช้ Touch Bar)
ในเพลย์ลิสต์ ให้เลื่อนลงไปยัง เพลงที่แนะนำ จากนั้นคลิกปุ่มเพิ่ม

ถ้าคุณต้องการแสดงตัวอย่างเพลง ให้คลิกปุ่มเล่น
 บนปกอัลบั้ม หรือถ้าคุณกำลังค้นหารายการแนะนำเพิ่มเติม ให้คลิก ดึงข้อมูลใหม่
บนปกอัลบั้ม หรือถ้าคุณกำลังค้นหารายการแนะนำเพิ่มเติม ให้คลิก ดึงข้อมูลใหม่
เคล็ดลับ: ในการเพิ่มเพลงไปยังเพลย์ลิสต์โดยไม่เพิ่มเพลงนั้นไปยังคลังของคุณ ให้เลือก เพลง > การตั้งค่า แล้วคลิก ขั้นสูง จากนั้นเลิกเลือกเพลย์ลิสต์ด้านล่าง “เพิ่มเพลงไปยังคลังเมื่อเพิ่มไปยัง”
สร้างเพลย์ลิสต์ที่มีเพลง
ในแอปเพลง
 บน Mac ของคุณ ให้คลิก หน้าแรก เลือกหา หรือตัวเลือกด้านล่างคลังในแถบด้านข้างเพื่อแสดงเพลงที่คุณต้องการเพิ่มไปยังเพลย์ลิสต์ของคุณ
บน Mac ของคุณ ให้คลิก หน้าแรก เลือกหา หรือตัวเลือกด้านล่างคลังในแถบด้านข้างเพื่อแสดงเพลงที่คุณต้องการเพิ่มไปยังเพลย์ลิสต์ของคุณเลือกเพลงอย่างน้อยหนึ่งเพลง จากนั้นปฏิบัติตามวิธีใดวิธีหนึ่งต่อไปนี้:
ลากเพลงไปยังแถบด้านข้าง
กดปุ่ม Control ค้างไว้แล้วคลิก จากนั้นเลือก เพิ่มไปที่เพลย์ลิสต์ > เพลย์ลิสต์ใหม่ ให้ดูที่สร้างเพลย์ลิสต์
เพลย์ลิสต์ใหม่แสดงขึ้นในแถบด้านข้างซึ่งอยู่ด้านล่างเพลย์ลิสต์
แก้ไขเพลย์ลิสต์
คุณสามารถเปลี่ยนชื่อเพลย์ลิสต์ เปลี่ยนภาพหน้าปก และทำการเปลี่ยนแปลงอื่นๆ ได้
หมายเหตุ: โฮสต์ของเพลย์ลิสต์ที่ใช้งานร่วมกัน (มีใน macOS Sonoma 14.3, iOS 17.3, iPadOS 17.3 ขึ้นไป) สามารถทำการเปลี่ยนแปลงกับเพลย์ลิสต์ได้ ผู้ใช้งานร่วมสามารถเพิ่มเพลง เอาเพลงออก และจัดเรียงเพลงใหม่ในเพลย์ลิสต์ได้
ในแอปเพลง
 บน Mac ของคุณ ให้เลือกเพลย์ลิสต์ในแถบด้านข้าง
บน Mac ของคุณ ให้เลือกเพลย์ลิสต์ในแถบด้านข้างปฏิบัติตามวิธีใดๆ ต่อไปนี้:
เปลี่ยนชื่อเพลย์ลิสต์: คลิกปุ่มแก้ไข
 (หรือคลิกปุ่มอื่นๆ
(หรือคลิกปุ่มอื่นๆ  แล้วเลือก แก้ไข) จากนั้นป้อนชื่อใหม่
แล้วเลือก แก้ไข) จากนั้นป้อนชื่อใหม่เปลี่ยนภาพหน้าปก: คลิกปุ่มแก้ไข
 (หรือคลิกปุ่มอื่นๆ
(หรือคลิกปุ่มอื่นๆ  แล้วเลือก แก้ไข) จากนั้นเลือกปกอัลบั้มที่ตั้งไว้หรือคลิกปุ่มเพิ่ม
แล้วเลือก แก้ไข) จากนั้นเลือกปกอัลบั้มที่ตั้งไว้หรือคลิกปุ่มเพิ่ม  เพื่อเพิ่มปกของคุณเอง
เพื่อเพิ่มปกของคุณเองเคล็ดลับ: คุณยังสามารถลากไฟล์ภาพไปยังพื้นที่ภาพหน้าปกเพื่อเพิ่มได้อีกด้วย
แสดง (หรือซ่อน) เพลย์ลิสต์ในโปรไฟล์ Apple Music ของคุณ: คลิกปุ่มแก้ไข
 (หรือคลิกปุ่มอื่นๆ
(หรือคลิกปุ่มอื่นๆ  แล้วเลือก แก้ไข) จากนั้นเลือก (หรือเลิกเลือก) “แสดงในโปรไฟล์ของฉันและในการค้นหา”
แล้วเลือก แก้ไข) จากนั้นเลือก (หรือเลิกเลือก) “แสดงในโปรไฟล์ของฉันและในการค้นหา”เพิ่มเพลงที่แนะนำไปยังเพลย์ลิสต์: ด้านล่างเพลงที่แนะนำ (คุณอาจต้องเลื่อนลง) ให้คลิกปุ่มเพิ่ม

ถ้าคุณต้องการแสดงตัวอย่างเพลง ให้คลิกปุ่มเล่น
 บนปกอัลบั้ม หรือถ้าคุณกำลังค้นหารายการแนะนำเพิ่มเติม ให้คลิก ดึงข้อมูลใหม่
บนปกอัลบั้ม หรือถ้าคุณกำลังค้นหารายการแนะนำเพิ่มเติม ให้คลิก ดึงข้อมูลใหม่เปลี่ยนลำดับเพลง: เลือก มุมมอง > เรียงตาม เมื่อคุณเลือก มุมมอง > เรียงตาม > ลำดับเพลย์ลิสต์ คุณสามารถจัดลำดับเพลงใหม่ได้โดยการลาก
การลบรายการออก: เลือกรายการแล้วกดปุ่ม Delete
ถ้าเพลงที่ลบเป็นเพลงที่อยู่ในคลังของคุณอยู่แล้ว การเอาเพลงออกจากเพลย์ลิสต์จะไม่เอาเพลงออกจากคลังหรืออุปกรณ์จัดเก็บข้อมูลของคุณ
ลบเพลย์ลิสต์
ถ้าคุณลบเพลย์ลิสต์ เพลงในเพลย์ลิสต์จะยังคงอยู่ในคลังของคุณและบนคอมพิวเตอร์ของคุณ เมื่อคุณลบเพลย์ลิสต์ที่ใช้งานร่วมกัน การใช้งานร่วมกันจะสิ้นสุดลงและเพลย์ลิสต์จะถูกเอาออกจากคลังของทั้งโฮสต์และผู้ใช้งานร่วม
ในแอปเพลง
 บน Mac ของคุณ ให้ปฏิบัติตามวิธีใดๆ ต่อไปนี้:
บน Mac ของคุณ ให้ปฏิบัติตามวิธีใดๆ ต่อไปนี้:เลือกเพลย์ลิสต์ในแถบด้านข้าง แล้วกดปุ่ม Delete
กดปุ่ม Control ค้างไว้แล้วคลิกที่เพลย์ลิสต์ในแถบด้านข้าง จากนั้นเลือก ลบออกจากคลัง
คลิก ลบ เพื่อยืนยัน