
เลือกตาราง เซลล์ แถว และคอลัมน์ใน Numbers บน iPad
ในการแก้ไขตาราง เซลล์ แถว และคอลัมน์ใหม่ คุณต้องเลือกสิ่งที่คุณต้องการก่อน
เลือกตาราง
ในบางครั้ง คุณต้องเลือกตารางแทนที่จะเพียงแค่แตะที่ตารางจึงจะสามารถแก้ไขได้ การเลือกจะทำให้แน่ใจได้ว่าตารางอยู่ในสถานะที่เหมาะสมสำหรับขั้นตอนต่อๆ มา
แตะตาราง จากนั้นแตะ
 ที่มุมซ้ายบนสุดของตาราง ซึ่งจุดสีน้ำเงินสามจุดจะแสดงขึ้นที่ขอบของตารางเมื่อถูกเลือก
ที่มุมซ้ายบนสุดของตาราง ซึ่งจุดสีน้ำเงินสามจุดจะแสดงขึ้นที่ขอบของตารางเมื่อถูกเลือก
เลือกเซลล์
เลือกเซลล์: แตะที่เซลล์หนึ่งครั้ง
เลือกช่วงของเซลล์ที่อยู่ติดกัน: แตะเซลล์ จากนั้นลากจุดสีน้ำเงินผ่านช่วงของเซลล์ที่อยู่ติดกัน
 เคล็ดลับการช่วยการเข้าถึง: ในการเลือกแบบสี่เหลี่ยมหลายเซลล์โดยใช้ VoiceOver ให้เลือกขอบจับเซลล์ใดก็ได้ แตะสองครั้งและค้างไว้ จากนั้นลากขึ้น ลง ซ้าย หรือขวาเพื่อเปลี่ยนการเลือก VoiceOver จะพูดการเลือกเซลล์เมื่อคุณหยุดลากขอบจับ
เคล็ดลับการช่วยการเข้าถึง: ในการเลือกแบบสี่เหลี่ยมหลายเซลล์โดยใช้ VoiceOver ให้เลือกขอบจับเซลล์ใดก็ได้ แตะสองครั้งและค้างไว้ จากนั้นลากขึ้น ลง ซ้าย หรือขวาเพื่อเปลี่ยนการเลือก VoiceOver จะพูดการเลือกเซลล์เมื่อคุณหยุดลากขอบจับเลือกเซลล์ที่ไม่ติดกัน: แตะเซลล์ แตะที่เซลล์อีกครั้ง แล้วแตะ เลือกเซลล์ จากนั้นแตะเซลล์อื่นเพิ่มในตารางหรือลากจุดสีน้ำเงินผ่านเซลล์ที่คุณต้องการเลือก เมื่อคุณเลือกเสร็จแล้ว ให้แตะ เสร็จสิ้น
เลือกเซลล์ทั้งหมดในตาราง: แตะเซลล์ แตะที่เซลล์อีกครั้ง แล้วแตะ เลือกเซลล์ จากนั้นแตะ เลือกทั้งหมด เมื่อคุณเลือกเสร็จแล้ว ให้แตะ เสร็จสิ้น
เลือกเซลล์เพื่อเพิ่มหรือแก้ไขเนื้อหา: แตะสองครั้งที่เซลล์
เลือกเซลล์ที่คล้ายกันในตารางแบบ Pivot: แตะเซลล์ แล้วแตะ
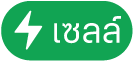 จากนั้นแตะ เลือกเซลล์ที่คล้ายกัน ตัวอย่างเช่น คุณสามารถเลือกเซลล์แถวผลรวมหนึ่งเซลล์ แล้วแตะ เลือกเซลล์ที่คล้ายกัน เพื่อเลือกเซลล์ทั้งหมดได้
จากนั้นแตะ เลือกเซลล์ที่คล้ายกัน ตัวอย่างเช่น คุณสามารถเลือกเซลล์แถวผลรวมหนึ่งเซลล์ แล้วแตะ เลือกเซลล์ที่คล้ายกัน เพื่อเลือกเซลล์ทั้งหมดได้
เลือกแถวและคอลัมน์
แตะตาราง
ตัวอักษรจะแสดงด้านเหนือคอลัมน์ และตัวเลขประจำแถวจะแสดงด้านซ้ายของแถว
ปฏิบัติตามวิธีใดๆ ต่อไปนี้:
เลือกแถวหรือคอลัมน์เดียว: แตะหมายเลขหรือตัวอักษรของแถวหรือคอลัมน์
เลือกแถวหรือคอลัมน์ที่อยู่ติดกันหลายรายการ: แตะเลขหรือตัวอักษรของแถวหรือคอลัมน์ จากนั้นลากจุดสีน้ำเงินผ่านแถวหรือคอลัมน์ที่อยู่ติดกัน
เลือกแถวหรือคอลัมน์ที่ไม่ติดกัน: แตะเลขหรือตัวอักษรของแถวหรือคอลัมน์ แตะ เลือกเซลล์ จากนั้นแตะแถวหรือคอลัมน์อื่นเพิ่ม หรือลากจุดสีน้ำเงินผ่านเซลล์ที่คุณต้องการเลือก เมื่อคุณเลือกเสร็จแล้ว ให้แตะ เสร็จสิ้น
แก้ไขตาราง เซลล์ แถว และคอลัมน์
เลือกตารางหรือเซลล์ แถว หรือคอลัมน์ใดๆ
ปฏิบัติตามวิธีใดๆ ต่อไปนี้:
แตะ
 แล้วใช้ตัวควบคุมการจัดรูปแบบเพื่อกำหนดส่วนที่เลือกเอง โดยตั้งค่าหัวตารางและท้ายตาราง ลักษณะแบบอักษรและขนาด รูปแบบข้อมูลเซลล์ และอื่นๆ ตัวควบคุมการจัดรูปแบบที่แสดงจะขึ้นอยู่กับสิ่งที่เลือก
แล้วใช้ตัวควบคุมการจัดรูปแบบเพื่อกำหนดส่วนที่เลือกเอง โดยตั้งค่าหัวตารางและท้ายตาราง ลักษณะแบบอักษรและขนาด รูปแบบข้อมูลเซลล์ และอื่นๆ ตัวควบคุมการจัดรูปแบบที่แสดงจะขึ้นอยู่กับสิ่งที่เลือกใช้แถบควบคุมตารางเพื่อปรับขนาดแถว คอลัมน์ และตาราง ตัวอย่างเช่น แตะ
 เพื่อเพิ่มหรือเอาคอลัมน์ออก,
เพื่อเพิ่มหรือเอาคอลัมน์ออก,  เพื่อเพิ่มหรือเอาแถวออก
เพื่อเพิ่มหรือเอาแถวออก  เพื่อปรับขนาดคอลัมน์ เป็นต้น
เพื่อปรับขนาดคอลัมน์ เป็นต้นใช้เมนูการทำงานเพื่อผสานและป้อนเซลล์อัตโนมัติ เพิ่มสูตรและฟังก์ชั่นลงในเซลล์ เพิ่ม ซ่อน และเอาแถวและคอลัมน์ออก คัดลอก วาง และลบเนื้อหา และอื่นๆ
ใช้แป้นพิมพ์เพื่อป้อนคำ ตัวเลข และสูตรลงในเซลล์ ในการเปิดแป้นพิมพ์ ให้แตะสองครั้งที่เซลล์ หรือแตะเซลล์ แล้วแตะ
 ที่ด้านล่างสุดของหน้าจอ
ที่ด้านล่างสุดของหน้าจอ