
เปลี่ยนลักษณะของแท่งแนวนอน เสี้ยว และอื่นๆ ใน Pages บน Mac
ชุดข้อมูลคือชุดค่าต่างๆ ที่มีความเกี่ยวข้องกันในแผนภูมิ ตัวอย่างเช่น แท่งแนวนอนทั้งหมดที่มีสีเดียวกันในแผนภูมิแท่งแนวนอน หรือเส้นหนึ่งเส้นในแผนภูมิเส้น
คุณสามารถเน้นแนวโน้มในแผนภูมิของคุณได้โดยเปลี่ยนลักษณะ ตำแหน่ง หรือระยะห่างของชุดข้อมูลอย่างน้อยหนึ่งชุด
เปลี่ยนสีและเงาในองค์ประกอบแผนภูมิ
คุณสามารถเปลี่ยนลักษณะของแผนภูมิได้โดยเพิ่มสี พื้นผิว เงา และอื่นๆ คุณสามารถเปลี่ยนลักษณะของทั้งแผนภูมิ หรือเปลี่ยนชุดข้อมูลแต่ละชุดในแผนภูมิให้แตกต่างจากชุดข้อมูลอื่นก็ได้ ตัวอย่างเช่น สำหรับแผนภูมิแท่งแนวนอน คุณสามารถเติมแท่งแนวนอนในแต่ละชุดข้อมูลด้วยสีหรือการไล่ระดับสีที่ต่างกัน ปรับใช้ลักษณะเส้นกรอบ (เส้นขีด) ที่ต่างกัน และอื่นๆ ได้ สำหรับแผนภูมิกระจาย คุณสามารถเปลี่ยนสัญลักษณ์ที่แทนถึงแต่ละจุดและเพิ่มเส้นเชื่อมต่อระหว่างจุดต่างๆ ได้
หมายเหตุ: คุณไม่สามารถเปลี่ยนลักษณะของจุดข้อมูลเดียวในชุดข้อมูลได้ (ตัวอย่างเช่น แท่งแนวนอนแท่งเดียวในแผนภูมิแท่งแนวนอน) การเปลี่ยนแปลงทั้งหมดที่คุณทำจะปรับใช้กับจุดข้อมูลทุกจุดในชุดข้อมูล
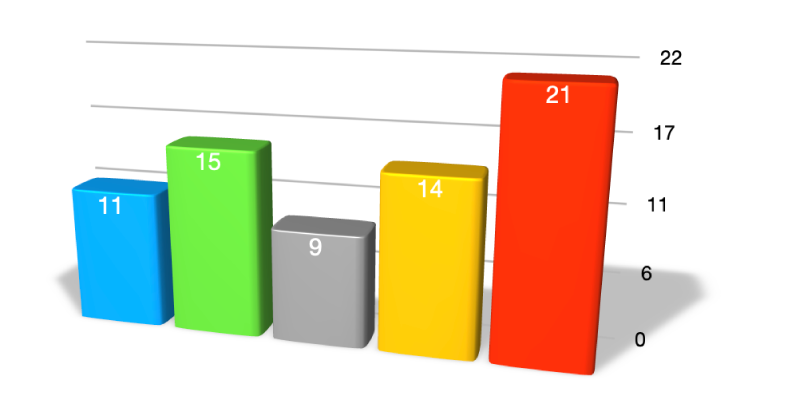
คลิกแผนภูมิ
ในแถบด้านข้างรูปแบบ
 ให้คลิกแถบแผนภูมิ จากนั้นปฏิบัติตามวิธีใดวิธีหนึ่งต่อไปนี้:
ให้คลิกแถบแผนภูมิ จากนั้นปฏิบัติตามวิธีใดวิธีหนึ่งต่อไปนี้:ปรับใช้จานสีที่เข้ากันกับชุดข้อมูลทั้งหมดในแผนภูมิ: คลิกรูปย่อที่ด้านบนสุดของแถบแผนภูมิ สีทั้งหมดในแผนภูมิจะเปลี่ยนพร้อมกัน
ปรับใช้สี ภาพ หรือพื้นผิวกับชุดข้อมูลทั้งหมดในแผนภูมิ: คลิก
 แล้วคลิก สี ภาพ หรือ พื้นผิว จากนั้นคลิกชุดสีเพื่อปรับใช้ ในการแสดงตัวอย่างสีในแผนภูมิของคุณ ให้วางตัวชี้ค้างไว้เหนือชุดผสมของสี
แล้วคลิก สี ภาพ หรือ พื้นผิว จากนั้นคลิกชุดสีเพื่อปรับใช้ ในการแสดงตัวอย่างสีในแผนภูมิของคุณ ให้วางตัวชี้ค้างไว้เหนือชุดผสมของสี
ในการเปลี่ยนลักษณะของชุดข้อมูลหนึ่งชุด ให้คลิกหนึ่งองค์ประกอบในชุดข้อมูล (ตัวอย่างเช่น หนึ่งแท่งแนวนอนหรือแท่งแนวตั้ง เสี้ยววงกลม หรือจุดที่กระจาย) จากนั้นในแถบด้านข้างรูปแบบ
 ให้คลิกแถบลักษณะ ใช้ตัวควบคุมในแถบด้านข้างเพื่อดำเนินการเปลี่ยน
ให้คลิกแถบลักษณะ ใช้ตัวควบคุมในแถบด้านข้างเพื่อดำเนินการเปลี่ยนการเปลี่ยนแปลงนี้จะส่งผลเฉพาะกับองค์ประกอบหรือชุดข้อมูลที่เลือก ในการเปลี่ยนชุดข้อมูลอื่น ให้คลิกที่องค์ประกอบหนึ่งของชุดข้อมูลนั้น จากนั้นจึงดำเนินการแก้ไข
ในการเลือกชุดข้อมูลหลายชุด ให้คลิกองค์ประกอบของชุดข้อมูล จากนั้นกดปุ่ม Command ค้างไว้แล้วคลิกที่องค์ประกอบในชุดข้อมูลอื่น ในการเลือกชุดข้อมูลทั้งหมด ให้เลือกองค์ประกอบของชุดข้อมูล จากนั้นกดปุ่ม Command-A
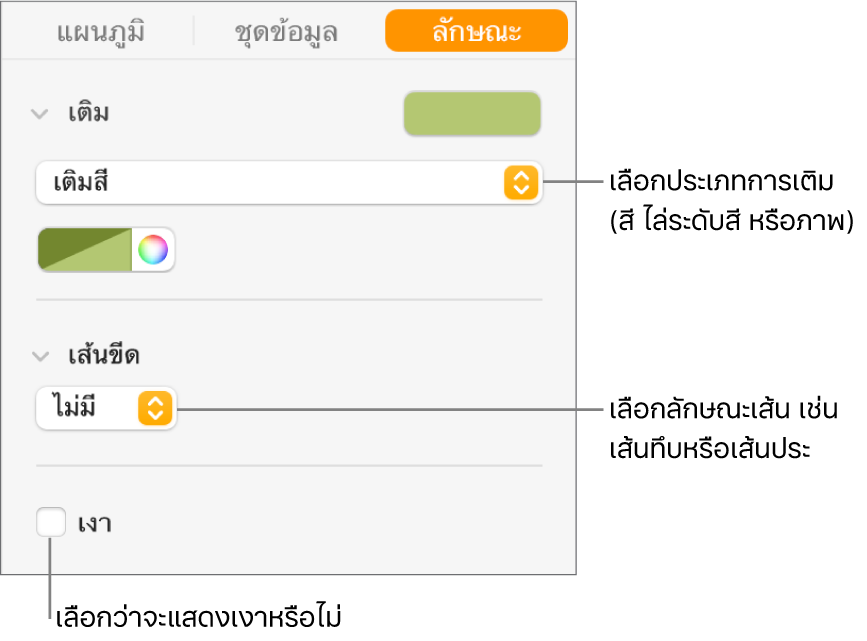
เปลี่ยนการเว้นระยะห่างในแผนภูมิแท่งแนวนอนหรือแนวตั้ง
คุณสามารถตั้งค่าปริมาณของช่องว่างระหว่างแท่งแนวตั้งหรือแท่งแนวนอนในแผนภูมิแท่งแนวตั้ง แท่งแนวตั้งเชิงประกอบ แท่งแนวนอน หรือแท่งแนวนอนเชิงประกอบได้
คลิกที่แผนภูมิ จากนั้นในแถบด้านข้างรูปแบบ
 ให้คลิกแถบแผนภูมิ
ให้คลิกแถบแผนภูมิคลิกลูกศรแสดงผลที่อยู่ถัดจากช่องว่าง จากนั้นตั้งค่าปริมาณช่องว่าง
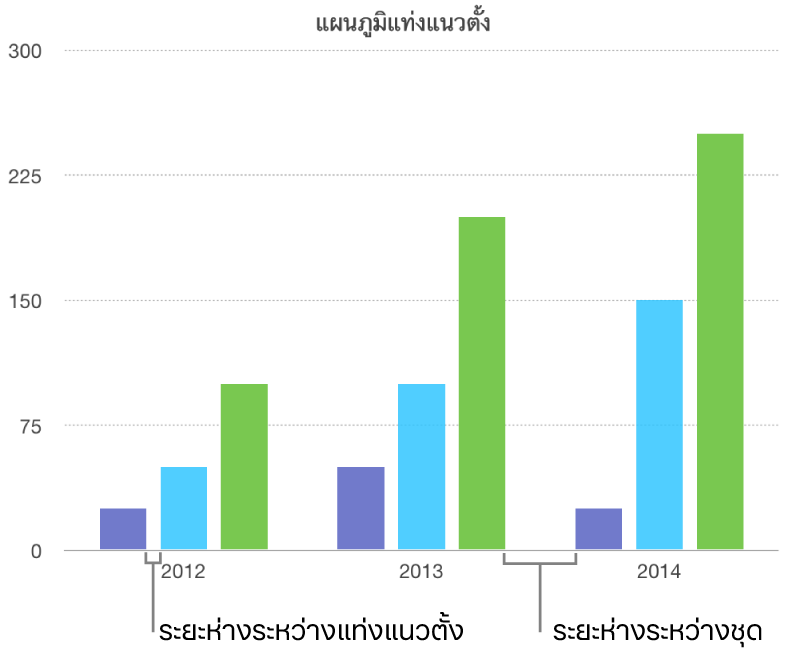
เพิ่มมุมมนให้กับแผนภูมิแท่งแนวนอน แผนภูมิแท่งแนวตั้ง แผนภูมิผสม และแผนภูมิสองแกน
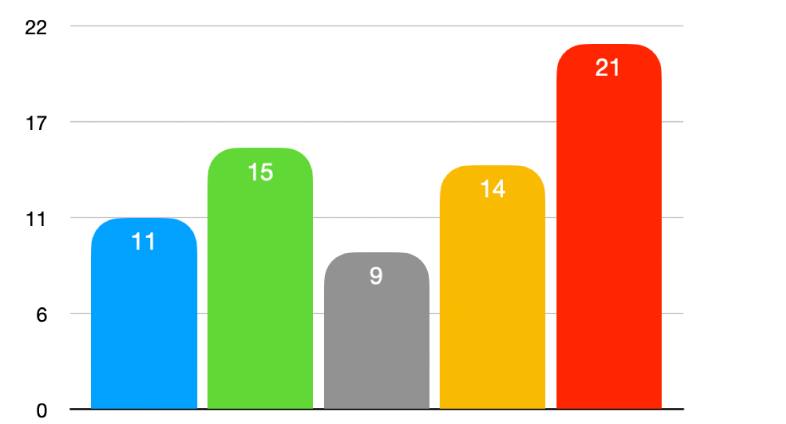
คลิกที่แผนภูมิเพื่อเลือก
ในแถบด้านข้างรูปแบบ
 ให้คลิก แผนภูมิ
ให้คลิก แผนภูมิคลิกลูกศรแสดงผลที่อยู่ถัดจากมุมมน แล้วลากแถบเลื่อนหรือป้อนค่าใดค่าหนึ่ง
ในการทำให้เฉพาะมุมด้านนอกสองมุมของแท่งแนวนอนหรือแท่งแนวตั้งแต่ละแท่งมนขึ้น (มุมที่อยู่ห่างจากแกนมากที่สุด) ให้เลือกกล่องกาเครื่องหมายมุมด้านนอกเท่านั้น
เปลี่ยนความลึกของแผนภูมิ 3D และรูปร่างขององค์ประกอบชุดข้อมูล
คุณสามารถเปลี่ยนแปลงความลึก ลักษณะการให้แสง รูปร่างแท่งแนวนอน การตัดเฉียง และการหมุนของแผนภูมิ 3D ของแผนภูมิได้
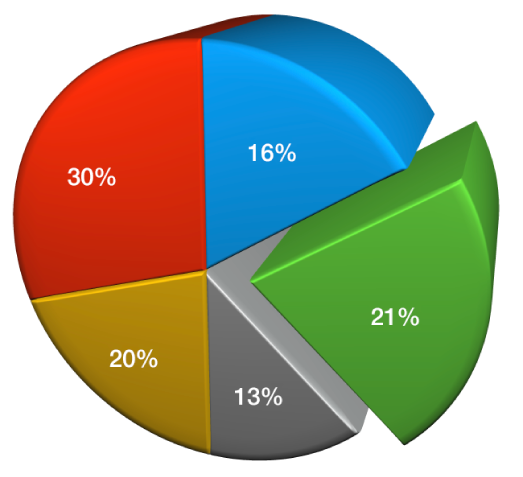
คลิกที่แผนภูมิ 3D เพื่อเลือกแผนภูมิ จากนั้นในแถบด้านข้างรูปแบบ
 ให้คลิกแถบแผนภูมิ
ให้คลิกแถบแผนภูมิคลิกลูกศรแสดงผลที่อยู่ถัดจากฉาก 3D จากนั้นใช้ตัวควบคุมเพื่อปรับ
ตัดเฉียงขอบระหว่างชุดข้อมูล หรือเสี้ยวในแผนภูมิเชิงประกอบและแผนภูมิวงกลม 3D
คุณสามารถเพิ่มความแตกต่างระหว่างชุดข้อมูลในแผนภูมิแท่งแนวนอนหรือแผนภูมิแท่งแนวตั้งเชิงประกอบ 3D และแผนภูมิวงกลม 3D ได้โดยการตัดเฉียงเส้นขอบที่ชุดข้อมูลบรรจบกัน
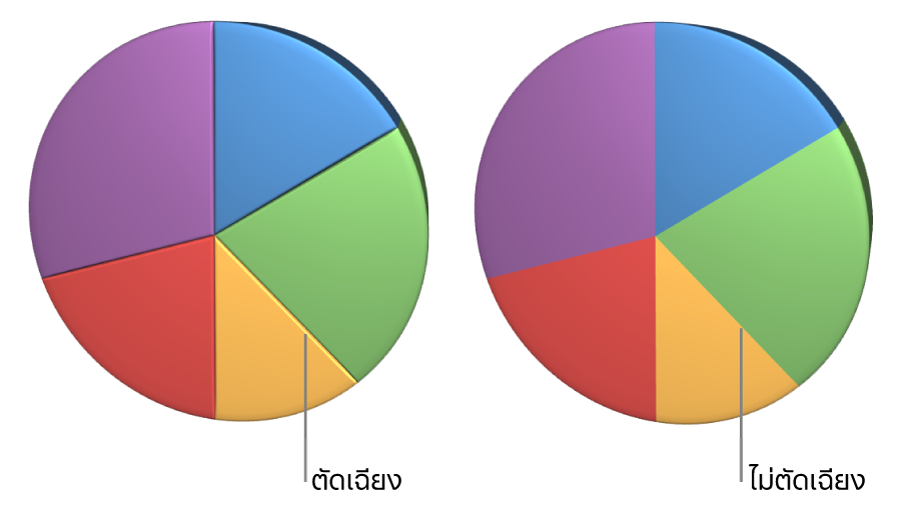
คลิกที่แผนภูมิ จากนั้นในแถบด้านข้างรูปแบบ
 ให้คลิกแถบแผนภูมิ
ให้คลิกแถบแผนภูมิคลิกลูกศรแสดงผลที่อยู่ถัดจากฉาก 3D จากนั้นเลือกกล่องกาเครื่องหมายแสดงการตัดเฉียง
เปลี่ยนตำแหน่งของเสี้ยวของแผนภูมิวงกลมหรือเซ็กเมนต์ของแผนภูมิโดนัท
เลือกแผนภูมิวงกลมหรือแผนภูมิโดนัท
ปฏิบัติตามวิธีใดวิธีหนึ่งต่อไปนี้:
ย้ายเฉพาะเสี้ยวหรือเซ็กเมนต์บางรายการ: คลิกสองครั้งที่เสี้ยวหรือเซ็กเมนต์ หรือกดปุ่ม Command ค้างไว้แล้วคลิกที่รายการหลายรายการ จากนั้นจึงลาก
ย้ายเสี้ยวทั้งหมดในแผนภูมิวงกลม: ในแถบด้านข้างรูปแบบ
 ให้คลิกแถบเสี้ยว คลิกลูกศรแสดงผลที่อยู่ถัดจากตำแหน่งเสี้ยว จากนั้นลากแถบเลื่อนระยะห่างจากจุดศูนย์กลาง เพื่อแยกเสี้ยวออกจากกัน
ให้คลิกแถบเสี้ยว คลิกลูกศรแสดงผลที่อยู่ถัดจากตำแหน่งเสี้ยว จากนั้นลากแถบเลื่อนระยะห่างจากจุดศูนย์กลาง เพื่อแยกเสี้ยวออกจากกัน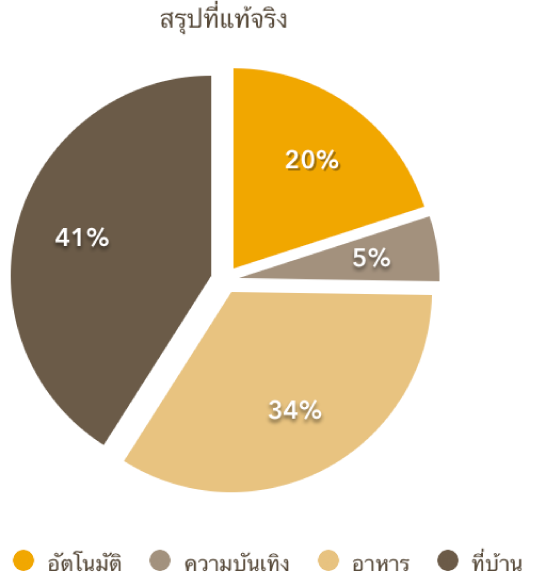
คุณยังสามารถย้ายตัวควบคุมองศาการหมุนเพื่อเปลี่ยนทิศทางของเสี้ยววงกลมหรือเซ็กเมนต์โดนัทได้อีกด้วย ให้ดูที่ย้าย ปรับขนาด และหมุนแผนภูมิ
ปรับขนาดรูตรงกลางของแผนภูมิโดนัท
คลิกที่แผนภูมิโดนัทเพื่อเลือก
ในแถบด้านข้างรูปแบบ
 ให้คลิกแถบเซ็กเมนต์
ให้คลิกแถบเซ็กเมนต์ในส่วนรัศมีวงในของแถบด้านข้าง ให้ลากแถบเลื่อนหรือพิมพ์ค่าเฉพาะ
เพิ่มหรือเปลี่ยนสัญลักษณ์ข้อมูลลงในแผนภูมิเส้น แผนภูมิกระจาย และแผนภูมิเรดาห์
คุณสามารถเปลี่ยนสัญลักษณ์ที่ใช้เพื่อแสดงถึงข้อมูลในแผนภูมิเส้น แผนภูมิกระจาย และแผนภูมิเรดาห์ได้
คลิกที่แผนภูมิเพื่อเลือก
ในแถบด้านข้างรูปแบบ
 ให้คลิกแถบชุดข้อมูล
ให้คลิกแถบชุดข้อมูลคลิกเมนูที่แสดงขึ้นด้านล่างสัญลักษณ์ข้อมูล แล้วเลือกสัญลักษณ์ หรือเลือก ไม่มี เพื่อเอาสัญลักษณ์ออกจากแผนภูมิ
คุณยังสามารถปรับขนาดของสัญลักษณ์โดยใช้ช่องขนาด หรือปล่อยให้ช่องว่างเปล่าเพื่อปรับขนาดอัตโนมัติได้อีกด้วย
ในการเปลี่ยนลักษณะของสัญลักษณ์ข้อมูลสำหรับชุดข้อมูลเพียงชุดเดียว ให้คลิกหนึ่งองค์ประกอบในชุดข้อมูล (ตัวอย่างเช่น หนึ่งเส้นหรือจุดที่กระจาย) คลิกแถบลักษณะในแถบด้านข้างรูปแบบ
 จากนั้นปฏิบัติตามวิธีใดๆ ต่อไปนี้:
จากนั้นปฏิบัติตามวิธีใดๆ ต่อไปนี้:เปลี่ยนรูปร่างของสัญลักษณ์ข้อมูล: คลิกเมนูที่แสดงขึ้นด้านล่างสัญลักษณ์ข้อมูล แล้วเลือกสัญลักษณ์ หรือเลือก ไม่มี เพื่อเอาสัญลักษณ์สำหรับชุดข้อมูลนี้ออก
เปลี่ยนสีของสัญลักษณ์ข้อมูล: คลิกเมนูที่แสดงขึ้นด้านล่างเติมแล้วเลือกตัวเลือก เลือก ใช้สีเส้นขีดชุดข้อมูล เพื่อแปลงกลับเป็นค่าที่ตั้งไว้
เปลี่ยนเส้นกรอบของสัญลักษณ์ข้อมูล: คลิกเมนูที่แสดงขึ้นใต้เส้นขีด แล้วเปลี่ยนลักษณะ สี และน้ำหนัก
เพิ่มเส้นที่เชื่อมต่อสัญลักษณ์ข้อมูล: คลิกเมนูที่แสดงขึ้นที่อยู่ถัดจากเส้นเชื่อมต่อ แล้วเลือก ตรง หรือ โค้ง ใช้เมนูที่แสดงขึ้นด้านล่างเพื่อเปลี่ยนลักษณะ สี และน้ำหนักของเส้นเชื่อมต่อ
เพิ่มเงา: เลือกกล่องกาเครื่องหมายเงาเพื่อเพิ่มเงาและปรับระยะห่างความมัว ออฟเซ็ต ความทึบ มุม และสีของเงา
เปลี่ยนลักษณะเส้นตารางของแผนภูมิเรดาห์
คุณสามารถเปลี่ยนรูปร่างของเส้นตารางบนแผนภูมิเรดาร์ และเลือกได้ว่าจะให้ชุดข้อมูลมีการเติมหรือเส้นขีดหรือไม่
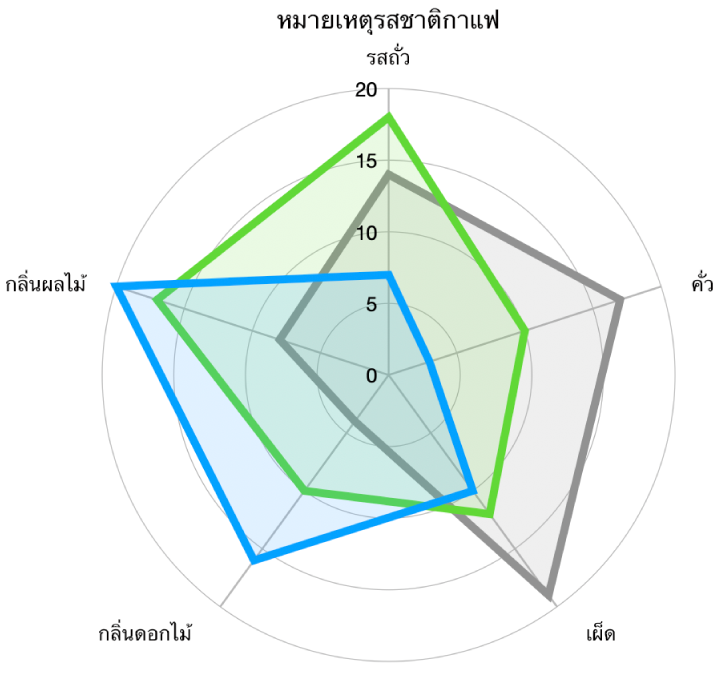
คลิกที่แผนภูมิเพื่อเลือก
ในแถบด้านข้างรูปแบบ
 ให้คลิกแถบแผนภูมิ
ให้คลิกแถบแผนภูมิ ด้านล่างแผนภูมิเรดาร์ คุณสามารถปฏิบัติตามวิธีใดๆ ต่อไปนี้ได้:
เปลี่ยนรูปร่างเส้นตาราง: ใช้ตัวเลือกที่อยู่ถัดจากรูปร่างเส้นตารางเพื่อเลือกว่าคุณต้องการให้เส้นตารางตรงหรือโค้ง
เปลี่ยนการเติมและเส้นขีด: ใช้ตัวเลือกที่อยู่ถัดจากลักษณะเพื่อเลือกว่าคุณต้องการให้ชุดข้อมูลมีการเติมสี เส้นขีดตามขอบของชุดข้อมูล หรือทั้งสองอย่างหรือไม่
คุณสามารถบันทึกลักษณะของแผนภูมิเป็นลักษณะใหม่ได้
ถ้าคุณไม่สามารถแก้ไขแผนภูมิได้ คุณอาจจำเป็นต้องปลดล็อคแผนภูมิ