
การดู PDF และรูปภาพ
คุณสามารถเปิด PDF และภาพในแอพการแสดงตัวอย่าง เปลี่ยนวิธีแสดงเอกสารในหน้าต่างการแสดงตัวอย่าง และดูข้อมูลเกี่ยวกับไฟล์ได้
เปิด PDF และภาพ
จากเดสก์ท็อป: คลิกสองครั้งที่ PDF หรือไฟล์ภาพ จะเป็นการเปิดไฟล์ในการแสดงตัวอย่างโดยเป็นค่าเริ่มต้นคุณยังสามารถเลือกไฟล์หรือหลายไฟล์ จากนั้นเลือก ไฟล์ > เปิดด้วย > การแสดงตัวอย่าง ได้เช่นกัน
จากภายในแอพการแสดงตัวอย่าง:เลือก ไฟล์ > เปิด หาแล้วเลือกไฟล์ที่คุณต้องการเปิด จากนั้นคลิก เปิด
ในการเปิดไฟล์ที่คุณใช้งานเมื่อเร็วๆ นี้ ให้เลือก ไฟล์ > เปิดล่าสุด
จาก iCloud:คลิกที่ iCloud Drive ในแถบด้านข้าง Finder จากนั้นคลิกสองครั้งที่ PDF เพื่อเปิดสำหรับข้อมูลเพิ่มเติมเกี่ยวกับการทำงานกับไฟล์ใน iCloud ให้ดูจัดเก็บเดสก์ท็อปและเอกสารของคุณใน iCloud Drive
ถ้าคุณเปิดหลายไฟล์พร้อมๆ กัน คุณสามารถตั้งค่าให้ไฟล์เหล่านั้นเปิดในหน้าต่างการแสดงตัวอย่าง หรือเปิดในแถบต่างๆ ได้
การดู PDF หรือรูปภาพ
เมื่อคุณเปิด PDF ที่มีหลายหน้า คุณจะสามารถดูรูปย่อของทุกหน้าได้ในแถบด้านข้าง
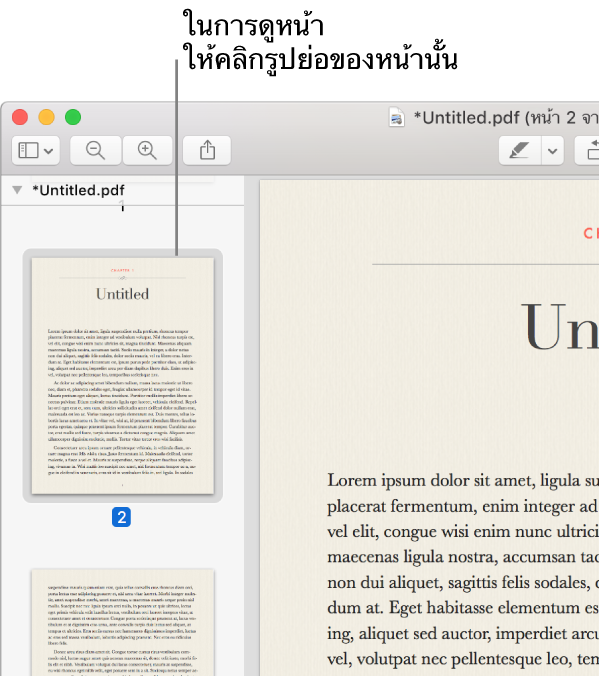
แสดงรูปย่อ:เลือก มุมมอง > รูปย่อ หรือ มุมมอง > คอนแทคชีต
แสดงสารบัญของเอกสาร (ถ้ามี):เลือก มุมมอง > สารบัญ
ปิดแถบด้านข้าง:เลือก มุมมอง > ซ่อนแถบด้านข้าง
แสดงหน้าแบบเลื่อนไปอย่างต่อเนื่อง:เลือก มุมมอง > เลื่อนไปอย่างต่อเนื่อง
แสดงครั้งละหนึ่งหน้า:เลือก มุมมอง > หน้าเดียว
แสดงสองหน้าข้างกัน:เลือก มุมมอง > สองหน้า
เลื่อนหน้า:ปัดนิ้วบนแทร็คแพดขึ้นหรือลงโดยใช้สองนิ้ว
การไปยังหน้าเฉพาะ:คลิกรูปย่อหรือ ให้เลือก ไป > ไปที่หน้า
การไปยังหน้าก่อนหน้าหรือถัดไป:คลิกที่ปุ่มก่อนหน้าหรือปุ่มถัดไปในแถบเครื่องมือการแสดงตัวอย่าง (ถ้าคุณไม่เห็นปุ่มเหล่านั้น ให้เลือก มุมมอง > แถบเครื่องมือการปรับแต่งด้วยตนเอง แล้วเพิ่มปุ่ม) ถ้า Mac ของคุณมีแทร็คแพด Force Touch คุณสามารถทำให้เลื่อนผ่านหน้าก่อนหน้าหรือถัดไปได้อย่างรวดเร็วโดยการกดปุ่มค้างไว้แล้วเพิ่มแรงกด ยิ่งคุณกดลงน้ำหนักมากขึ้นเท่าไหร่ คุณก็ยิ่งเลื่อนผ่านหน้าต่างๆ ได้เร็วขึ้นเท่านั้น
การเปลี่ยนวิธีแสดงรูปย่อ
ถ้าหน้าต่างแถบด้านข้างมี PDF หลายรายการ คุณอาจพบปัญหาในการค้นหาเอกสารที่เฉพาะเจาะจงคุณสามารถยุบรูปย่อของหน้า PDF เพื่อให้คุณเห็นเฉพาะชื่อเอกสาร PDF เท่านั้นได้
การแสดงรูปย่อ:เลือก มุมมอง > รูปย่อ หรือ มุมมอง > คอนแทคชีต
การจัดเรียงรูปย่อ:กดปุ่ม Control ค้างไว้แล้วคลิกรูปย่อ จากนั้นเลือกรายการจากเมนูย่อยเรียงตาม ในเมนูทางลัด
รูปย่อจะเรียงตามไฟล์ คุณไม่สามารถจัดเรียงรูปย่อของหน้า PDF ภายใน PDF ได้
การเปลี่ยนขนาดของรูปย่อ:เลือก มุมมอง > รูปย่อ จากนั้นลากตัวคั่นของแถบด้านข้างไปด้านซ้ายหรือขวาเพื่อปรับความกว้างของแถบด้านข้าง
ยุบหรือขยายรูปย่อ PDF:คลิกที่ลูกศรถัดจากชื่อไฟล์ของ PDF ในแถบด้านข้าง
การดูข้อมูลเกี่ยวกับ PDF หรือรูปภาพ
คุณสามารถใช้ตัวตรวจสอบเพื่อดูข้อมูลเกี่ยวกับเอกสารหรือรูปภาพ เช่น ขนาดไฟล์ ชื่อผู้เขียน และความละเอียดรูปภาพ
เลือก เครื่องมือ > แสดงตัวตรวจสอบ จากนั้นปฏิบัติตามวิธีการใดๆ ต่อไปนี้:


การรับข้อมูลไฟล์ทั่วไป:คลิกปุ่มตัวตรวจสอบข้อมูลทั่วไป

การดูคำสำคัญ:คลิกปุ่มคำสำคัญ
 สำหรับข้อมูลเกี่ยวกับการเพิ่มคำสำคัญ ให้ดู การกำหนดคำสำคัญลงใน PDF หรือรูปภาพ
สำหรับข้อมูลเกี่ยวกับการเพิ่มคำสำคัญ ให้ดู การกำหนดคำสำคัญลงใน PDF หรือรูปภาพการดูรายการคำอธิบายประกอบ:คลิกปุ่มตัวตรวจสอบคำอธิบายประกอบ
 ในการแสดงคำอธิบายประกอบ ให้คลิกสองครั้ง สำหรับข้อมูลเพิ่มเติมเกี่ยวกับคำอธิบายประกอบ ให้ดู การใส่คำอธิบายประกอบในไฟล์ PDF หรือ การใส่คำอธิบายประกอบในรูปภาพ
ในการแสดงคำอธิบายประกอบ ให้คลิกสองครั้ง สำหรับข้อมูลเพิ่มเติมเกี่ยวกับคำอธิบายประกอบ ให้ดู การใส่คำอธิบายประกอบในไฟล์ PDF หรือ การใส่คำอธิบายประกอบในรูปภาพการดูข้อมูลการเข้ารหัสและสิทธิ์ใน PDF:คลิกปุ่มการเข้ารหัส
 สำหรับข้อมูลเกี่ยวกับการปกป้องไฟล์ PDF ให้ดู การตั้งรหัสผ่านป้องกัน PDF
สำหรับข้อมูลเกี่ยวกับการปกป้องไฟล์ PDF ให้ดู การตั้งรหัสผ่านป้องกัน PDFการดูข้อมูลครอบตัดใน PDF:เมื่อใช้เครื่องมือการเลือก คุณสามารถคลิกปุ่มตัวตรวจสอบครอบตัด
 เพื่อดูขนาดของเนื้อหาที่คุณเลือกอยู่ แล้วเลือกหน่วยวัดที่แสดงในหน้าต่างตัวตรวจสอบครอบตัด
เพื่อดูขนาดของเนื้อหาที่คุณเลือกอยู่ แล้วเลือกหน่วยวัดที่แสดงในหน้าต่างตัวตรวจสอบครอบตัดการดูข้อมูลเกี่ยวกับรูปภาพ:คลิกปุ่มตัวตรวจสอบข้อมูลเพิ่มเติม
 สำหรับข้อมูลเพิ่มเติม ให้ดูการดูว่ารูปภาพถ่ายจากที่ไหนที่
สำหรับข้อมูลเพิ่มเติม ให้ดูการดูว่ารูปภาพถ่ายจากที่ไหนที่
ซูมเข้าหรือออก
ซูมเข้าหรือออก:เลือก มุมมอง > ซูมเข้า หรือ มุมมอง > ซูมออกคุณสามารถจีบนิ้วโป้งและนิ้วชี้เข้าหรือออกบนแทร็คแพดได้บางแทร็คแพด สำหรับข้อมูลเพิ่มเติม ให้ดูท่าทางของแทร็คแพดและเมาส์
การดูรูปภาพหรือหน้าขนาดดั้งเดิม:เลือก มุมมอง > ขนาดจริง
การซูมไปยังส่วนเฉพาะของรูปภาพหรือ PDF:เลือก เครื่องมือ > เลือกเป็นสี่เหลี่ยม เลือกส่วนที่ต้องการ จากนั้นเลือก มุมมอง > ซูมไปยังส่วนที่เลือก
การดูหน้าตามเปอร์เซ็นต์ที่ระบุเฉพาะของขนาดดั้งเดิม:ให้ป้อนเปอร์เซ็นต์ในช่องอัตราส่วนในแถบเครื่องมือ
ถ้าคุณไม่เห็นช่องอัตราส่วน ให้เลือก มุมมอง > แถบเครื่องมือปรับแต่งด้วยตนเอง จากนั้นลากช่องอัตราส่วนไปยังแถบเครื่องมือ
การขยายพื้นที่ในรูปภาพหรือ PDFเลือก เครื่องมือ > แสดงแว่นขยาย แล้วเลื่อนตัวชี้ไปไว้เหนือบริเวณที่คุณต้องการขยายในการหยุดขยาย ให้เลือก เครื่องมือ > ซ่อนแว่นขยาย หรือกดปุ่ม Esc
การดูสไลด์โชว์
ในการดูสไลด์โชว์ของไฟล์ PDF หรือไฟล์รูปภาพแบบหลายไฟล์ ให้เปิดแต่ละไฟล์ขึ้นมา จากนั้นเลือก มุมมอง > สไลด์โชว์
โดยสไลด์โชว์นั้นจะประกอบด้วยไฟล์ทั้งหมดที่คุณได้เปิดไว้ในแอพการแสดงตัวอย่าง
ในการดูสไลด์โชว์ของหน้าของ PDF ให้เปิด PDF นั้น จากนั้นเลือก มุมมอง > สไลด์โชว์
ใช้การควบคุมที่ด้านล่างของหน้าจอในการย้ายจากหน้าหนึ่งไปยังอีกหน้าหนึ่งหรือจบการแสดงสไลด์โชว์