
คั่นหน้าของหน้าเว็บที่คุณต้องการเยี่ยมชมได้ใน Safari บน Mac
ที่คั่นหน้าคือลิงก์ไปยังหน้าเว็บที่คุณบันทึกเพื่อให้คุณสามารถเข้าชมหน้าเว็บเหล่านั้นได้อย่างรวดเร็วในภายหลัง คุณสามารถจัดเรียงที่คั่นหน้าและจัดระเบียบเข้าสู่โฟลเดอร์ต่างๆ ได้อย่างง่ายดาย ทั้งหมดนี้ในแถบด้านข้าง Safari
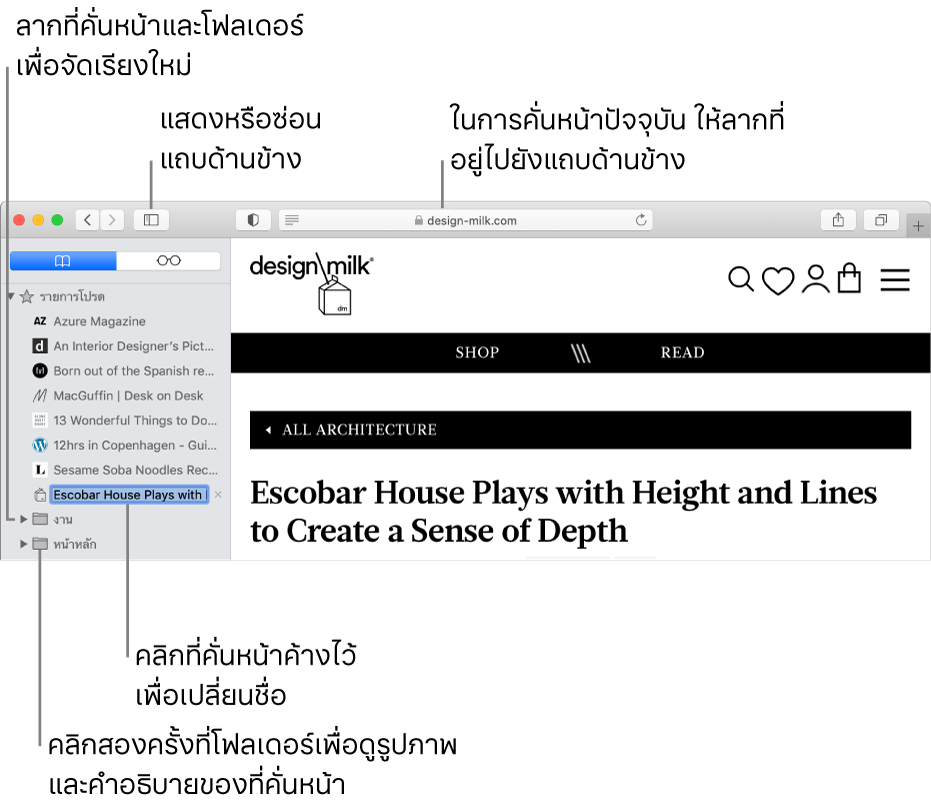
เพิ่มที่คั่นหน้า
ในแอพ Safari
 บน Mac ของคุณ ให้ไปที่หน้าเว็บที่คุณต้องการคั่นหน้า
บน Mac ของคุณ ให้ไปที่หน้าเว็บที่คุณต้องการคั่นหน้าคลิกปุ่มแชร์
 ในแถบเครื่องมือ แล้วเลือก เพิ่มที่คั่นหน้า
ในแถบเครื่องมือ แล้วเลือก เพิ่มที่คั่นหน้าเลือกตำแหน่งที่คุณต้องการเพิ่มที่คั่นหน้าแล้วเปลี่ยนชื่อได้ถ้าคุณต้องการ
เพิ่มหน้าเว็บนี้ไปยัง: คลิกเมนูที่แสดงขึ้นแล้วเลือกโฟลเดอร์ ค่าเริ่มต้นคือรายการโปรด
เปลี่ยนชื่อที่คั่นหน้า: ป้อนชื่อสั้นๆ ที่จะช่วยให้คุณระบุหน้าเว็บนั้นได้
เพิ่มคำอธิบาย: ป้อนรายละเอียดเพิ่มเติมเพื่อเป็นการเตือนความจำอีกทางหนึ่งเกี่ยวกับหน้าเว็บ
คลิกเพิ่ม
คุณยังสามารถเพิ่มที่คั่นหน้าได้ในช่องการค้นหาอัจฉริยะได้ด้วย: เลื่อนตัวชี้ไปไว้เหนือช่องการค้นหาอัจฉริยะ แล้วคลิกปุ่มเพิ่มในขั้นตอนเดียว ![]() ซึ่งปรากฏที่ด้านซ้ายสุดของช่องค้างไว้ จากนั้นเลือกโฟลเดอร์ที่คั่นหน้าจากรายการ หรือลาก URL ไปที่แถบด้านข้างที่คั่นหน้า
ซึ่งปรากฏที่ด้านซ้ายสุดของช่องค้างไว้ จากนั้นเลือกโฟลเดอร์ที่คั่นหน้าจากรายการ หรือลาก URL ไปที่แถบด้านข้างที่คั่นหน้า
หลังจากที่คุณเพิ่มที่คั่นหน้าแล้ว คุณสามารถค้นหาที่คั่นหน้าได้ในแถบด้านข้าง
ค้นหาที่คั่นหน้า
ในแอพ Safari
 บน Mac ของคุณ ให้คลิกปุ่มแถบด้านข้าง
บน Mac ของคุณ ให้คลิกปุ่มแถบด้านข้าง  ในแถบเครื่องมือ แล้วคลิกปุ่มที่คั่นหน้า
ในแถบเครื่องมือ แล้วคลิกปุ่มที่คั่นหน้า 
ป้อนชื่อที่คั่นหน้าในในช่องค้นหาตรงด้านบนสุดของแถบด้านข้าง
คุณอาจต้องเลื่อนขึ้นเพื่อแสดงช่องค้นหา
ใช้ที่คั่นหน้า
ในแอพ Safari
 บน Mac ของคุณ ให้คลิกปุ่มแถบด้านข้าง
บน Mac ของคุณ ให้คลิกปุ่มแถบด้านข้าง  ในแถบเครื่องมือ แล้วคลิกปุ่มที่คั่นหน้า
ในแถบเครื่องมือ แล้วคลิกปุ่มที่คั่นหน้า 
หรือเลือก ที่คั่นหน้า > แสดงที่คั่นหน้า
คลิกที่คั่นหน้าในแถบด้านข้าง
คุณยังสามารถเลือกหน้าเว็บจากเมนูที่คั่นหน้าได้อีกด้วย
เพิ่มโฟลเดอร์ที่คั่นหน้า
ในแอพ Safari
 บน Mac ของคุณ ให้คลิกปุ่มแถบด้านข้าง
บน Mac ของคุณ ให้คลิกปุ่มแถบด้านข้าง  ในแถบเครื่องมือ แล้วคลิกปุ่มที่คั่นหน้า
ในแถบเครื่องมือ แล้วคลิกปุ่มที่คั่นหน้า 
กดปุ่ม Control ค้างไว้แล้วคลิกในแถบด้านข้าง จากนั้นเลือก โฟลเดอร์ใหม่
ป้อนชื่อโฟลเดอร์
ในการเปลี่ยนชื่อ ให้กดปุ่ม Control ค้างไว้แล้วคลิกที่โฟลเดอร์ จากนั้นเลือก เปลี่ยนชื่อ
ลากโฟลเดอร์ไปยังตำแหน่งที่คุณต้องการ
การจัดการที่คั่นหน้า
ในแอพ Safari
 บน Mac ของคุณ ให้คลิกปุ่มแถบด้านข้าง
บน Mac ของคุณ ให้คลิกปุ่มแถบด้านข้าง  ในแถบเครื่องมือ แล้วคลิกปุ่มที่คั่นหน้า
ในแถบเครื่องมือ แล้วคลิกปุ่มที่คั่นหน้า 
กดปุ่ม Control ค้างไว้แล้วคลิกที่ที่คั่นหน้าหรือโฟลเดอร์
เลือกจากเมนูปุ่มลัดเพื่อปฏิบัติตามวิธีใดวิธีหนึ่งต่อไปนี้:
เปลี่ยนชื่อหรือแก้ไขที่คั่นหน้าหรือโฟลเดอร์
คุณยังสามารถคลิกลงน้ำหนักที่ชื่อนั้น หรือคลิกชื่อนั้นค้างไว้จนกว่าชื่อจะถูกไฮไลท์ แล้วป้อนชื่อใหม่ได้ด้วย
แก้ไขที่อยู่เว็บไซต์ของที่คั่นหน้า (URL)
คัดลอกหรือลบที่คั่นหน้าหรือโฟลเดอร์
สร้างโฟลเดอร์ที่คั่นหน้า
ดูเนื้อหาโฟลเดอร์โดยละเอียด
ในการแก้ไขคำอธิบายของที่คั่นหน้า ให้คลิกสองครั้งที่โฟลเดอร์ในแถบด้านข้าง แล้วกดปุ่ม Control ค้างไว้แล้วคลิกรายการ จากนั้นเลือก แก้ไขคำอธิบาย
คุณยังสามารถจัดการที่คั่นหน้าได้โดยการเลือก ที่คั่นหน้า > แก้ไขที่คั่นหน้า
จัดเรียงที่คั่นหน้าใหม่หรือเรียงที่คั่นหน้า
ในแอพ Safari
 บน Mac ของคุณ ให้คลิกปุ่มแถบด้านข้าง
บน Mac ของคุณ ให้คลิกปุ่มแถบด้านข้าง  ในแถบเครื่องมือ แล้วคลิกปุ่มที่คั่นหน้า
ในแถบเครื่องมือ แล้วคลิกปุ่มที่คั่นหน้า 
ลากที่คั่นหน้าหรือโฟลเดอร์ไปยังตำแหน่งใหม่
ในการคัดลอกที่คั่นหน้า กดปุ่ม Option ค้างไว้แล้วลากที่คั่นหน้าที่ต้องการ
ในการเรียงที่คั่นหน้าในโฟลเดอร์ที่คั่นหน้า ให้กดปุ่ม Control ค้างไว้แล้วคลิกโฟลเดอร์ในแถบด้านข้าง จากนั้นเลือก เรียงตาม > ชื่อ หรือ เรียงตาม > ที่อยู่ ที่อยู่คือ URL ของเว็บไซต์
หมายเหตุ: Safari จะใช้ iCloud เก็บที่คั่นหน้าของคุณไว้เช่นเดียวกับที่เก็บในคอมพิวเตอร์ Mac ทุกเครื่องของคุณ และอุปกรณ์ iOS ที่เปิด Safari อยู่ในการตั้งค่า iCloud เมื่อใช้ iCloud ที่คั่นหน้าและรายการอ่านของคุณจะถูกเก็บถาวรโดยอัตโนมัติ และคุณสามารถกู้คืนรายการเหล่านั้นจากเวอร์ชั่นก่อนหน้าได้ทุกเมื่อ