
ตั้งค่าและสั่งทำงานคำสั่งลัดจากวิดเจ็ต
คุณสามารถสั่งทำงานคำสั่งลัดได้จากวิดเจ็ตคำสั่งลัดหรือจากวิดเจ็ตคำแนะนำโดย Siri บนหน้าจอโฮมของ iPhone, iPad หรือ iPod Touch ของคุณ
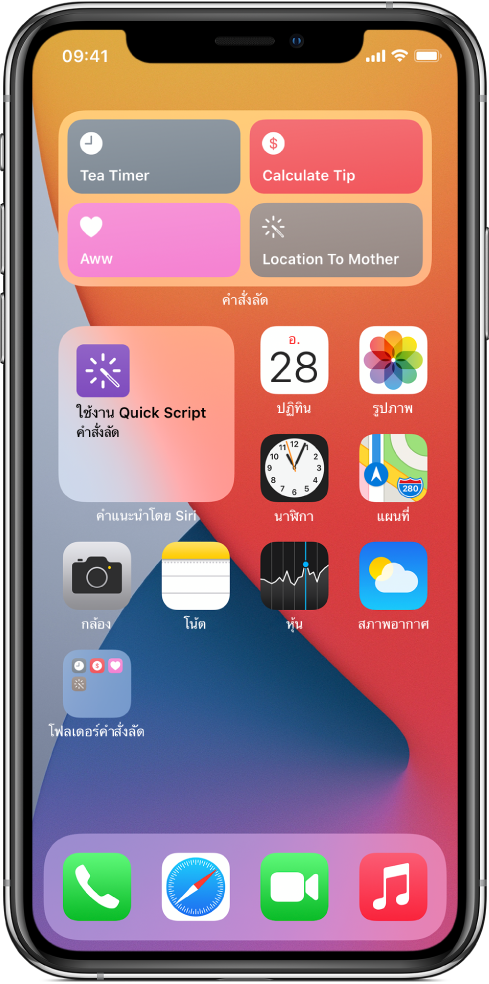
เพิ่มวิดเจ็ตคำสั่งลัดไปยังหน้าจอโฮม
บนอุปกรณ์ iOS หรือ iPadOS ของคุณ ให้แตะพื้นหลังของหน้าจอโฮมค้างไว้จนกว่าแอพจะเริ่มสั่น
แตะ
 ที่ด้านบนสุดของหน้าจอเพื่อเปิดแกลเลอรี่วิดเจ็ต
ที่ด้านบนสุดของหน้าจอเพื่อเปิดแกลเลอรี่วิดเจ็ตเลื่อนลงมา แล้วแตะ คำสั่งลัด
ปัดเพื่อเลือกขนาดของวิดเจ็ต (เล็ก ปานกลาง หรือใหญ่)
วิดเจ็ตขนาดเล็กบรรจุคำสั่งลัดหนึ่งคำสั่ง วิดเจ็ตขนาดปานกลางบรรจุคำสั่งลัดสี่คำสั่ง วิดเจ็ตขนาดใหญ่บรรจุคำสั่งลัดแปดคำสั่ง
แตะ เพิ่มวิดเจ็ต แล้วแตะ เสร็จสิ้น
วิดเจ็ตคำสั่งลัดจะแสดงบนหน้าจอโฮมของคุณ
เพิ่มวิดเจ็ตคำแนะนำโดย Siri ไปยังหน้าจอโฮม
บนอุปกรณ์ iOS หรือ iPadOS ของคุณ ให้แตะพื้นหลังของหน้าจอโฮมค้างไว้จนกว่าแอพจะเริ่มสั่น
แตะ
 ที่ด้านบนสุดของหน้าจอเพื่อเปิดแกลเลอรี่วิดเจ็ต
ที่ด้านบนสุดของหน้าจอเพื่อเปิดแกลเลอรี่วิดเจ็ตเลื่อนลงมา แล้วแตะ คำแนะนำโดย Siri
ปัดเพื่อเลือกคำแนะนำคำสั่งลัด
ปัดต่อไปเรื่อยๆ เพื่อเลือกคำสั่งลัดที่แนะนำหนึ่ง สอง หรือสี่คำสั่ง โดยอิงจากรูปแบบการใช้งานของคุณ
แตะ เพิ่มวิดเจ็ต แล้วแตะ เสร็จสิ้น
วิดเจ็ตคำแนะนำโดย Siri จะแสดงบนหน้าจอโฮมของคุณ
สั่งทำงานคำสั่งลัดจากวิดเจ็ต
ในวิดเจ็ตคำสั่งลัดหรือวิดเจ็ตคำแนะนำโดย Siri บนหน้าจอโฮมของคุณ ให้แตะคำสั่งลัด
คำสั่งลัดจะเริ่มทำงาน และปุ่มวิดเจ็ตจะแสดงตัวแสดงสถานะความคืบหน้าขณะที่การทำงานดำเนินการไปเรื่อยๆ ในการยกเลิกคำสั่งลัด ให้แตะ

ถ้าคำสั่งลัดมีการทำงานที่ไม่สามารถดำเนินการให้เสร็จสมบูรณ์ในวิดเจ็ตได้ แอพคำสั่งลัดจะเปิดขึ้นโดยอัตโนมัติ ถ้าการทำงานต้องใช้ข้อมูลเพิ่มเติม คำสั่งลัดจะหยุดพักเพื่อให้คุณป้อนข้อมูลที่จำเป็น โปรดดู เกี่ยวกับการทำงานของคำสั่งลัดในคำสั่งลัดที่ซับซ้อน สำหรับข้อมูลเพิ่มเติมเกี่ยวกับคำสั่งลัดที่ทำงานได้ดีในวิดเจ็ต (โดยไม่ต้องเปิดแอพคำสั่งลัด)
ตั้งค่าคำสั่งลัดที่จะแสดงในวิดเจ็ตคำสั่งลัด
วิดเจ็ตคำสั่งลัดขนาดเล็กจะแสดงคำสั่งลัดที่คุณเลือกคำสั่งเดียว วิดเจ็ตคำสั่งลัดขนาดปานกลางและขนาดใหญ่จะแสดงสี่หรือแปดวิดเจ็ตแรกจากหนึ่งในคอลเลกชั่นคำสั่งลัดของคุณ
บนอุปกรณ์ iOS หรือ iPadOS ของคุณ ให้แตะวิดเจ็ตคำสั่งลัดค้างไว้
แตะ แก้ไขวิดเจ็ต
ปฏิบัติตามวิธีใดวิธีหนึ่งต่อไปนี้:
ตั้งค่าคำสั่งลัดที่จะแสดงในวิดเจ็ตขนาดเล็ก: แตะ เลือก แตะคำสั่งลัด แล้วแตะด้านนอกของวิดเจ็ต
ตั้งค่าคอลเลกชั่นคำสั่งลัดที่จะแสดงในวิดเจ็ตขนาดปานกลางหรือขนาดใหญ่: แตะ โฟลเดอร์ เลือกโฟลเดอร์ แล้วแตะด้านนอกของวิดเจ็ต ในการเปลี่ยนลำดับที่คำสั่งลัดแสดงในวิดเจ็ต ให้เรียงคำสั่งลัดใหม่ในโฟลเดอร์
หมายเหตุ: โฟลเดอร์คือตัวบรรจุที่จัดระเบียบคำสั่งลัดที่เกี่ยวข้องกัน สำหรับข้อมูลเกี่ยวกับการสร้างและการใช้โฟลเดอร์ในแอพคำสั่งลัด ให้ดูที่ จัดระเบียบคำสั่งลัด
เอาวิดเจ็ตคำสั่งลัดหรือวิดเจ็ตคำแนะนำโดย Siri ออก
บนอุปกรณ์ iOS หรือ iPadOS ของคุณ ให้แตะวิดเจ็ตบนหน้าจอโฮมค้างไว้
แตะ เอาวิดเจ็ตออก แล้วแตะ เอาออก