ตรวจสอบและอัปเดตปฏิทินของคุณบน Apple Watch
แอปปฏิทินบน Apple Watch จะแสดงกิจกรรมที่คุณเป็นผู้กำหนดเวลาหรือได้รับเชิญให้เข้าร่วมใน 6 สัปดาห์ที่ผ่านมาและจนถึง 2 ปีถัดไป (ในมุมมองลิสต์และมุมมองวัน) Apple Watch ของคุณจะแสดงกิจกรรมของปฏิทินทุกปฏิทินที่คุณใช้บน iPhone ของคุณ หรือเฉพาะปฏิทินที่คุณเลือก ให้ดูที่คู่มือผู้ใช้ iPhone สำหรับข้อมูลเกี่ยวกับการตั้งค่าแอปปฏิทินบน iPhone ของคุณ
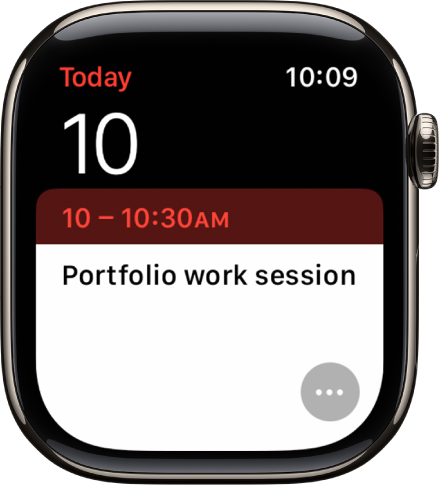
Siri: ลองพูดว่า: “นัดหมายถัดไปคืออะไร”
ดูกิจกรรมปฏิทินบน Apple Watch
ไปที่แอปปฏิทิน
 บน Apple Watch ของคุณ หรือแตะวันที่หรือกิจกรรมปฏิทินบนหน้าปัดนาฬิกา
บน Apple Watch ของคุณ หรือแตะวันที่หรือกิจกรรมปฏิทินบนหน้าปัดนาฬิกาหมุน Digital Crown เพื่อเลื่อนดูกิจกรรมที่ใกล้จะมีขึ้น
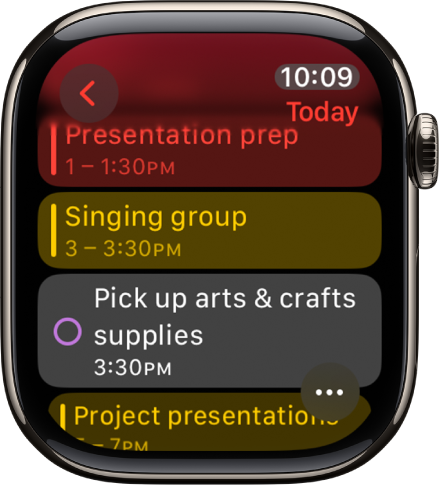
แตะกิจกรรมเพื่อดูรายละเอียด ซึ่งรวมถึงเวลา ตำแหน่งที่ตั้ง สถานะของผู้ที่ถูกเชิญ และหมายเหตุ
เคล็ดลับ: ในการย้อนกลับไปที่กิจกรรมถัดไป ให้แตะ
 ที่มุมซ้ายบนสุด
ที่มุมซ้ายบนสุด
คุณสามารถดูกิจกรรมของคุณตามสัปดาห์หรือเดือนได้อีกด้วย
เปลี่ยนวิธีดูกิจกรรมของคุณ
ไปที่แอปปฏิทิน
 บน Apple Watch ของคุณ
บน Apple Watch ของคุณแตะ
 จากนั้นแตะตัวเลือก:
จากนั้นแตะตัวเลือก:รายการถัดไป: แสดงกิจกรรมที่ใกล้จะมีขึ้นของสัปดาห์
ลิสต์: แสดงกิจกรรมทั้งหมดของคุณจาก 2 สัปดาห์ที่ผ่านมาจนถึง 2 ปีถัดไป
วัน สัปดาห์ หรือเดือน: แสดงกิจกรรมสำหรับช่วงเวลาที่เลือก
ในการดูวันอื่น ให้ปัดไปทางซ้ายหรือขวาหากคุณอยู่ในมุมมองวัน ถ้าคุณอยู่ในมุมมองลิสต์หรือมุมมองรายการถัดไป ให้หมุน Digital Crown
ในการกลับไปที่วันและเวลาปัจจุบัน ให้แตะเวลาปัจจุบันที่มุมขวาบนของจอภาพ
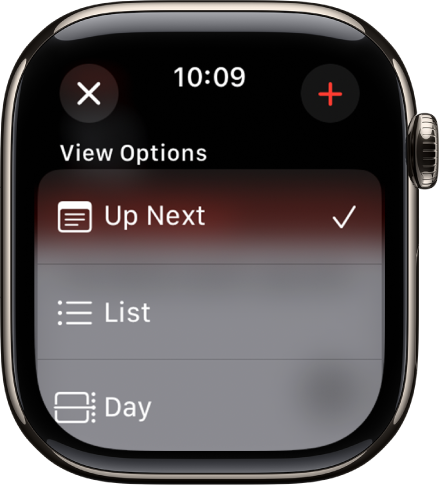
ดูสัปดาห์และเดือนจากมุมมองวันหรือลิสต์
คุณสามารถนำทางไปยังมุมมองสัปดาห์และมุมมองเดือนได้
ไปที่แอปปฏิทิน
 บน Apple Watch ของคุณ
บน Apple Watch ของคุณในระหว่างที่ดูกิจกรรมในมุมมองวันหรือมุมมองรายการ ให้ปฏิบัติตามวิธีใดๆ ต่อไปนี้:
แสดงสัปดาห์ปัจจุบัน: แตะ
 ที่มุมซ้ายบนสุด
ที่มุมซ้ายบนสุดแสดงสัปดาห์อื่น: ปัดไปทางซ้ายหรือขวา
แสดงกิจกรรมในสัปดาห์ที่ระบุ: แตะวันบนปฏิทินรายสัปดาห์
แสดงเดือนปัจจุบัน: ในระหว่างแสดงสัปดาห์ปัจจุบัน ให้แตะ
 ที่มุมซ้ายบนสุด
ที่มุมซ้ายบนสุดแสดงเดือนอื่น: หมุน Digital Crown
เลือกสัปดาห์ในปฏิทินรายเดือน: แตะสัปดาห์
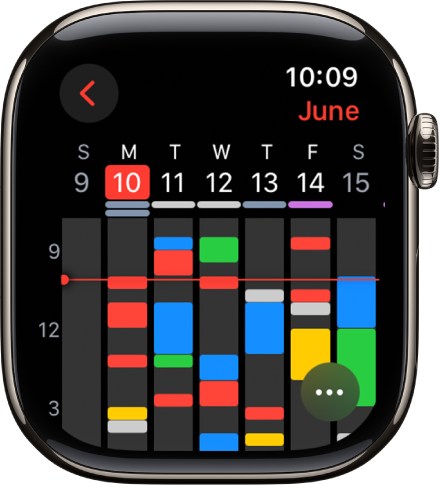
เพิ่มกิจกรรม
ตามค่าเริ่มต้น กิจกรรมที่คุณเพิ่มไปยังแอปปฏิทินบน iPhone ของคุณจะเชื่อมข้อมูลกับ Apple Watch ของคุณ คุณยังสามารถสร้างกิจกรรมได้โดยตรงบนนาฬิกาของคุณ
ใช้ Siri: ลองพูดว่า “สร้างกิจกรรมปฏิทินชื่อ FaceTime กับคุณแม่ วันที่ 20 พฤษภาคม เวลา 4 โมงเย็น”
ใช้แอปปฏิทินบน Apple Watch: ในระหว่างดูกิจกรรมในมุมมองกิจกรรมถัดไป มุมมองวัน หรือมุมมองลิสต์ ให้แตะ
 จากนั้นแตะ
จากนั้นแตะ  เพิ่มรายละเอียดกิจกรรม เช่น ชื่อ ตำแหน่งที่ตั้ง วันที่และเวลา ผู้รับเชิญ แล้วเลือกปฏิทินที่คุณต้องการเพิ่มกิจกรรม จากนั้นแตะ
เพิ่มรายละเอียดกิจกรรม เช่น ชื่อ ตำแหน่งที่ตั้ง วันที่และเวลา ผู้รับเชิญ แล้วเลือกปฏิทินที่คุณต้องการเพิ่มกิจกรรม จากนั้นแตะ 
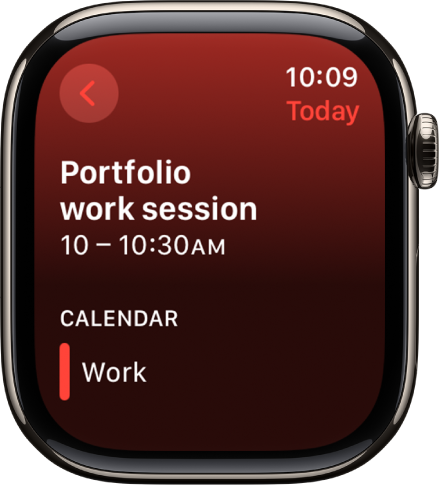
ลบหรือเปลี่ยนกิจกรรม
ไปที่แอปปฏิทิน
 บน Apple Watch ของคุณ
บน Apple Watch ของคุณปฏิบัติตามวิธีใดวิธีหนึ่งต่อไปนี้:
ลบกิจกรรมที่คุณสร้างไว้: แตะกิจกรรม แล้วแตะ ลบ จากนั้นแตะ ลบ อีกครั้ง
ถ้ากิจกรรมนี้เป็นกิจกรรมที่เกิดขึ้นซ้ำๆ คุณสามารถลบเฉพาะกิจกรรมนี้ หรือกิจกรรมทั้งหมดในอนาคตได้
เปลี่ยนกิจกรรม: แตะกิจกรรม แล้วแตะ แก้ไข ดำเนินการแก้ไขของคุณ จากนั้นแตะ

ดูเตือนความจำ
ในระหว่างดูกิจกรรมในมุมมองวันหรือมุมมองรายการ คุณสามารถดูเตือนความจำได้โดยตรงจากแอปเตือนความจำในปฏิทิน
ไปที่แอปปฏิทิน
 บน Apple Watch ของคุณ
บน Apple Watch ของคุณแตะเตือนความจำ แล้วแตะ เปิดในเตือนความจำ
ในมุมมองวัน เตือนความจำที่กำหนดเวลาเป็นทั้งวันแสดงอยู่ในส่วนทั้งวันที่ด้านบนสุดของปฏิทิน เตือนความจำที่มีเวลาจะแสดงในกำหนดเวลาแบบเต็มวัน
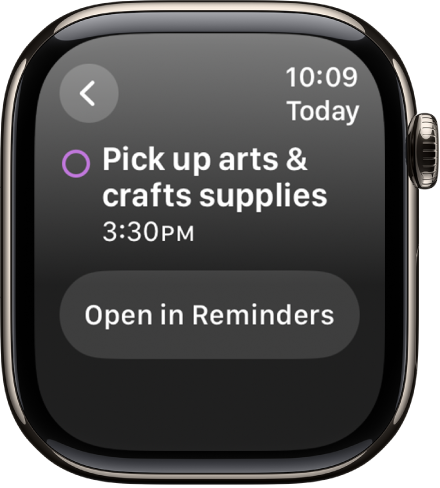
ตอบสนองต่อคำเชิญปฏิทิน
คุณสามารถตอบสนองคำเชิญเข้าร่วมกิจกรรมบน Apple Watch ของคุณได้ทันทีที่คุณได้รับคำเชิญ หรือตอบสนองในภายหลัง
ถ้าคุณเห็นคำเชิญเมื่อมีคำเชิญมาถึง: เลื่อนไปที่ด้านล่างสุดของการแจ้งเตือน จากนั้นแตะ ตอบรับ ปฏิเสธ หรืออาจจะ
ถ้าคุณพบการแจ้งเตือนในภายหลัง: ให้แตะการแจ้งเตือนนั้นในลิสต์การแจ้งเตือน จากนั้นให้เลื่อนดูแล้วตอบสนอง
ถ้าคุณอยู่ในแอปปฏิทินอยู่แล้ว: แตะกิจกรรมเพื่อตอบสนอง
ในการติดต่อผู้จัดกิจกรรม ให้แตะชื่อของผู้จัดในรายละเอียดกิจกรรม จากนั้นแตะปุ่มข้อความหรือโทรศัพท์ แตะ ![]() สำหรับตัวเลือกเพิ่มเติม คุณยังสามารถเลื่อนลงไปที่หน้าจอถัดไปแล้วเลือกตัวเลือกจากข้อมูลบนบัตรรายชื่อของเขาได้อีกด้วย
สำหรับตัวเลือกเพิ่มเติม คุณยังสามารถเลื่อนลงไปที่หน้าจอถัดไปแล้วเลือกตัวเลือกจากข้อมูลบนบัตรรายชื่อของเขาได้อีกด้วย
รับเส้นทางไปที่กิจกรรม
ถ้ากิจกรรมมีตำแหน่งที่ตั้งอยู่ Apple Watch ของคุณสามารถแสดงเส้นทางไปยังตำแหน่งที่ตั้งดังกล่าวได้
ไปที่แอปปฏิทิน
 บน Apple Watch ของคุณ
บน Apple Watch ของคุณแตะกิจกรรม จากนั้นแตะที่อยู่
โปรดดูที่รับเส้นทางในแผนที่บน Apple Watch สำหรับข้อมูลเพิ่มเติมเกี่ยวกับเส้นทาง
เปลี่ยนการแจ้งเตือน “ออกเดินทางตอนนี้”
ถ้ากิจกรรมมีการระบุตำแหน่งที่ตั้ง คุณจะได้รับการเตือน “ออกเดินทางตอนนี้” โดยอัตโนมัติบน Apple Watch ตามระยะเวลาที่ใชัเดินทางโดยประมาณและสภาพการจราจร ในการเลือกช่วงเวลาที่เฉพาะเจาะจง เช่น 2 ชั่วโมงก่อนกิจกรรมเริ่ม ให้ทำสิ่งต่อไปนี้:
ไปที่แอปปฏิทินบน iPhone ของคุณ
แตะกิจกรรม
แตะ แก้ไข แล้วแตะ การเตือน จากนั้นเลือกช่วงเวลาอื่น
ปรับการตั้งค่าปฏิทิน
ในการเปลี่ยนประเภทการแจ้งเตือนของปฏิทินที่คุณได้รับและเลือกปฏิทินเฉพาะที่จะแสดงบน Apple Watch ให้ปฏิบัติตามขั้นตอนเหล่านี้:
ไปที่แอป Apple Watch บน iPhone ของคุณ
แตะ Apple Watch ของฉัน จากนั้นแตะ ปฏิทิน
แตะ กำหนดเอง ที่ใต้การแจ้งเตือนหรือปฏิทิน