macOS için bilgisayarı başlatabilen yükleyici oluşturma
Bilgisayarınıza Mac işletim sistemini yüklemek için başlangıç diski olarak bir USB flaş sürücüyü veya başka bir ikincil bir disk bölümünü kullanabilirsiniz. Bu adımlar, esas olarak sistem yöneticileri ve Terminal'e komut girmeyi bilen diğer deneyimli kullanıcılar içindir.
Neden bilgisayarı başlatabilen bir yükleyici kullanmalısınız?
Bilgisayarı başlatabilen yükleyiciyi oluşturmak için Terminal'i kullanma
Neden bilgisayarı başlatabilen bir yükleyici kullanmalısınız?
macOS'i yükseltmek veya macOS'i yeniden yüklemek için bilgisayarı başlatabilen bir yükleyici gerekli değildir. Ancak diğer macOS yükleme yöntemleri başarısızlıkla sonuçlandıysa veya macOS'i birden fazla bilgisayara her seferinde yükleyiciyi indirmeden yüklemek istiyorsanız bilgisayarı başlatabilen bir yükleyici kullanışlı olabilir.
Bilgisayarı başlatabilen bir yükleyici oluşturmak, harici bir depolama aygıtını başlangıç diski olarak kullanmak için hazırlamakla aynı şey değildir.
Apple'dan tam macOS yükleyiciyi indirme
Tam macOS yükleyici indirmek için
macOS'i App Store'dan veya macOS'i indirme ve yükleme başlıklı makalede verilen bağlantıları ve yönergeleri kullanarak web tarayıcınız üzerinden indirin.
İndirdiğiniz macOS ile uyumlu bir Mac'ten indirin. Daha eski bir macOS indiriyorsanız sürümle uyumlu olan daha eski bir Mac kullanmanız gerekebilir.
Mac'ten en son OS X El Capitan sürümünü veya macOS'in herhangi bir sonraki sürümünü kullanarak indirin. Mac'inizde hangi macOS sürümünün kullanıldığını öğrenin.
Kurumsal yöneticiler: Yerel olarak barındırılan bir güncelleme sunucusundan değil, Apple'dan indirin.
Yükleyiciyi indirdikten sonra:
Yükleyicinin, başlangıç diskinin Uygulamalar klasöründe bulunduğundan emin olun. Bu klasör, Finder'daki menü çubuğundan Git > Uygulamalar'ı seçtiğinizde açılan klasördür. Gerekirse yükleyiciyi bu klasöre taşıyın.
Yükleyici adının [Sürüm Adı] Yükle (örneğin, macOS Sequoia Yükle) olduğunu doğrulayın. Bu, yükleyiciyi içeren bir disk görüntüsü (.dmg) veya paket (pkg) dosyası değil, bir yükleyici uygulaması olmalıdır.
Mac'inize bir USB flaş sürücü bağlama
Mac'inize bir USB flaş sürücü veya ikincil disk bölümü bağlayın.
Bilgisayarı başlatabilen yükleyiciyi oluşturmanızın ardından bu disk bölümü otomatik olarak silinir.
32 GB kapasiteli USB flash sürücüler, tüm macOS yükleyicileri için gerekenden fazla depolama alanına sahipken macOS'in önceki sürümlerinin çoğu için 16 GB yeterlidir. Daha fazla depolama alanı gerekiyorsa Terminal size bildirir.
Bilgisayarı başlatabilen yükleyiciyi oluşturmak için Terminal'i kullanma
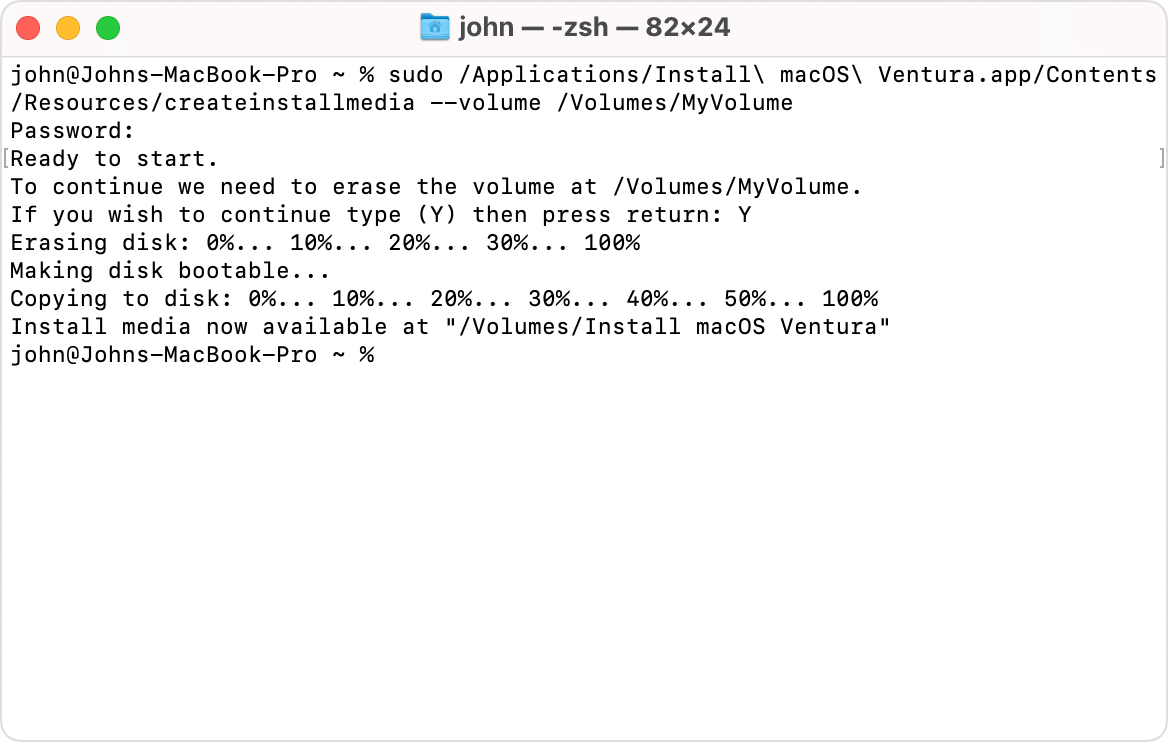
USB flaş sürücüyü doğrudan Mac'inize bağlayın.
Uygulamalar klasörünüzdeki İzlenceler klasöründe bulunan Terminal'i açın.
İndirdiğiniz macOS'e bağlı olarak aşağıdaki komutlardan birini Terminal'e girin. Her bir komutta, yükleyicinin Uygulamalar klasörünüzde bulunduğu ve kullandığınız USB flaş sürücünün adının MyVolume olduğu varsayılmıştır. Sürücü farklı bir ada sahipse adını değiştirin veya gerektiği yerlerde komuttaki MyVolume ifadesini sürücünün adıyla değiştirin.
Sequoia
sudo /Applications/Install\ macOS\ Sequoia.app/Contents/Resources/createinstallmedia --volume /Volumes/MyVolumeSonoma
sudo /Applications/Install\ macOS\ Sonoma.app/Contents/Resources/createinstallmedia --volume /Volumes/MyVolumeVentura
sudo /Applications/Install\ macOS\ Ventura.app/Contents/Resources/createinstallmedia --volume /Volumes/MyVolumeMonterey
sudo /Applications/Install\ macOS\ Monterey.app/Contents/Resources/createinstallmedia --volume /Volumes/MyVolumeBig Sur
sudo /Applications/Install\ macOS\ Big\ Sur.app/Contents/Resources/createinstallmedia --volume /Volumes/MyVolumeCatalina
sudo /Applications/Install\ macOS\ Catalina.app/Contents/Resources/createinstallmedia --volume /Volumes/MyVolumeMojave
sudo /Applications/Install\ macOS\ Mojave.app/Contents/Resources/createinstallmedia --volume /Volumes/MyVolumeHigh Sierra
sudo /Applications/Install\ macOS\ High\ Sierra.app/Contents/Resources/createinstallmedia --volume /Volumes/MyVolumeEl Capitan
sudo /Applications/Install\ OS\ X\ El\ Capitan.app/Contents/Resources/createinstallmedia --volume /Volumes/MyVolume --applicationpath /Applications/Install\ OS\ X\ El\ Capitan.app
İstendiğinde, yönetici parolanızı yazın. Terminalde, yazarken girdiğiniz karakterler gösterilmez. Sonra Return tuşuna basın.
İstendiğinde, disk bölümünü silmek istediğinizi onaylamak için Y yazın ve Return tuşuna basın. Disk bölümü silinirken ilerleme durumu Terminal'de gösterilir. Terminal silme işlemini başarıyla gerçekleştiremiyorsa Mac OS Genişletilmiş (Günlüklü) biçimini kullanarak disk bölümünü silmek için Disk İzlencesi'ni kullanın ve işleme baştan başlayın.
Terminal'in çıkarılabilir bir disk bölümündeki dosyalara erişim izni istediğini belirten bir uyarı görürseniz kopyalama işleminin devam edebilmesi için Tamam'ı tıklayın.
Terminal yükleme ortamının artık kullanılabilir durumda olduğunu bildirdiğinde disk bölümü, yükleyiciyle aynı ada sahip olur (ör. macOS Sequoia Yükle). Artık Terminal'den çıkabilir, bölümü çıkarabilir ve USB flaş sürücünün bağlantısını kesebilirsiniz.
Bilgisayarı başlatabilen yükleyiciyi kullanma
macOS'i yeniden yüklediğiniz Mac'in Apple Silicon çipli bir Mac olup olmadığına bağlı olarak ilgili adımları takip edin.
Apple Silicon çipli Mac
Başlamadan önce:
Bu Mac'in, yüklediğiniz macOS ile uyumlu olması gerekir. Mac uyumlu değilse başlatıldığında içinde çizgi bulunan bir daire görüntülenebilir.
Bu Mac'in internete bağlanabilmesi gerekir. Bilgisayarı başlatabilen yükleyici macOS'i indirmez ancak firmware'i ve bu Mac modeli için gerekli bilgileri yükleyebilmesi için internet bağlantısı gerekir.
Mac'i kapatın.
Bilgisayarı başlatabilen yükleyiciyi Mac'e bağlayın.
Mac'i açın ve başlangıç seçenekleri penceresini görene kadar güç düğmesini basılı tutmaya devam edin. Bu pencerede, bilgisayarı başlatabilen yükleyici de dahil olmak üzere bilgisayarı başlatabilen disk bölümleriniz gösterilir.
Bilgisayarı başlatabilen yükleyiciyi seçin ve Sürdür'ü tıklayın.
macOS yükleyici açıldığında ekrandaki yönergeleri izleyin.
Başka herhangi bir Mac
Başlamadan önce:
Bu Mac'in, yüklediğiniz macOS ile uyumlu olması gerekir. Mac uyumlu değilse başlatıldığında içinde çizgi bulunan bir daire görüntülenebilir.
Bu Mac'in internete bağlanabilmesi gerekir. Bilgisayarı başlatabilen yükleyici macOS'i indirmez ancak firmware'i ve bu Mac modeli için gerekli bilgileri yükleyebilmesi için internet bağlantısı gerekir.
Mac'i kapatın.
Bilgisayarı başlatabilen yükleyiciyi Mac'e bağlayın.
Mac'i açın ve hemen Option (Alt) tuşunu basılı tutun.
Bilgisayarı başlatabilen yükleyici de dahil olmak üzere, bilgisayarı başlatabilen disk bölümlerinizi gösteren koyu renk bir ekran gördüğünüzde Option tuşunu bırakın.
Bilgisayarı başlatabilen yükleyiciyi seçin. Ardından, ekrandaki oku tıklayın veya Return tuşuna basın.
Apple T2 Güvenlik Çipli bir Mac kullanıyorsanız ve bilgisayarı başlatabilen yükleyiciden bilgisayarı başlatamıyorsanız Başlangıç Güvenliği İzlencesi'nin harici veya çıkarılabilir ortamdan başlatmaya izin verecek şekilde ayarlandığından emin olun.
İstenirse dilinizi seçin.
İzlenceler penceresinde macOS Yükle (veya OS X Yükle) öğesini seçin, Sürdür'ü tıklayın ve ekrandaki yönergeleri izleyin.
Daha fazla bilgi
Bilgisayarı başlatabilen yükleyiciyi oluşturduğunuz Mac'te macOS Sierra veya önceki bir sürüm yüklüyse El Capitan komutunun sonunda gösterilene benzer şekilde, komutunuza --applicationpath ifadesini ve bunun ardından uygun yükleyici yolunu ekleyin.