iPhone, iPad ve iPod touch'ınızda Notlar'ı kullanma
Aklınıza gelen bir düşünceyi not etmek, yapılacaklar listesi oluşturmak, taslak çizmek ve daha pek çok şey yapmak için Notlar'dan yararlanabilirsiniz. Ayrıca, iCloud sayesinde notlarınızı tüm aygıtlarınızda güncel tutabilirsiniz.
Kullanmaya başlayın
iPhone, iPad veya iPod touch'ınızda iOS ya da iPadOS’in en son sürümünün yüklü olduğundan emin olun.
Notlar'ın en yeni özelliklerini kullanabilmek için Notlar'ı iCloud ile ayarlayın veya notları aygıtınıza kaydedin. Notlar'ın çoğu özelliği diğer e-posta sağlayıcılarıyla kullanılamaz.
Yeni bir not oluşturma
Notlar'ı açın.
dokunup notunuzu oluşturun.
Bitti'ye dokunun.
Notun ilk satırı başlık haline gelir. İlk satırın biçimlendirme stilini değiştirmek için Ayarlar > Uygulamalar > Notlar > Yeni Not Başlangıcı'na gidip bir seçenek belirleyin.
Notlar'a Denetim Merkezi'nden de hızla erişebilirsiniz. Ayarlar > Denetim Merkezi'ne gidip Notlar'ı ekleyin. Ardından not oluşturmak için Denetim Merkezi'ni açın ve Notlar'a dokunun. Siri'ye "Yeni bir not oluştur" demeniz de yeterlidir.
Notlar ile daha fazlasını gerçekleştirme
Notlar'ı kullanarak en önemli notlarınızı sabitleyebilir, çizim yapabilir, yapılacaklar listesi oluşturabilir, belgeleri tarayıp imzalayabilir ve fotoğraf, video veya web bağlantısı gibi ilişikler ekleyebilirsiniz.
Not sabitleme

En sevdiğiniz veya en önemli notlarınızı kolayca bulabilmek için sabitleyin. Bir notu sabitlemek için not üzerinde sağa kaydırın ve parmağınızı serbest bırakın. Alternatif olarak, ilgili nota gidip ve dokunun. Bir notu çözmek için not üzerinde tekrar sağa kaydırın.
Notu biçimlendirme
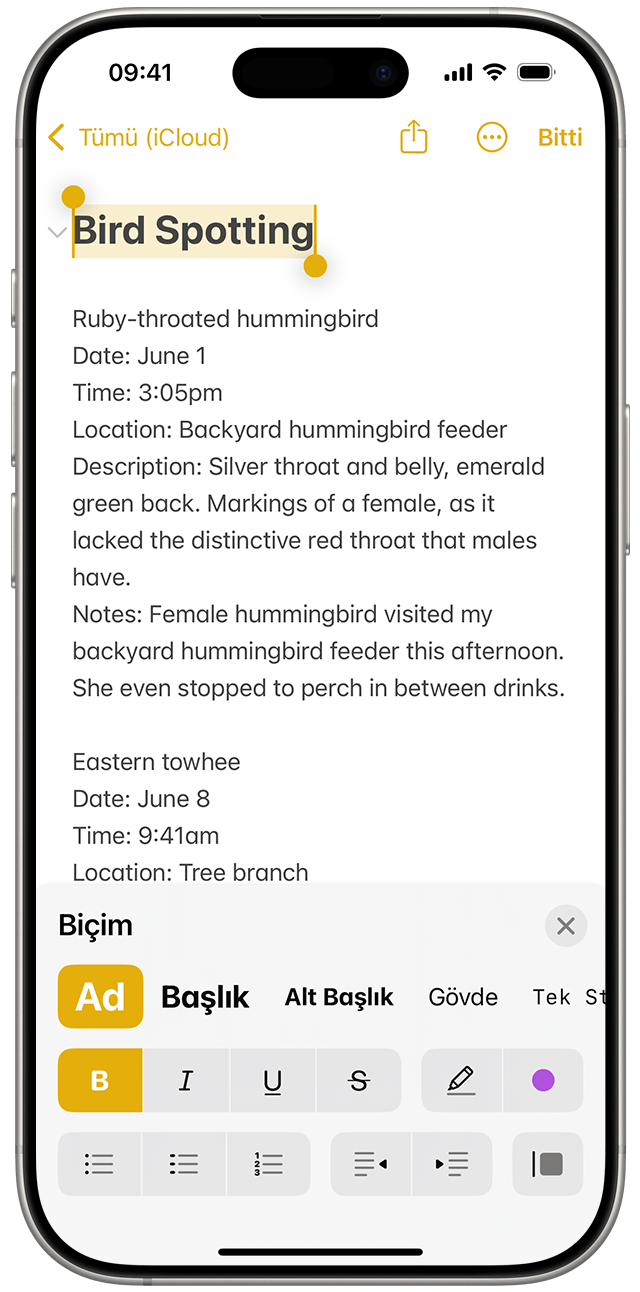
Bir nottayken tablo, ana başlık, başlık veya madde işaretli liste eklemek için ya da dokunun. Ayrıca biçimlendirme seçeneklerinin listesini hızla açmak için simgesine dokunup basılı tutabilirsiniz.
iOS 18'de, Notlar'da metni Ana Başlık, Başlık veya Alt Başlık olarak biçimlendirdiğinizde, metnin yanındaki dokunarak aşağıdaki bölümdeki tüm metinleri, resimleri veya medyayı daraltabilirsiniz.
Bir notta yapılan değişiklikleri geri alma
Bir notta yaptığınız değişikliği geri almak istiyorsanız ekranın üst kısmındaki dokunun. Geçerli not açıkken yaptığınız tüm değişiklikleri geri alabilirsiniz.
İlişik ekleme
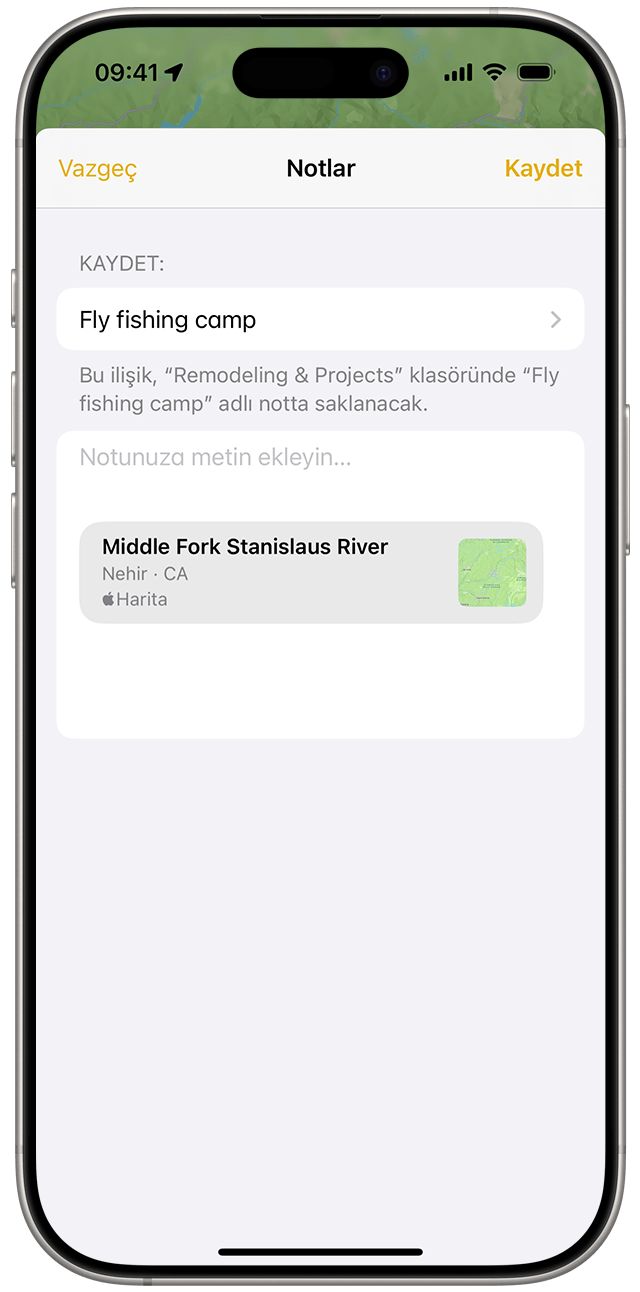
Notlar uygulamasına dokunun ve ilişik eklemek istediğiniz notu seçip Kaydet'e dokunun.
Fotoğraf veya video ekleme
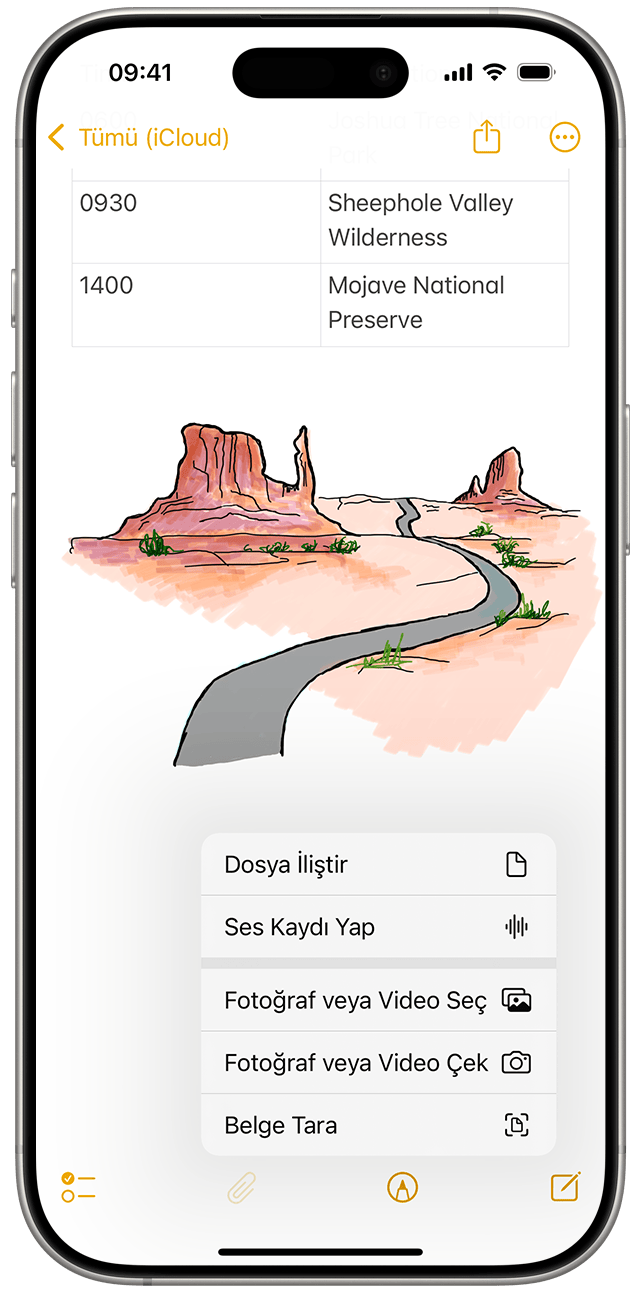
Fotoğraf veya video eklemek için bir nota, ardından dokunun. Yeni bir fotoğraf ya da video oluşturmak için seçeneğine ya da mevcut olanlardan birini eklemek için Fotoğraf Arşivi'ne dokunun. Fotoğrafı Kullan veya Videoyu Kullan'a ya da mevcut olanlardan birini eklemek için Ekle'ye dokunun. Ayrıca, belgeleri tarayıp bunları notlarınıza eklemeyi de seçebilirsiniz.
Ses kaydetme ve yazıya çevirme
iOS 18 ve iPadOS 18'de, bir notun içinde ses kaydedebilir ve sesi yazıya çevirebilirsiniz. Başlamak için , ardından seçeneğine dokunun.
Desteklenen iPhone'larda, oluşturulan metni görüntülemek için Döküm düğmesine dokunabilirsiniz. Döküm metnini bir nota ekleyebilir, dökümde arama yapabilir veya döküm metnini diğer belgelere kopyalayabilirsiniz. Apple Intelligence'ı etkinleştirdiyseniz metni özetleyebilirsiniz.
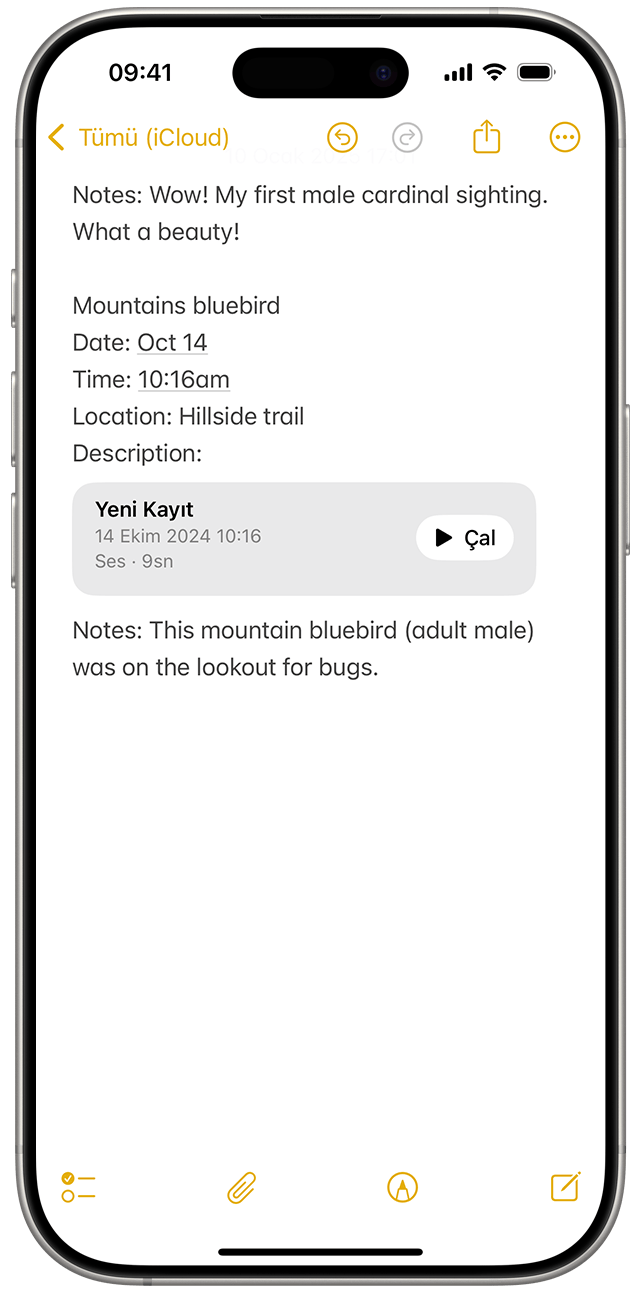
Bir nota bağlantı verme
iOS 17 ve sonraki sürümlerde bir notun içindeki diğer notlara bağlantı verebilirsiniz:
Bir notta boş alana dokunup basılı tutun. Seçenekler menüsünü açmak için bırakın.
kaydırarak veya bu düğmeye dokunarak Bağlantı Ekle seçeneğini bulun, ardından Bağlantı Ekle'ye dokunun.
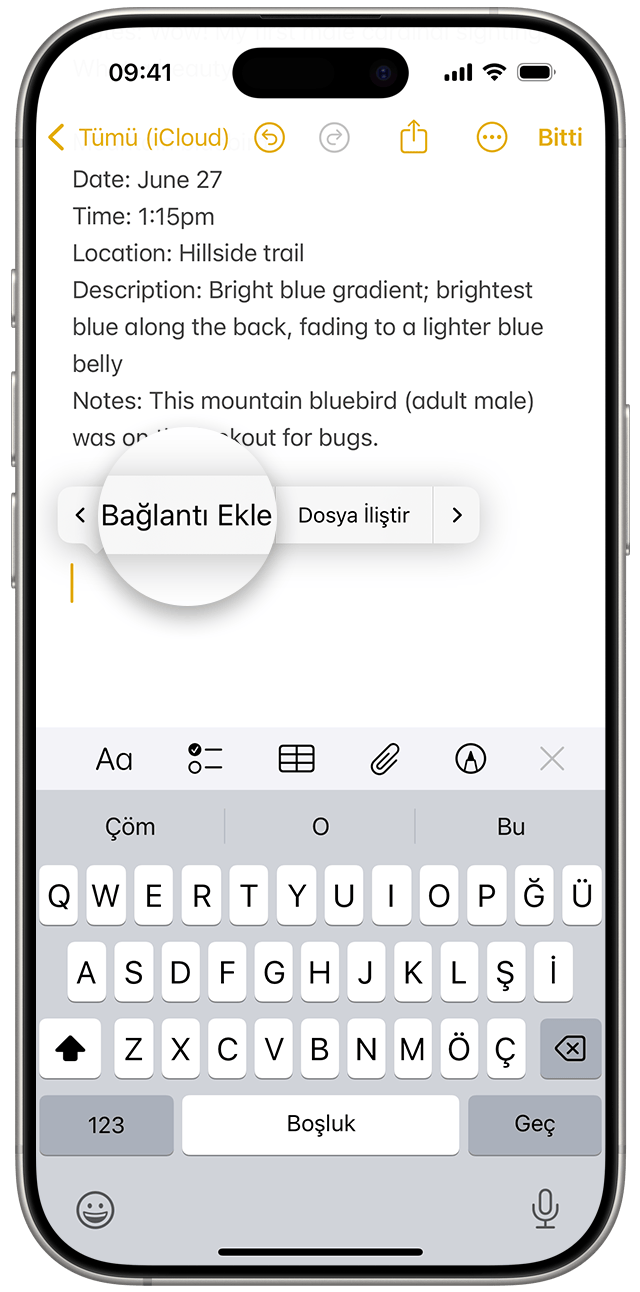
Bağlantı vermek istediğiniz notun başlığını girin ve bu başlığı listeden seçin.
Not Başlığını Ad Olarak Kullan seçeneğini açın veya kapatın. Gerekirse farklı bağlantı metni girin.
Bitti'ye dokunun.
Ayrıca notunuzun gövdesine ">>" yazabilir, bağlantı vermek istediğiniz notun başlığını girebilir ve bu başlığı listeden seçebilirsiniz.
Klasör oluşturma
Notlar listesindeyseniz Klasörler listenizi görmek için dokunun.
dokunun.
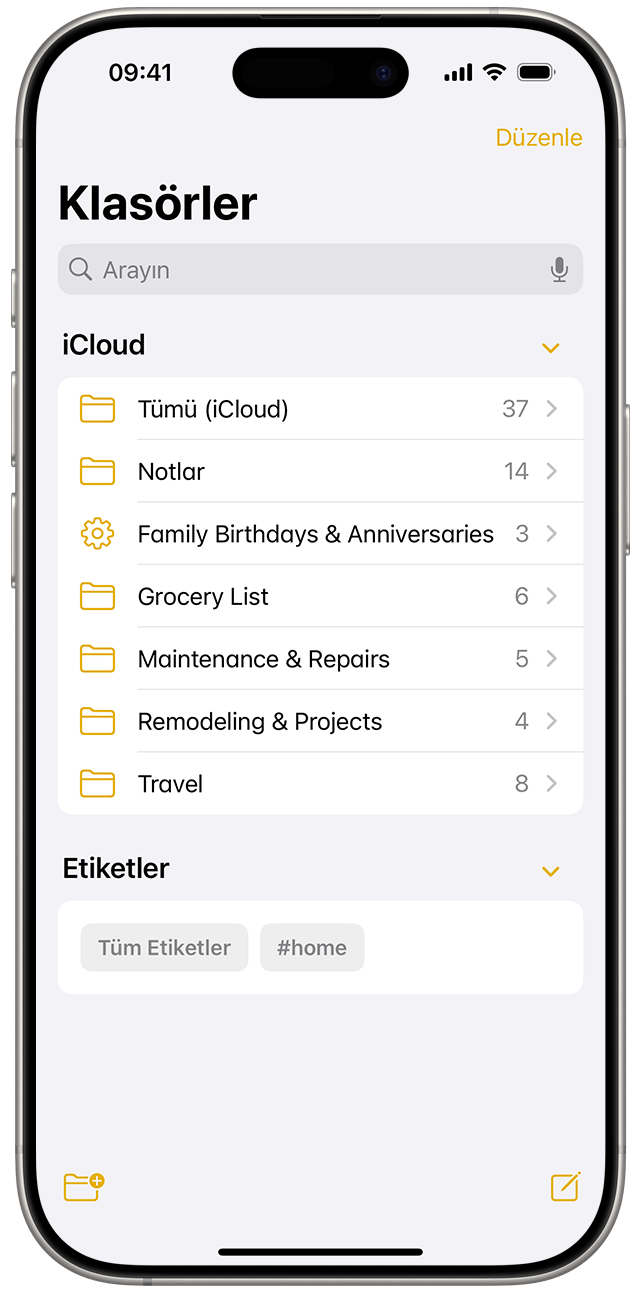
Klasörün nereye ekleneceğini seçin. Alt klasör oluşturmak için, ana klasörün alt klasörü olmasını istediğiniz klasörü sürükleyin. Bu klasör ana klasörün altına taşınır ve alt klasöre girinti eklenir.
Klasörünüze bir ad verin ve Kaydet'e dokunun.
Bir notu farklı bir klasöre taşıma
dokunun.
Notlar listesinde , ardından Notları Seç'e dokunun.
Taşımak istediğiniz notlara dokunun.
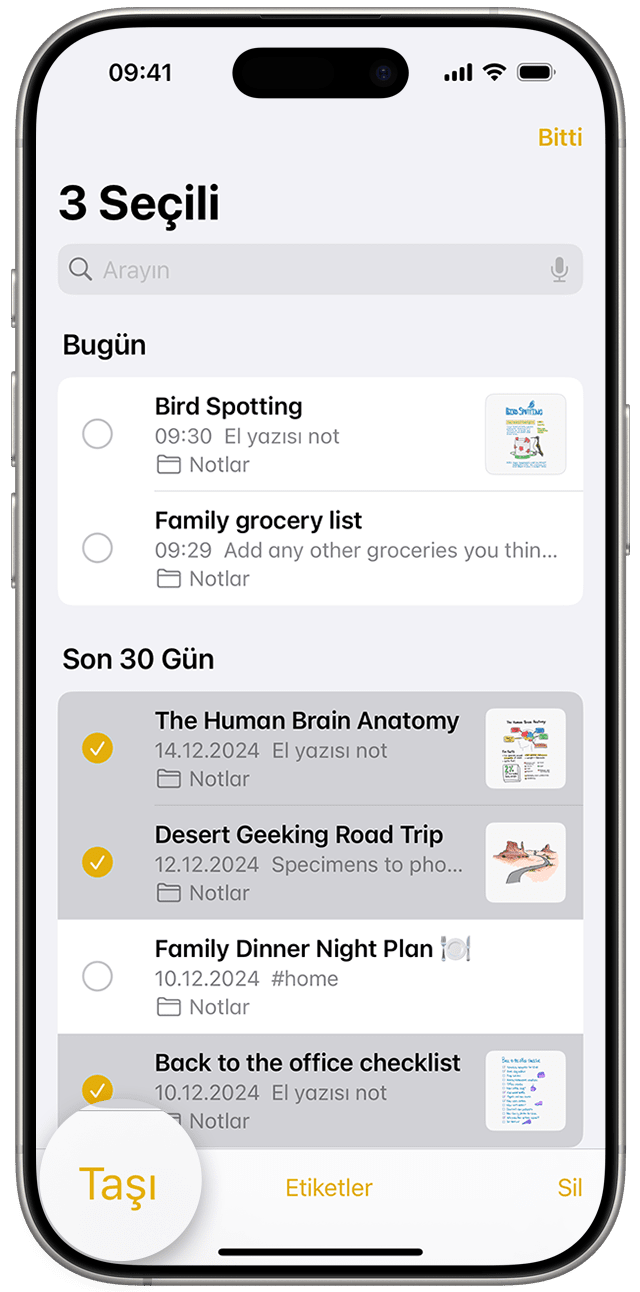
Taşı'ya dokunun ve notları taşımak istediğiniz klasörü seçin.
Notlarınızı Galeri görüntüsünde görme
Galeri görüntüsü, notlarınızı görmeniz için size yeni bir yol sunuyor. Bu sayede aradığınız notu bulmak, hiç olmadığı kadar kolay hale geliyor. Bir klasörü veya not listesini açıp ve Galeri Olarak Görüntüle'ye dokunun.
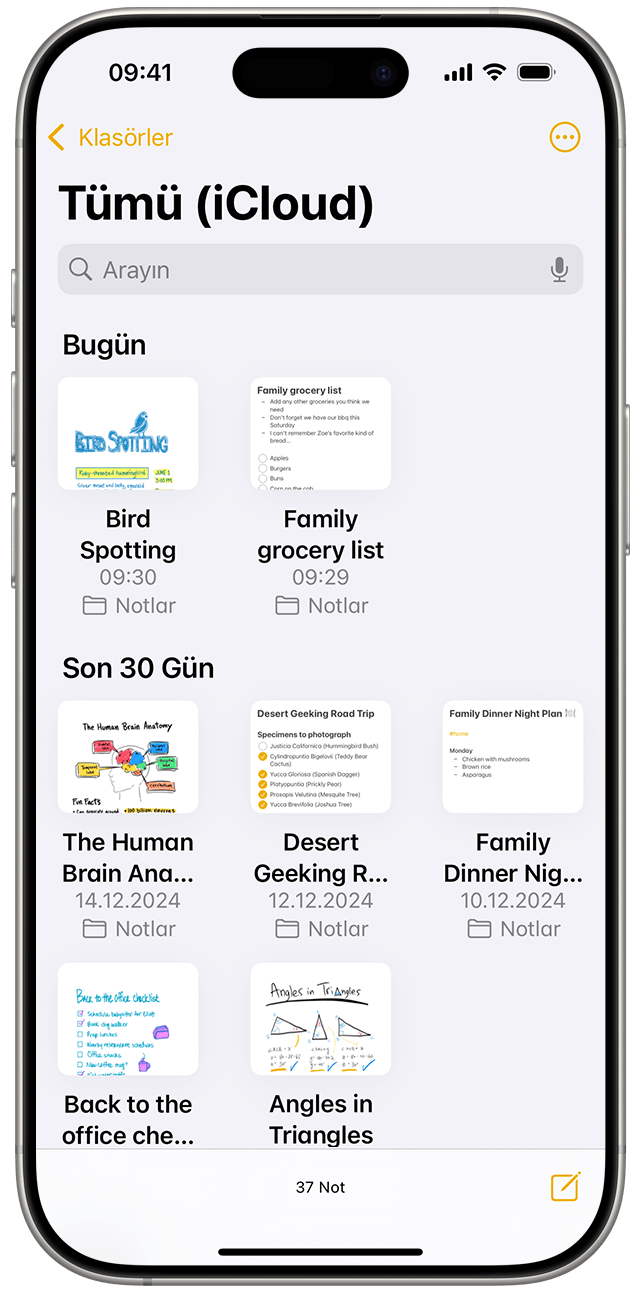
Notlarınızı klasörlerin içinde sıralamak için:
Sıralama yapmak istediğiniz klasöre gidin.
ve Notları Sırala'ya dokunun.
Notlarınızı nasıl sıralamak istediğinizi seçin.
Tüm notlarınızı otomatik olarak sıralamak için Ayarlar > Uygulamalar >Notlar'a gidin, ardından Notları Sırala'ya dokunun. Ardından, notlarınızı nasıl sıralamak istediğinizi seçin.
Bir notu veya ilişiği arama
Belirli bir notu aramak için Arama alanına dokunup aradığınız metni girmeniz yeterlidir. Klavyeyle ve elle yazılmış notları arayabilirsiniz. Arama, notlarınızdaki resimlerde neler olduğunu tanıyabilir. Örneğin, "bisiklet" sözcüğünü ararsanız içinde bisiklet olan tüm resimleriniz arama sonuçlarında gösterilir. Arama özelliği, makbuz veya fatura gibi taranmış belgelerde ya da resimlerde geçen metinleri bulmanızı da sağlayabilir.
Belirli bir notta içerik aramak için ilgili notu seçip dokunun. Ardından, Notta Bul'a dokunun ve aradığınız ifadeyi yazın.
Ayrıca ilişik de arayabilirsiniz. Notlar listesindeyken ve İlişikleri Görüntüle'ye dokunun. İlişiği olan nota gitmek için ilişiğin küçük resmini basılı tutun ve Notta Göster'e dokunun.
Kilitli Ekrandan anında not oluşturma
Kilitli Ekrandan anında not oluşturmak veya son notunuza kaldığınız yerden devam etmek için uyumlu bir iPad'le Apple Pencil'ı kullanabilirsiniz. Bu ayarları değiştirmek için Ayarlar > Uygulamalar > Notlar'a gidin, Notlara Kilitli Ekrandan Erişim'e dokunun ve bir seçenek belirleyin.
Apple Pencil'ınızla Kilitli Ekrana dokunun ve notunuzu oluşturun. Oluşturduklarınız otomatik olarak Notlar'a kaydedilir.
Notlarınızı güvende tutma
Notlar uygulaması, aygıtınızı kullanan diğer kişilerden gizlemek istediğiniz tüm notları kilitlemenize olanak sağlar. Aygıtınıza bağlı olarak, notlarınızı kilitlemek ve notlarınızın kilidini açmak için Face ID veya Touch ID'nin yanı sıra aygıtınızın parolasını veya Mac giriş parolanızı kullanabilirsiniz.
Notlarınızda parola koruması kullanma
Not silme
Notlar listesinde ilgili not üzerinde sola kaydırın.
dokunun.

Notu açıp ve Sil'e de dokunabilirsiniz.
Notlarınız kaybolduğunda ne yapacağınızı öğrenin
Silinen bir notu kurtarma
Notlar uygulamasında Klasörler listesine gidin.
Son Silinenler'e dokunun.
Tutmak istediğiniz nota dokunun.
Notta herhangi bir yere dokunun, ardından Kurtar'a dokunun.
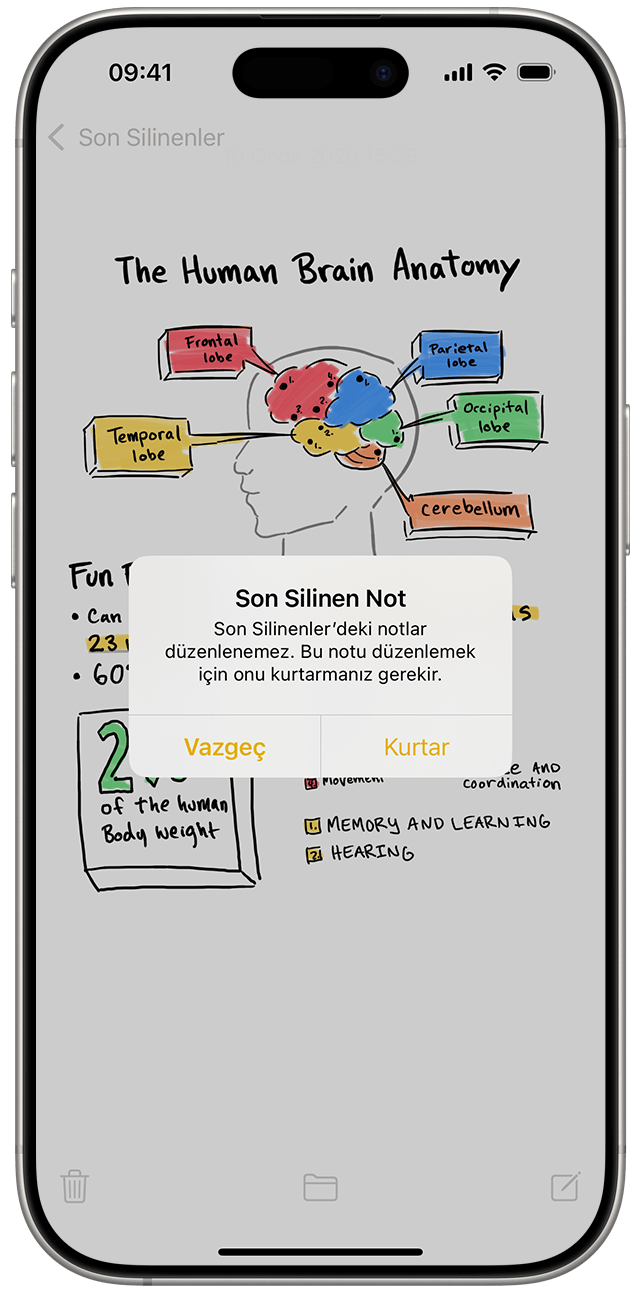
Notlar'ı iCloud ile kullanılacak şekilde ayarlama
Notlarınızı tüm aygıtlarınızda güncellemek için iCloud'u kullanabilirsiniz. Notlar'ı iCloud ile kullanılacak şekilde ayarlamak için Ayarlar > [adınız] > iCloud'a gidin ve Notlar'ı etkinleştirin. Notlarınızı aynı Apple Hesabı ile giriş yaptığınız tüm Apple aygıtlarınızda görebilirsiniz.
iCloud Notlar'ı bir web tarayıcısından kullanma
Notlar uygulamasını iCloud.com üzerinde kullanmak için icloud.com adresine gidin ve Apple Hesabınızı (iCloud için kullandığınız) kullanarak giriş yapın. Notlar uygulamasına tıklayın.
Başka bir iCloud uygulaması kullanıyorsanız icloud.com penceresinin üst kısmındaki uygulamanın adını tıklayarak Notlar'a geçebilirsiniz.
iCloud.com sitesinde Notlar üzerinde çalışırken iCloud için sistem gereksinimleri başlıklı makalede önerilen bir tarayıcıyı kullandığınızdan emin olun.
iCloud.com'da yalnızca Pages, Numbers, Keynote ve Ayarlar'ı görüyorsanız ayarlı bir iCloud Notlar hesabınız yoktur. Notlarınızı farklı aygıtlarınız arasında senkronize etmenize ve notlarınıza Web'den erişmenize olanak tanımak adına notlarınızı iCloud'a kaydetmek için aygıtınızda iCloud Ayarları > Hesaplar'a gidin ve Notlar senkronizasyonunu açın.
iCloud.com üzerinde Notlar'ı kullanmaya çalışırken iCloud e-posta adresinin gerekli olduğunu belirten bir mesaj alırsanız iCloud'unuz ücretsiz bir @icloud.com e-posta hesabıyla ayarlanmamıştır. iCloud, bu e-posta hesabını orijinal Notlar uygulamasına ait notları iCloud.com'da ve aygıtlarınızda saklamak için kullanır. @icloud.com e-posta adresiniz yoksa Mac'inizdeki iCloud tercihlerinde veya iOS aygıtınızdaki Ayarlar'da Notlar'ı açarak bir tane oluşturabilirsiniz.
Yazma Araçları ve Notlar'daki Apple Intelligence ile düzeltme yapma, metni özetleme ve daha fazlasını yapma
Apple Intelligence'ın kullanılabildiği, iOS 18.1 ve iPadOS 18.1 yüklü aygıtlarda, metnin düzeltmesini yapmak, yeniden yazmak, özetlemek veya üslubunu değiştirmek için Yazma Araçları'nı kullanabilirsiniz. Değiştirmek istediğiniz metni seçin, İlet düğmesine dokunun > ardından başlamak için Yazma Araçları'na dokunun.
iPhone'unuzda Apple Intelligence özelliklerini kullanabilmek için iPhone 16, iPhone 16 Plus, iPhone 16 Pro, iPhone 16 Pro Max, iPhone 15 Pro veya iPhone 15 Pro Max'inizin olması gerekir. Apple Intelligence iOS 18.1, iPadOS 18.1 ve macOS Sequoia 15.1'den itibaren, aygıtınızın ve Siri'nin dili desteklenen bir dile ayarlandığında beta sürümünde kullanılabilir.
Apple Intelligence, üretken modeller kullanır ve çıktılar değişiklik gösterebilir. Önemli bilgilerin doğruluğunu kontrol edin.
Notlar hakkında daha fazla bilgi
Notlar'da çizim yapmayı ve Apple Intelligence özellikli aygıtlarda Image Wand'ı kullanmayı öğrenin.
Notlar uygulamasında ve Hesap Makinesi'nde matematik formüllerini ve denklemleri kullanın ve hataları nasıl ele alacağınızı öğrenin.
Notlarınızı arkadaşlarınızla ve ailenizle paylaşın ve başkalarını belirli notlar üzerinde ortak çalışmaya davet edin.
Etiketleri ve Akıllı Klasörleri kullanın to organize your notes and easily filter your tagged notes across your folders.