iPhone Yansıtma: Mac'inizden iPhone'unuzu kullanma
iPhone Yansıtma ile iPhone aygıtınızla ve Mac aygıtınızdaki uygulamalarıyla ve bildirimleriyle kablosuz olarak etkileşim kurabilirsiniz. iPhone’niz kilitli kalır, böylece başka hiç kimse ona erişemez veya ne yaptığınızı görmek için kullanamaz .

iPhone Yansıtma başlat veya Durdur
iPhone Yansıtma özelliğini kullanarak iPhone ile etkileşim kurma
iPhone Yansıtma penceresini taşı veya yeniden boyutlandır
Aygıtlar arasında öğeleri kopyalayın
iPhone Yansıtma ayarlarını değiştirme
Hazırlık
Mac ve iPhone aygıtınızın, her birinin aynı Apple hesabında oturum açmış olması ve iPhone aygıtınızın kilitli ve Mac aygıtınızın yakınında olması da dahil olmak üzere aşağıdaki # requirements Phone Yansıtma sistem gereksinimlerini karşıladığından emin olun.
AirPlay uyumlu bir aygıtta iPhone ekranınızı veya yayınlanan videonuzu görüntülemek için bunun yerine AirPlay özelliğini 102661 kullanabilirsiniz.
iPhone Yansıtma Başlatma veya Durdurma
Dock'tan iPhone Yansıtma'yı tıklayın veya Uygulamalar klasörü ya da Launchpad'den açın. macOS Sequoia 15 veya sonraki sürümlerde yerleşik olarak bulunur.
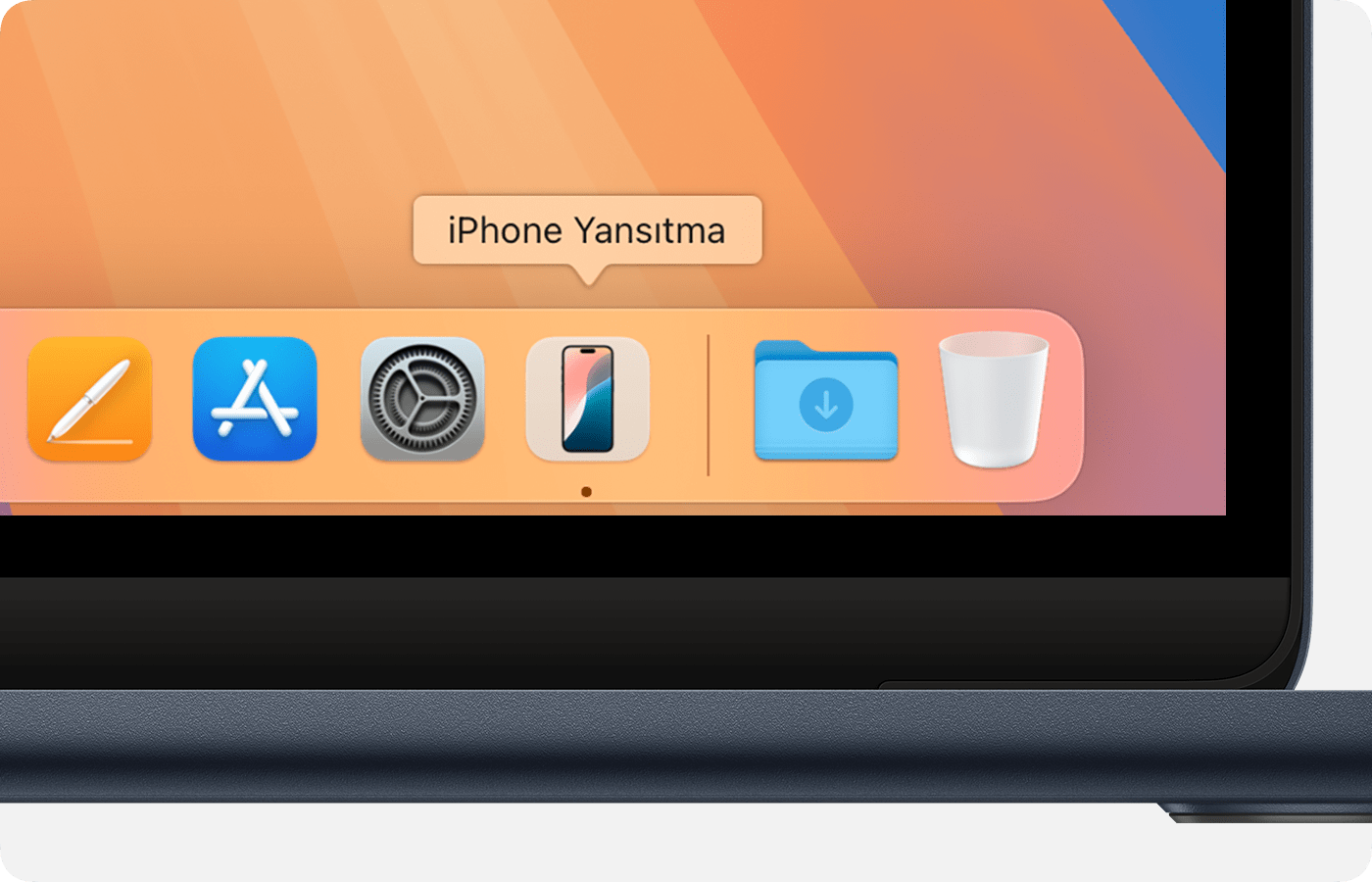
Mac’iniz iPhone’inizin kilidini açmanızı isterse iPhone’inizi kullanarak iPhone parolanızı girin.
Mac’iniz iPhone’inizden bildirimlere izin verilip verilmeyeceğini sorarsa İzin ver veya İzin verme seçeneğini tıklayın. Bunu daha sonra Mac’inizdeki #NotificationsNotifications ayarlarından değiştirebilirsiniz.
Mac'iniz iPhone'unuza erişmek için Mac oturumu açmanız gerekip gerekmediğini sorarsa Her zaman sor'u veya Kimliği otomatik olarak doğrula'yı seçebilirsiniz. Bunu daha sonra Mac’inizdeki #settingsiPhone Yansıtma ayarlarından değiştirebilirsiniz.
iPhone Yansıtma uygulaması iPhone ekranınızı gösterdiğinde iPhone ekranınıza bağlanır. Artık iPhone Yansıtma penceresinden iPhone aygıtınızla #interactinteract yapabilirsiniz.
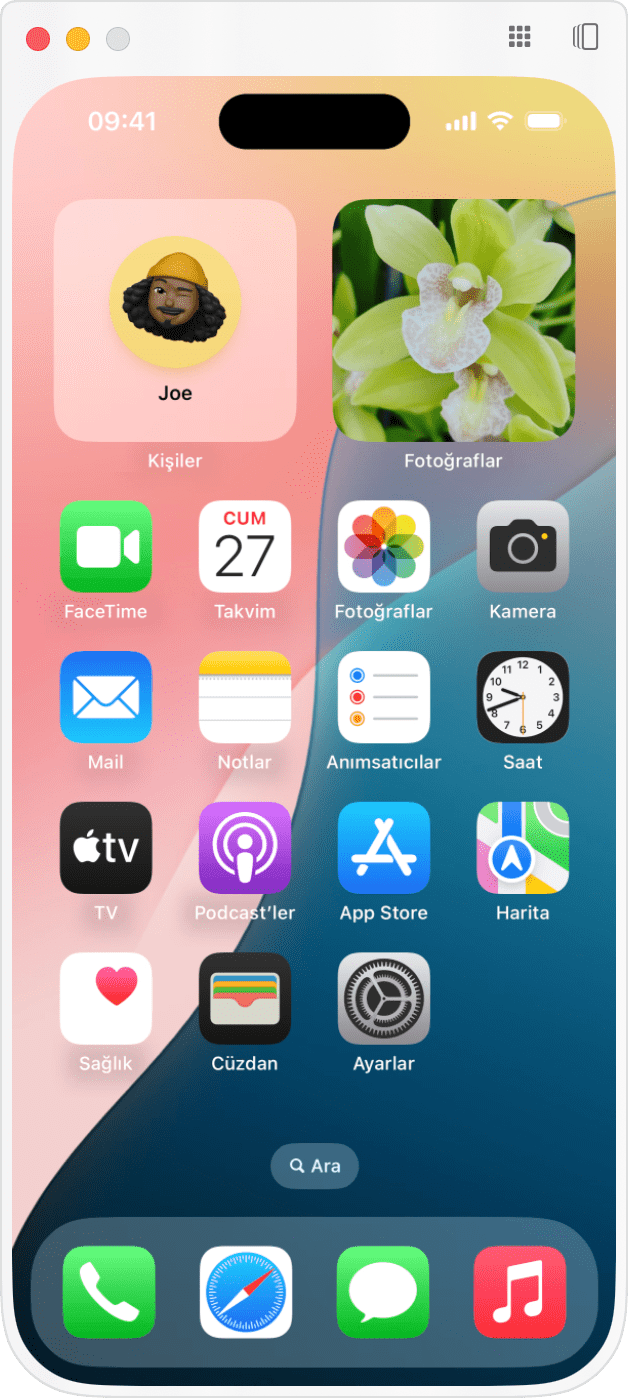
iPhone aygıtınızı yansıtmayı durdurmak için iPhone Yansıtma uygulamasından çıkın veya iPhone aygıtınızın kilidini açın.
Apple Hesabınıza giriş yapılmış ve yakınınızda olan birden fazla iPhone varsa Mac'inizin yansıtma ve iPhone bildirimleri için kullanacağı aygıtı seçmek için iPhone Yansıtma ayarlarını kullanabilirsiniz.
Gizlilik ve Güvenlik: Telefon Yansıtma işlemi, işlem yapılmadığında bağlantıyı otomatik olarak duraklatır. Yansıtma sırasında iPhone aygıtınız aygıtın kullanımda olduğunu söylüyor ve Mac aygıtını kullanıyor olduğunu tanımlıyor. Yansıtma işleminden sonra kilidi açıldığında, aygıtın bir Mac üzerinden kullanıldığını belirtir ve > > > iPhone aygıtınızı kullanan Mac’i, ne zaman ve ne kadar süreyle kullanacağı da dahil olmak üzere tanımlayan Ayarlar Genel AirPlay ve Süreklilik iPhone Yansıtma bağlantılarına bağlanır.
iPhone Yansıtma özelliğini kullanarak iPhone ile etkileşim kurma
Dokunun, kaydırın ve yazın | Mac farenizi veya izleme dörtgeninizi kullanarak iPhone aygıtınızda dokunacağınız her yeri tıklayın. Dilerseniz dokunup basılı tutabileceğiniz her yeri tıklayıp basılı tutabilirsiniz. Örneğin, Ana Ekran veya Quick actions menüsü. Ayrıca, fare veya izleme dörtgeninizle kaydırıp kaydırabilir ve Mac klavyenizi kullanarak klavye kestirmelerini yazabilir ve kullanabilirsiniz. kablosuz oyun kumandasını destekleyen iPhone uygulamalarıyla birlikte kullanmak istiyorsanız Bluetooth kullanarak kumandayı Mac’inize değil iPhone’inize bağlayın. |
Ana Ekran'a gidin | İmleci iPhone Yansıtma penceresinin üst kısmına getirin, ardından sağ üst köşedeki Ana Ekran düğmesini tıklayın. Alternatif olarak, iPhone Yansıtma penceresinin altındaki çubuğu tıklayın. Alternatif olarak klavyenizdeki Command-1 tuşlarına da basabilirsiniz. |
Uygulama Değiştirici | İmleci iPhone Yansıtma penceresinin üst kısmına getirin, ardından sağ üst köşedeki Uygulama Değiştirici düğmesini tıklayın. Alternatif olarak klavyenizdeki Command-2 tuşlarına da basabilirsiniz. |
Spotlight özelliğini açın | Ana ekrandan yukarı kaydırmak veya kaydırmak için farenizi veya izleme dörtgeninizi kullanın. Alternatif olarak klavyenizdeki Command-3 tuşlarına da basabilirsiniz. |
Ses çalma veya video oynatma | Mac’inizde iPhone ses çalınır ve Mac’iniz ses düzeyini kontrol eder. iPhone videosu iPhone Yansıtma penceresinde oynatılır. Yayın içeriği sağlayıcıları, premium video içeriklerinin yansıtılabileceğini etkileyen oynatma sınırlaması politikalarına sahip olabilir. |
iPhone Yansıtma'da, Face ID veya telefon aramaları da dahil olmak üzere iPhone kamerasına ve mikrofona erişim sağlanmaz. Bunun yerine, Mac'inizde telefon aramaları yapıp aramaları yanıtlayabilirsiniz.
iPhone Yansıtma penceresini taşıma veya yeniden boyutlandırma
Yansıtma sırasında iPhone Yansıtma penceresini yeniden konumlandırmak için imleci pencerenin üst kısmına getirin, ardından pencereyi görünen araç çubuğundan sürükleyin.
Yansıtma sırasında iPhone Yansıtma penceresinin boyutunu değiştirmek için iPhone Yansıtma menü çubuğundaki Görünüm menüsünü kullanın:
Daha büyük seçeneğini belirleyin veya Command-Plus işaretine (+) basın.
Gerçek Boyut seçeneğini belirleyin veya Komut-0 tuşlarına basın.
Daha küçük seçeneğini belirleyin veya Komut – eksi işareti (–) tuşlarına basın.
iPhone Yansıtma, kullandığınız uygulama tarafından istendiğinde otomatik olarak yatay görünüme geçiş yapar.
iPhone bildirimlerini yönetme
iPhone Yansıtma, Mac’inizi iPhone’inize bağladıktan sonra Mac’iniz iPhone’inizden otomatik olarak bildirim alır. iPhone açık olduğu sürece, iPhone Yansıtma kullanıyor olsanız da olmasanız da veya iPhone aygıtınız yakınınızda olsa da bu aygıtlar bu aygıtları alır. Bu bildirimleri her iki aygıttan da yönetebilirsiniz.
Mac’te iPhone bildirimlerini yönetme
Aygıtlar arasında öğe kopyalama
Öğeleri aygıtlar arasında kopyalamak için aşağıdaki yöntemlerden herhangi birini kullanabilirsiniz:
Sürükleyip bırakma. Örneğin, iPhone'da Fotoğraflar uygulamasından bir videoyu sürükleyip Mac masaüstüne bırakın veya Mac'te Safari'den bir fotoğrafı sürükleyip iPhone'da Mesajlar veya Mail'de bir konuşmaya bırakın. Ayrıca dosyaları iPhone'unuzdaki Dosyalar uygulamasından/uygulamasına veya Mac'inizdeki iCloud Drive'a/iCloud Drive'dan sürükleyip bırakabilirsiniz.
iPhone Yansıtma ayarlarını değiştirme
Mac'inizde iPhone Yansıtma uygulamasını açın, ardından ekranınızın en üstündeki menü çubuğundan iPhone Yansıtma > Ayarlar'ı seçin. Aşağıdakilerden birini seçin:
Her zaman sor: iPhone Yansıtma, yansıtmadan önce her zaman kimlik doğrulamanızı ister. Mac oturum açma parolanızı, Mac’inizde https://support.apple.com/guide/mac-help/mchl16fbf90a/macusing Touch IDveya Apple Watch’unuzu kullanarak 102442 kimlik doğrulaması yapın.
Kimliği otomatik olarak doğrula: Bu ayarı seçmek için Mac oturum açma parolanızı girdikten sonra artık yansıtma yapmadan önce kimlik doğrulamanız istenmez. Bu ayar seçiliyken, ekran ayarlarındaki “Ekran koruyucu başladıktan veya ekran kapatıldıktan sonra parola gerektir” ayarı hemen olarak ayarlı kalır.
[iPhone'unuzun adı] Erişimini İptal Et: Bu iPhone için iPhone Yansıtma kurulumunu sıfırlayın ve Mac'inizdeki Bildirim ayarlarından "iPhone bildirimlerine izin ver" seçeneğinin işaretini kaldırın. iPhone'unuzu yansıtmak ve bildirimlerini tekrar almaya başlamak için iPhone Yansıtma'yı ayarlayın.
Mac'inizin kullandığı iPhone'u seçme
Apple Hesabınıza giriş yapılmış ve yakınınızda olan birden fazla iPhone varsa Mac'inizin yansıtma ve iPhone bildirimleri için kullanacağı aygıtı seçebilirsiniz:
Apple menüsü > Sistem Ayarları'nı seçin, ardından kenar çubuğundan Masaüstü ve Dock'u tıklayın.
Sağdaki iPhone açılır menüsünden iPhone cihazınızı seçin. Bu menü "iPhone araç takımlarını kullan" ayarının hemen altında görünür. Yalnızca Mac'iniz yansıtma için kullanılabilecek ve yakında olan birden fazla iPhone algıladığında gösterilir.
iPhone Yansıtma sistem gereksinimleri
iPhone Yansıtma, aynı anda yalnızca bir Mac ve bir iPhone ile kullanılabilir. Aygıtlarınız bu gereksinimleri karşılamalıdır.
Bilgisayarınız Apple Silicon çipli 116943 Mac veya Apple T2 Güvenlik çipli 103265 Mac ve macOS Sequoia 15 veya sonraki bir sürümü kullanıyor.
iPhone aygıtınızda iOS 18 veya sonraki bir sürüm kullanılıyor.
iPhone ve Mac aygıtınız aynı Apple hesabında iki faktörlü kimlik doğrulaması kullanılarak oturum açmış.
iPhone ve Mac aygıtınızda Bluetooth ve Wi-Fi açık.
iPhone'unuz kilitli Mac'inizin yanında. Bekleme modunda şarj edilebilir ve https://support.apple.com/guide/ iPhone/iph878d7632/iosusing olabilir.
Mac’iniz internet bağlantısı veya veya Sidecar kullanılmıyor.
Yardıma ihtiyacınız varsa
iPhone Yansıtma iPhone'unuzu bulamıyorsa, aygıta bağlanamıyorsa veya bağlantı kesiliyorsa ya da zaman aşımına uğruyorsa iPhone Yansıtma penceresinde gösterilen yönergeleri izleyin. Gerekirse aşağıdaki ek adımları deneyin.
Aygıtlarınızın iPhone Yansıtma sistem gereksinimlerini karşıladığından ve iPhone Yansıtma özelliğinin ülkenizde ya da bölgenizde kullanılabilir olduğundan emin olun (iPhone Yansıtma şu anda Avrupa Birliği'nde kullanılamamaktadır).
Mac için en son 108382 yazılım güncellemelerini ve iPhone için 118575 yazılım güncellemelerini yükleyin.
Mac ve iPhone aygıtınızı yeniden başlatın.
Aygıtlardan biri başka bir aygıta ses veya video akışı yapmak gibi başka bir amaçla yoğun bir şekilde Bluetooth veya Wi-Fi kullanıyorsa bu kullanımı durdurun ve tekrar deneyin. kablosuz paraziti olup olmadığını kontrol etmenize de yardımcı olabilir.
her iki aygıtta VPN ve diğer üçüncü taraf güvenlik yazılımlarını kontrol edin. Benzer şekilde, Mac’inizdeki https://support.apple.com/guide/mac-help/mh11783/macfirewall ayarları gelen tüm bağlantıları engelleyecek şekilde ayarlanmamalıdır.
iPhone Yansıtma ayarlarından iPhone'unuza erişimi iptal edin, ardından iPhone Yansıtma'yı tekrar ayarlayın.
Başka hiçbir çözüm işe yaramazsa her aygıtta Apple Hesabınızdan çıkış yapın, aygıtı yeniden başlatın ve tekrar giriş yapın.